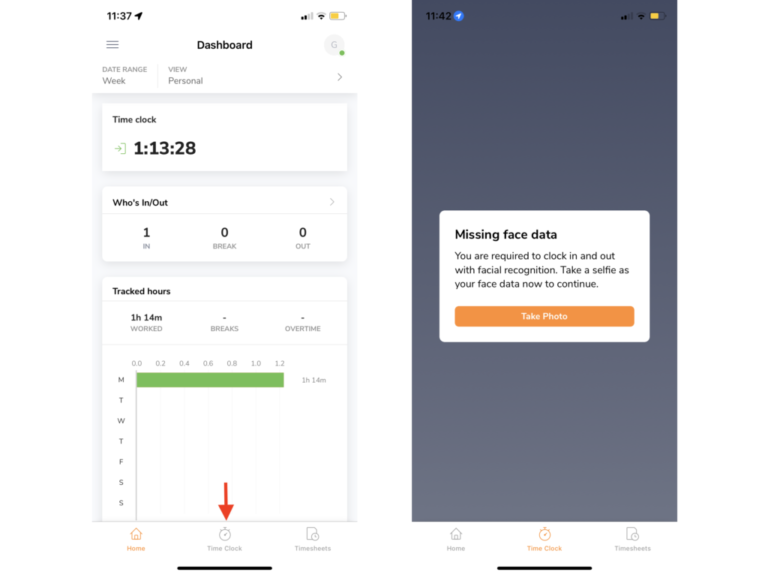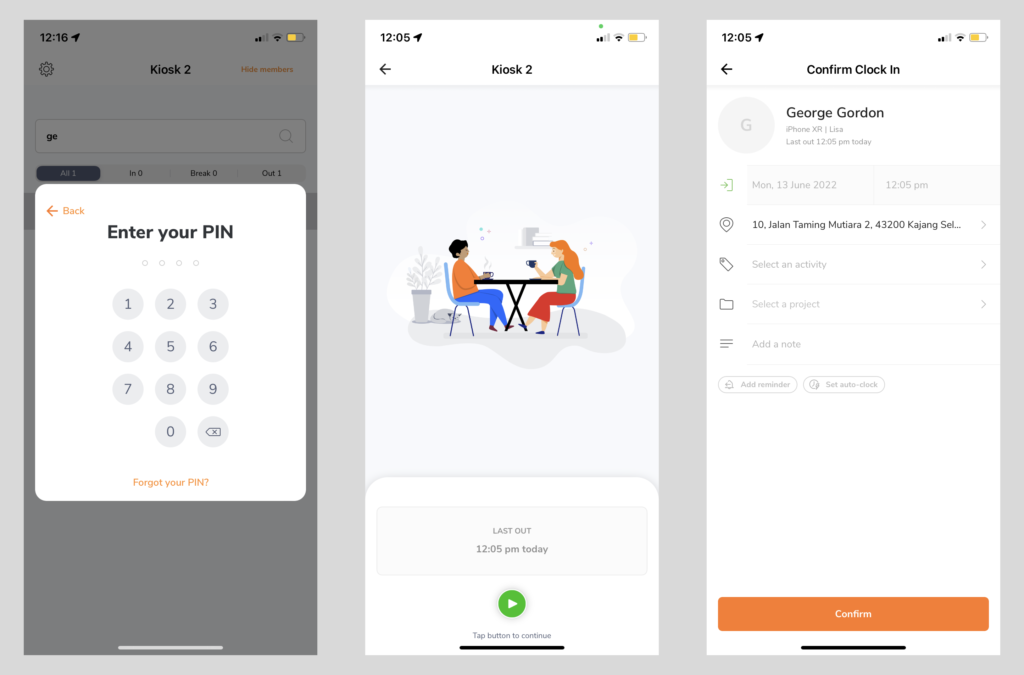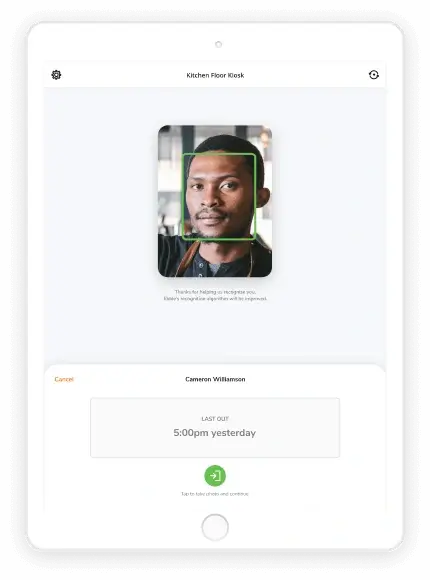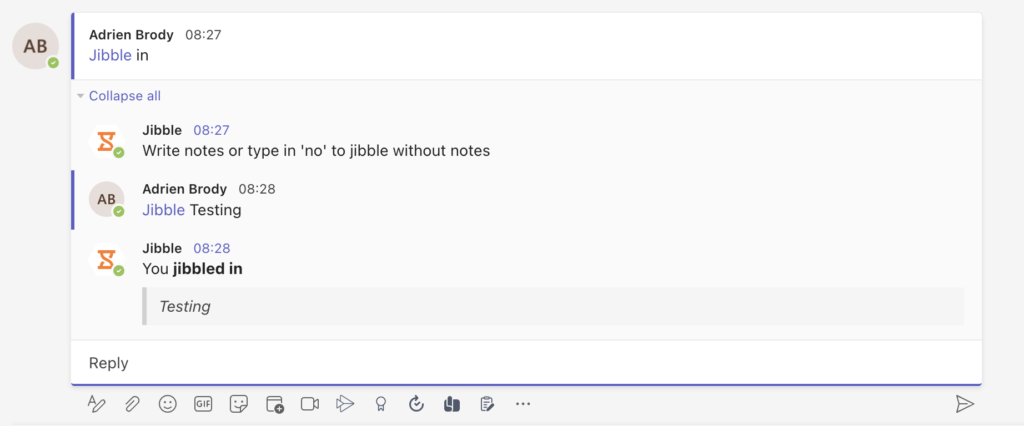ما هي طرق تتبع الوقت المختلفة؟
استكشف الطرق المختلفة لتتبع الوقت على جِبل
هناك العديد من طرق تتبع الوقت باستخدام برنامج جبِل للوقت والحضور. يشمل هذا المقال كيفية تتبع الوقت باستخدام الأساليب التالية:
- المنصة
- الهواتف لأجهزة أيفون (iPhone) وأندرويد (Android)
- الجهاز اللوحي لتسجيل الحضور لأجهزة آيباد (iPad) أو جهاز أندرويد اللوحية (Tablet)
- إضافة متصفح جوجل كروم (Google Chrome)
- سلاك (Slack)
- ميكروسوفت تيمز (Microsoft Teams)
المنصة
إذا كنت تستخدم المنصة، سترى أزرار تسجيل الحضور والانصراف على الجانب الأيمن من شريط القائمة العلوي.
- الزر الأخضر “تشغيل”: الحضور.
- الزر الأخضر “بعلامة”: تغيير النشاط.
- الزر الأصفر: أخذ وإنهاء الاستراحة.
- الزر الأحمر “إيقاف”: الانصراف.
كيفية تسجيل الحضور
لتسجيل الدخول، قم بالضغط ببساطة على الزر الأخضر “تشغيل”، اختر نشاطك ومشروعك إذا كان ذلك ضروريًا، وانقر على حفظ “Save“.
كيفية تغيير النشاط
لتغيير النشاط، قم بالضغط ببساطة على الزر الأخضر “بعلامة”، اختر نشاطك ومشروعك إذا كان ذلك ضروريًا، وانقر على حفظ “Save“.
كيفية أخذ وإنهاء الاستراحة
لأخذ استراحة، انقر على الزر الأصفر. لإنهاء الاستراحة والعودة إلى العمل، انقر مرة أخرى على الزر الأصفر واختر نشاطك ومشروعك للدخول.
كيفية تسجيل الانصراف
لتسجيل الخروج، انقر على الزر الأحمر “إيقاف” وانقر حفظ “Save“. أنت الآن خرجت!
الهواتف لأجهزة أيفون (iPhone) وأندرويد (Android)
يمكنك أيضًا تتبع الوقت أثناء التنقل باستخدام هاتفك عبر تحميل تطبيق الهاتف.
- أيفون (iPhone): جبِل لنظام (iOS)
- أندرويد (Android): جبِل لنظام (Android)
لبدء تتبع الوقت على تطبيق الهاتف:
- اذهب إلى شاشة تسجيل الحضور.
- قم بإعداد بيانات الوجه إذا تم تفعيل التعرف على الوجه للمنشأة.
بمجرد إعداد بيانات الوجه، ستكون قادرًا على تتبع الوقت باستخدام نفس أيقونات المستخدمة على المنصة. اقرأ المزيد عن كيفية إعداد بيانات الوجه.
الجهاز اللوحي لتسجيل الحضور لأجهزة آيباد (iPad) أو جهاز أندرويد اللوحية (Tablet)
هناك بعض الإعدادات لبدء تتبع الوقت في وضع الجهاز اللوحي اعتمادًا على القيود المفعلة في إعدادات المنشأة.
ملحوظة: لا يمكن الوصول إلى إعدادات الجهاز اللوحي إلا من خلال المديرين والمسؤولين والمالكين. الأعضاء لا يحق لهم الوصول إليها.
عند تسجيل الحضور دون التعرف على الوجه أو التحقق من رمز التعريف الشخصي (PIN):
- ابحث عن اسمك من قائمة الأعضاء.
- انقر على اسمك وانقر على الزر الأخضر “تسجيل الحضور” “Clock in“.
- تأكد من إدخال الوقت.
عند تسجيل الدخول باستخدام التحقق من رمز التعريف الشخصي (PIN):
- ابحث عن اسمك من قائمة الأعضاء.
- انقر على اسمك وأدخل الرقم السري الخاص بك.
- انقر على الزر الأخضر “سجل دخول” “Clock in” وتأكد من إدخال الوقت.
عند تسجيل الدخول باستخدام ميزة التعرف على الوجه:
- تأكد من مواجهة وجهك في المكان المخصص على الشاشة.
- انقر على الزر الأخضر “سجل دخول” “Clock in” وتأكد من إدخال الوقت.
ملحوظة: إذا تم تفعيل التعرف على الوجه مع التحقق من رمز التعريف الشخصي، يجب على الأعضاء تسجيل الدخول والخروج باستخدام التعرف على الوجه. ومع ذلك، إذا فشلوا في التحقق باستخدام التعرف على الوجه، يمكنهم تسجيل الدخول باستخدام الرقم السري كإجراء احتياطي بديل.
اقرأ المزيد عن كيفية إعداد جبِل كجهاز مشترك لتسجيل الحضور.
إضافة متصفح جوجل كروم (Google Chrome)
يمكنك أيضًا تتبع الوقت مباشرة من خلال متصفح جوجل كروم الخاص بك دون الحاجة إلى التبديل بين علامات التبويب عن طريق تثبيت إضافة عداد الوقت من جبِل.
لبدء تتبع الوقت عبر إضافة جبِل في متصفح كروم:
- قم بتثبيت الإضافة، وانقر على أيقونة جبِل في شريط الأدوات في متصفح كروم لفتح نافذة حوار لعداد الوقت.
- انقر على الزر الأخضر “تشغيل” لتسجيل الدخول، أو الزر الأصفر “استراحة” لبدء استراحة، والزر الأحمر “إيقاف” لتسجيل الخروج مباشرةً من متصفحك.
- لإضافة ملاحظات تلقائيًا، قم بتحديد أي نص داخل متصفح كروم الخاص بك، انقر بزر الفأرة الأيمن، وحدد خيار جبِل “Jibble“.
- لدخول وخروج أسرع، قم بتفعيل اختصارات لوحة المفاتيح.
- بدلاً من ذلك، انقر بزر الفأرة الأيمن داخل متصفحك وحدد خيار جبِل “Jibble” للدخول.
- قم بتحسين سير عملك عن طريق تفعيل التكامل للدخول عبر عداد جبِل للوقت مباشرة في تطبيقاتك المفضلة.
لمعرفة المزيد عن كيفية عملها والتكاملات التي نقدمها حاليًا راجع مقالنا عن استخدام إضافة جبِل في متصفح جوجل كروم لتتبع الوقت.
سلاك (Slack)
لبدء تتبع الوقت على جبِل من خلال سلاك:
- قم بدمج جبِل مع سلاك عبر صفحة التكاملات.
- سجِّل الدخول/الخروج باستخدام أوامر (الشرطة المائلة) “/jibble“.
- فيما يلي بعض الأمثلة على الأوامر التي يمكن استخدامها.
- اكتب “in-“ لتسجيل الدخول.
- اكتب “out-“ لتسجيل الخروج.
- اكتب “break-“ لبدء استراحة.
- اكتب “log-“ لتحقق من الإدخالات اليومية/سجلات الدوام.
اقرأ المزيد عن أوامر سلاك في جبِل.
ميكروسوفت تيمز (Microsoft Teams)
لبدء تتبع الوقت على جبِل عبر ميكروسوفت تيمز (Microsoft Teams):
- قم بدمج جبِل مع ميكروسوفت على صفحة التكاملات.
- سجِّل الدخول/الخروج باستخدام أوامر “@Jibble“.
- فيما يلي بعض الأمثلة على الأوامر التي يمكن استخدامها.
- اكتب “in-“ لتسجيل الدخول.
- اكتب “out-“ لتسجيل الخروج.
- اكتب “break-“ لبدء استراحة.
- اكتب “all-“ لرؤية من يعمل الآن.