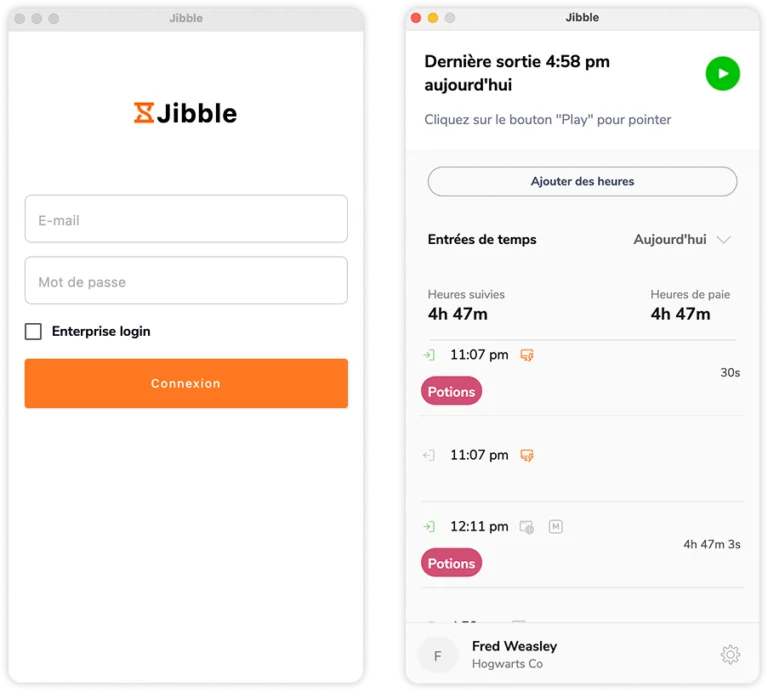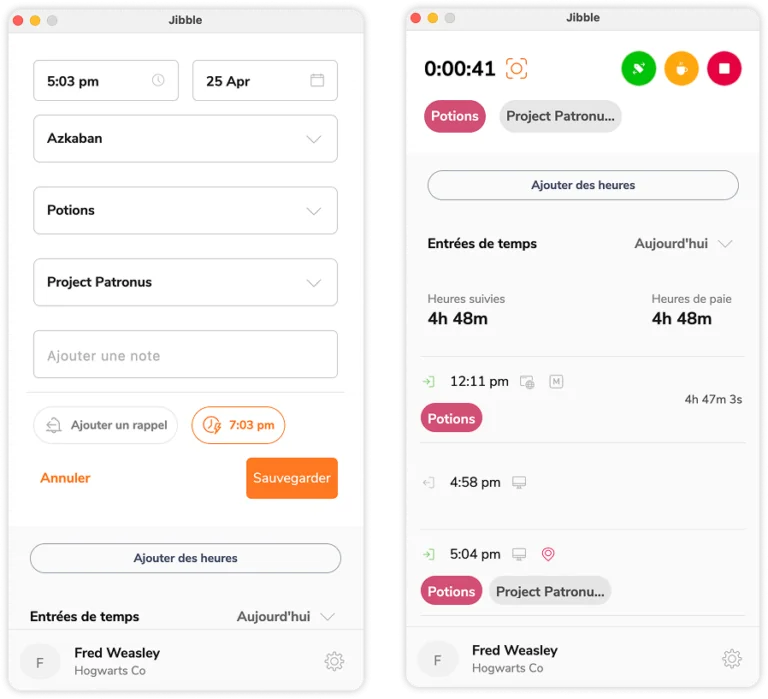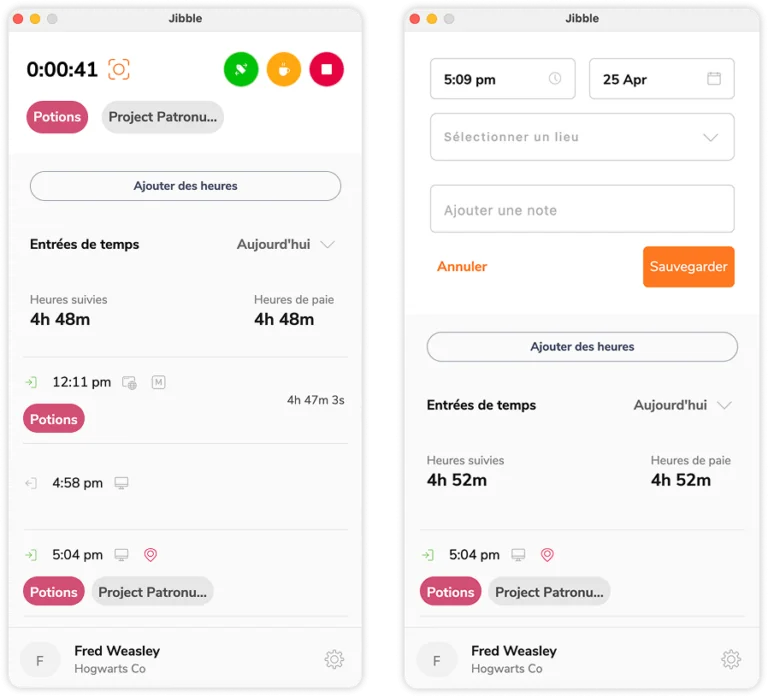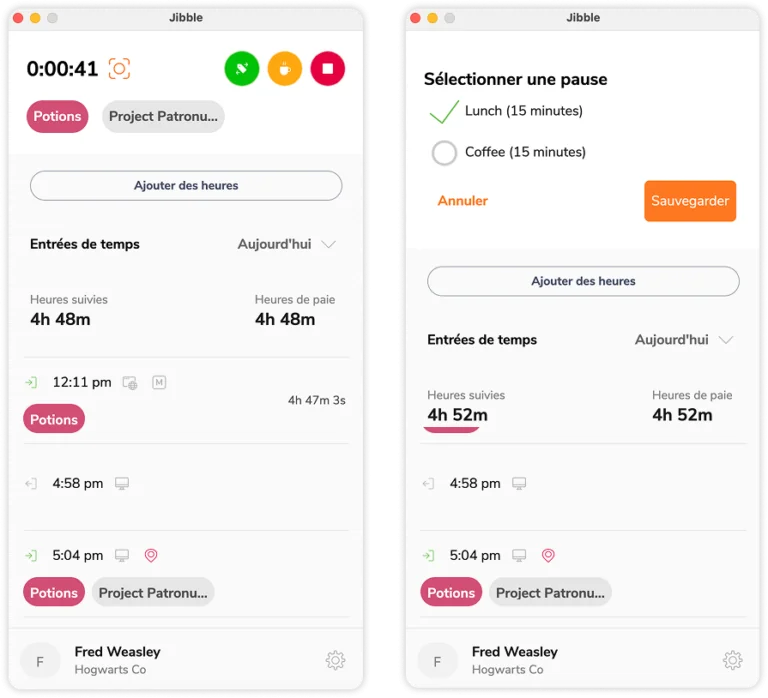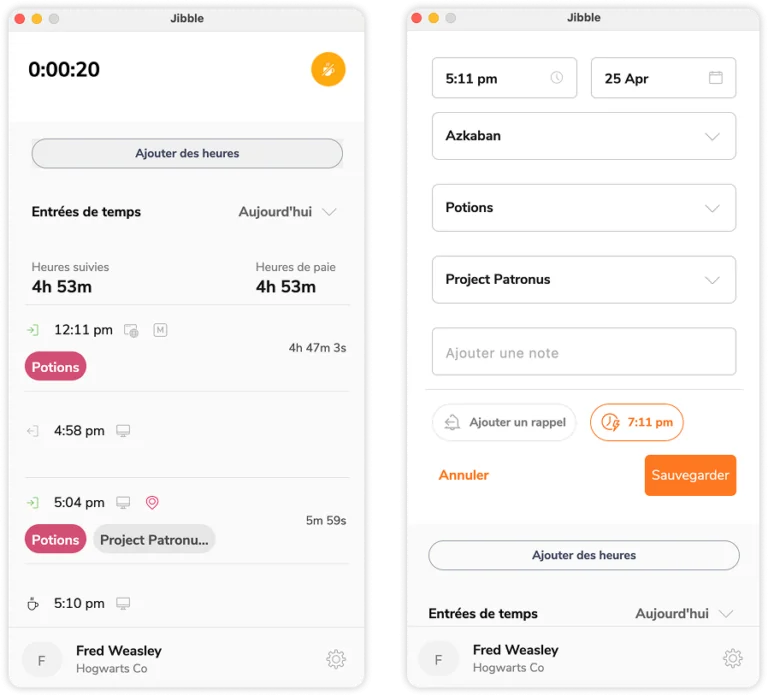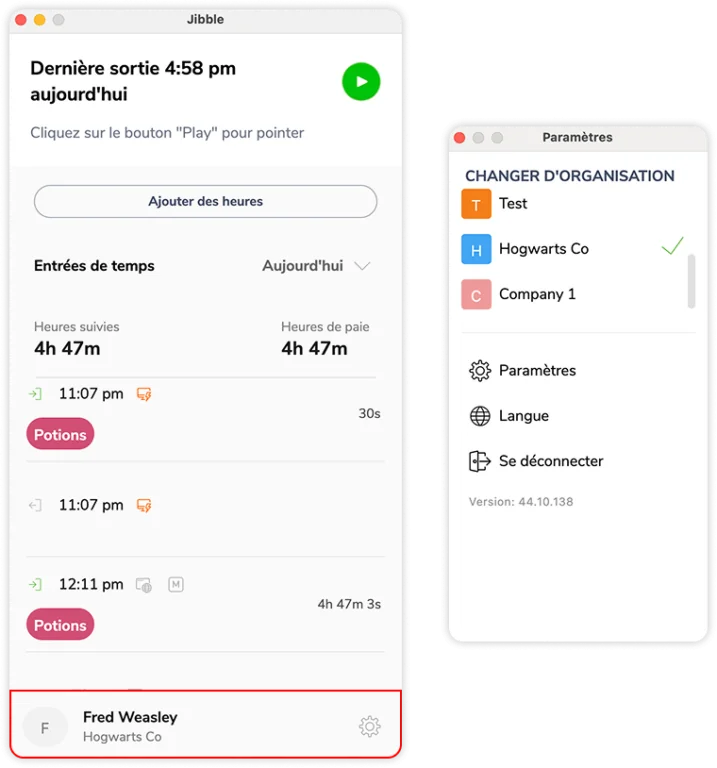Démarrer avec l’application Mac de suivi du temps de Jibble
Suivez sans effort vos heures de travail, vos projets et vos tâches sur votre appareil macOS
Le logiciel de suivi du temps sur Mac de Jibble est conçu pour vous aider à suivre efficacement votre temps, à gérer vos tâches et à améliorer votre productivité directement depuis votre bureau Mac.
Que vous travailliez seul ou en équipe, notre application de suivi du temps pour Mac vous offre une expérience productive et intuitive.
L’outil de suivi du temps Jibble pour macOS est compatible avec macOS 10.15 et versions ultérieures. Si vous utilisez un ordinateur Windows, consultez notre article pour bien démarrer avec l’outil de suivi du temps Jibble pour Windows.
Cet article aborde les points suivants :
Installation de l’outil de suivi du temps sur Mac
- Si vous ne l’avez pas encore fait, visitez le site web de Jibble à l’adresse https://www.jibble.io/fr et créez un compte.
- Rendez-vous sur l’App Store et recherchez Jibble: Suivi du temps.
- Cliquez sur « Obtenir » pour installer l’application sur votre Mac.
- Autorisez le processus d’installation et lancez l’application.
- Gardez l’application Jibble sur votre bureau pour y accéder facilement.
Utilisation de l’outil de suivi du temps sur Mac
-
Pointer à l’entrée et à la sortie
-
- Après l’installation, lancez l’application de suivi du temps de Jibble sur Mac et connectez-vous à votre compte.
- Après vous être connecté, cliquez sur le Bouton vert de lecture pour pointer votre entrée au travail.
- Choisissez un lieu, une activité et un projet si nécessaire, et ajoutez des notes supplémentaires.
Astuce : gagnez du temps en configurant une activité, un projet et un emplacement par défaut pour des pointages plus rapides.
- Cliquez sur Sauvegarder pour démarrer le minuteur et commencer à suivre vos heures de travail.
- Une fois que vous avez commencé à suivre le temps, vous aurez accès à diverses options de minuterie.
- Si vous souhaitez passer à une autre activité ou à un autre projet, cliquez simplement sur le bouton vert Changer d’activité.
- Sélectionnez l’activité et le projet souhaités, puis appuyez sur Sauvegarder pour pointer.
- Lorsque vous êtes prêt à terminer votre session de suivi, cliquez sur le bouton rouge Arrêter, ajoutez une note si nécessaire, puis appuyez sur Sauvegarder pour dépointer.
-
Faire des pauses
Pour prendre une pause, vous devez déjà avoir pointé. Si vous avez configuré plusieurs options de pause, vous pourrez sélectionner un type de pause spécifique.
- Pointez comme vous le feriez habituellement. Vous devez avoir déjà pointé pour prendre une pause.
- Cliquez sur le bouton jaune Pause.
- Si vous avez configuré plusieurs types de pause, choisissez celle souhaitée et appuyez sur Sauvegarder pour démarrer votre pause. Note : si vous n’avez configuré aucune option de pause, cliquez sur le bouton jaune Pause pour démarrer immédiatement votre session de pause.
- Pour mettre fin à une pause et reprendre le travail, cliquez sur le bouton jaune Fin de la pause.
- Si nécessaire, sélectionnez un lieu, une activité et un projet, ajoutez une note, puis cliquez sur Sauvegarder pour pointer .
-
Capture d’écran
Si votre manager ou administrateur a imposé la capture d’écran, vous ne pourrez pas suivre le temps passé sur l’application de bureau tant que les autorisations de capture d’écran ne seront pas accordées sur votre appareil.
Une fois les autorisations accordées sur votre appareil, des captures d’écran de tous les écrans au premier plan seront effectuées à intervalles aléatoires toutes les 10 minutes. La capture d’écran commencera à votre arrivée via l’application de bureau et s’arrêtera pendant les pauses, après votre départ ou lorsque vous quitterez l’application.
Pour en savoir plus, lisez notre article sur comment fonctionnent les captures d’écran.
Toutes les captures d’écran sont accessibles via l’application web, où vous pouvez également les consulter et les supprimer. En savoir plus sur visualiser et supprimer des captures d’écran.
-
Tableau de bord
Dans le tableau de bord, vous trouverez vos saisies de temps, le total des heures suivies et les heures de paie de la journée. Pour plus d’informations sur les heures suivies et les heures de paie, consultez notre article sur la différence entre les heures suivies et les heures de paie.
-
Paramètres du compte
Pour accéder aux paramètres de votre compte, cliquez sur votre nom dans l’onglet, situé dans la section inférieure.
Voici un bref aperçu des options disponibles :
1. Détails de l’organisation
Si vous appartenez à plusieurs organisations, vous pouvez passer de l’une à l’autre. Il vous suffit de cliquer sur l’organisation souhaitée pour effectuer le changement.
2. Paramètres
Sous l’onglet Paramètres, vous trouverez deux sections : Général et Confidentialité.
- Général : personnalisez votre expérience de suivi du temps en activant les pointages d’entrée et de sortie automatiques et en configurant une activité, un projet et un emplacement par défaut pour un suivi transparent.
- Confidentialité : c’est ici que vous pouvez activer les captures d’écran pour permettre à votre appareil de prendre des images de l’écran pendant l’utilisation de l’application de bureau. Notez que si la capture d’écran est obligatoire pour vous, vous ne pourrez pas suivre le temps dans l’application de bureau tant que ce paramètre n’est pas activé.
3. Langue
Modifiez la langue de l’application de bureau selon vos préférences en sélectionnant l’une des langues prises en charge. Consultez notre article sur les langues disponibles pour plus d’informations.
4. Déconnexion
Cliquez sur Se Déconnecter pour vous déconnecter du suivi du temps sur Mac de Jibble.
-
Générer des rapports
Tirez le meilleur parti de l’application web Jibble pour produire des rapports détaillés et obtenir des informations précieuses sur votre gestion du temps. Les fonctionnalités de rapport sont accessibles aux propriétaires, administrateurs et managers.
Pour plus d’informations sur les différents types de rapports et comment les exporter à l’aide de l’application web de Jibble, consultez notre article sur quel sont les différents types de rapports pouvant être exportés.