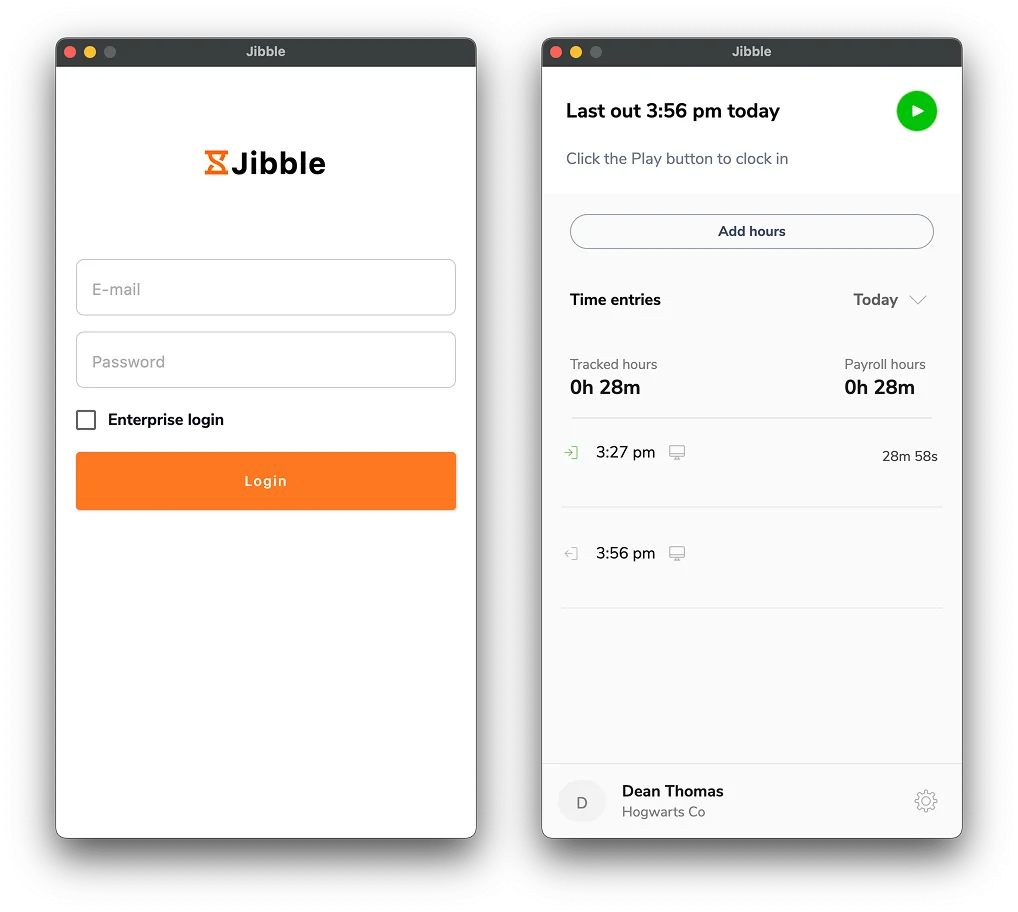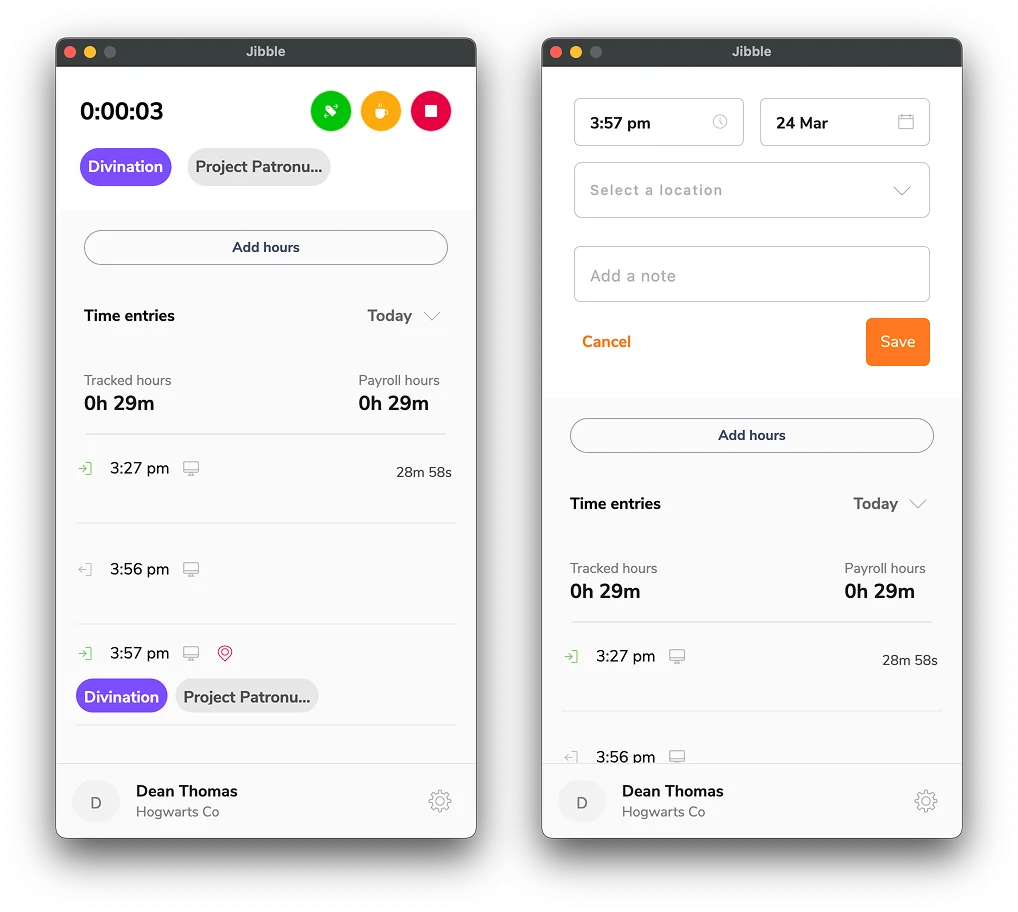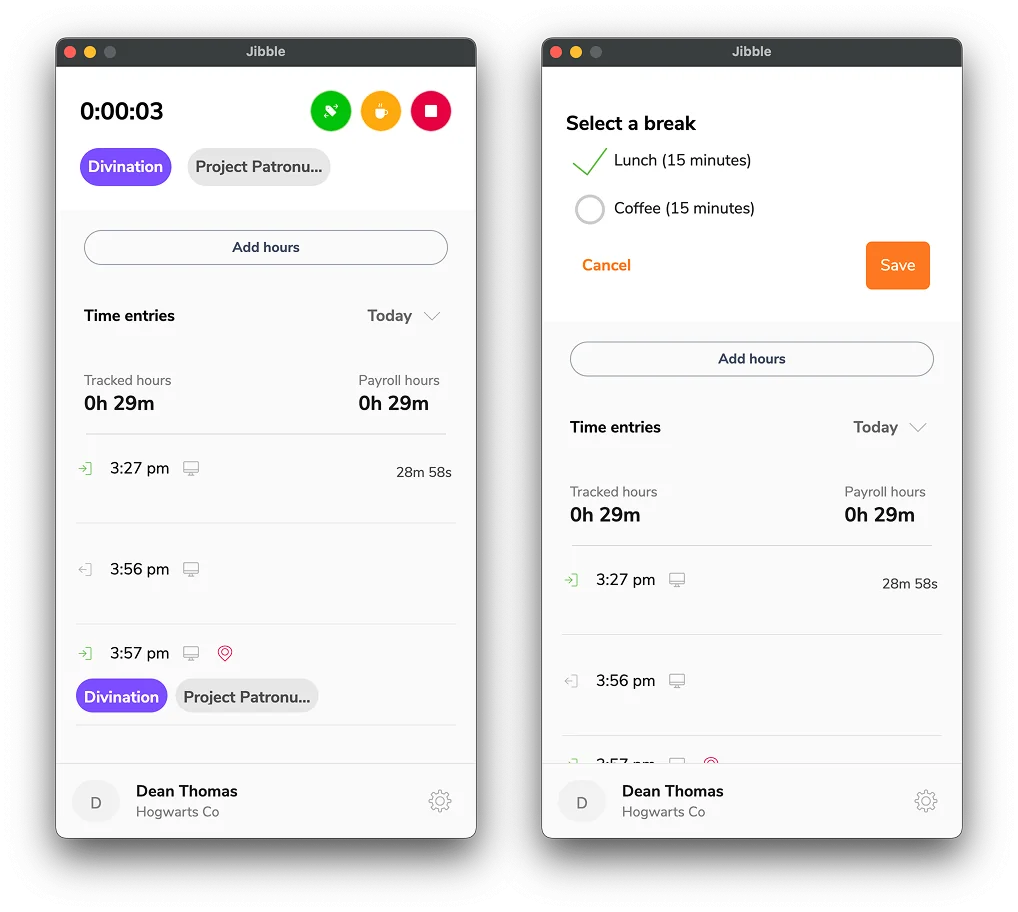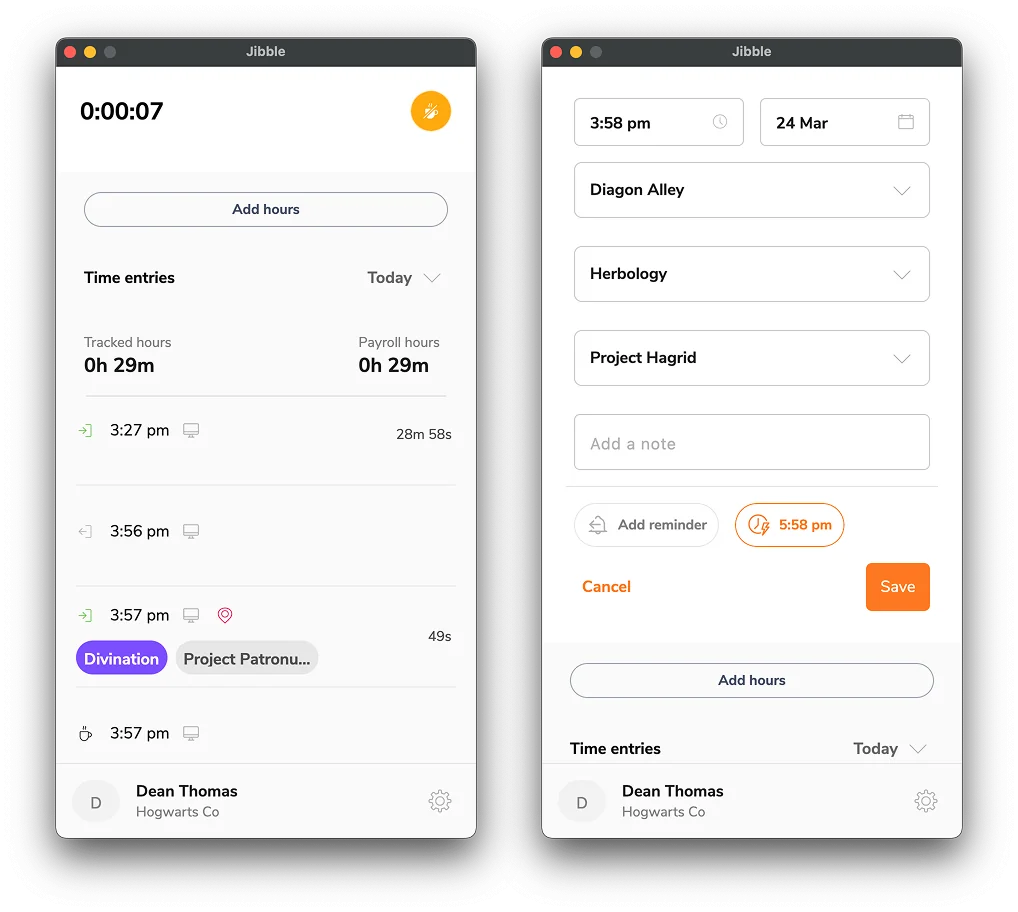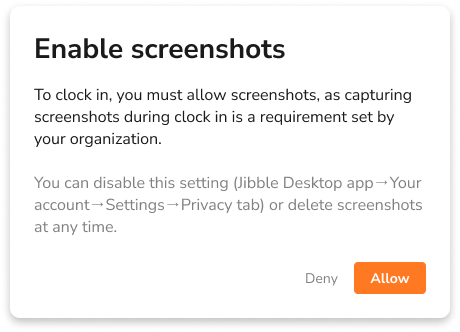Erste Schritte mit der Mac Zeiterfassungs-App von Jibble
Verfolge mühelos deine Arbeitszeiten, Projekte und Aufgaben auf deinem macOS-Gerät
Der Mac Time Tracker von Jibble wurde entwickelt, um dir dabei zu helfen, deine Zeit effizient zu erfassen, deine Aufgaben zu verwalten und deine Produktivität direkt von deinem Mac-Desktop aus zu verbessern. Egal, ob du selbstständig oder im Team arbeitest, unsere Desktop-Zeiterfassungs-App für den App macht die Zeiterfassung zu einem nahtlosen und produktiven Erlebnis.
Der Time Tracker für macOS von Jibble ist mit macOS 10.15 und höher kompatibel. Wenn du einen Windows-Desktop verwendest, lies unseren Artikel über die ersten Schritte mit dem Windows Time Tracker von Jibble.
In diesem Artikel geht es um die folgenden Themen:
Installieren des Mac Time Trackers
- Wenn du es noch nicht getan hast, besuche die Jibble-Website unter https://www.jibble.io und erstelle ein Konto.
- Besuche den Mac App Store und suche nach der Jibble Zeiterfassung.
- Klicke auf Laden, um die App auf deinem Mac zu installieren.
- Bestätige den Installationsvorgang und starte die App.
- Lege die Jibble-App in deinem Dock ab, damit du mühelos darauf zugreifen kannst.
Nutzung des Mac Time Trackers
-
Ein- und Ausstempeln
- Nach der Installation startest du die Jibble Mac Time Tracker App und meldest dich bei deinem Konto an.
- Nach erfolgreicher Anmeldung klickst du auf die grüne Play-Taste, um dich einzustempeln.
- Wähle einen Ort, eine Aktivität und bei Bedarf ein Projekt aus und füge zusätzliche Notizen hinzu.
Tipp: Spare Zeit, indem du eine Standardaktivität, ein Standardprojekt und einen Standardort für schnelleres Einstempeln konfigurierst. - Klicke auf Speichern, um den Timer zu starten und deine Arbeitszeiten zu erfassen.
- Sobald du mit der Zeiterfassung begonnen hast, stehen dir verschiedene Timer-Optionen zur Verfügung.
- Wenn du zu einer anderen Aktivität oder einem anderen Projekt wechseln möchtest, klicke einfach auf die grüne Schaltfläche Aktivität wechseln.
- Wähle die gewünschte Aktivität und das Projekt aus und tippe dann auf Speichern, um dich einzustempeln.
- Wenn du die Zeiterfassung beenden möchtest, klickst du auf die rote Stopp-Schaltfläche, fügst bei Bedarf eine Notiz hinzu und tippst dann auf Speichern, um dich auszustempeln.
-
Pausen einlegen
Um eine Pause zu beginnen, musst du bereits eingestempelt sein. Wenn du mehrere Pausenoptionen konfiguriert hast, kannst du eine bestimmte Pausenart auswählen.
- Beginne mit dem Einstempeln, wie du es normalerweise tun würdest. Du musst eingestempelt sein, bevor du eine Pause beginnen kannst.
- Klicke auf die gelbe Schaltfläche Pause.
- Wenn du verschiedene Pausenarten konfiguriert hast, wähle die gewünschte Pausenart aus und tippe auf Speichern, um deine Pause zu beginnen.
Hinweis: Wenn du keine Pausenoptionen eingerichtet hast, beginnt deine Pause sofort, wenn du auf die gelbe Schaltfläche Pause klickst. - Um deine Pause zu beenden und die Arbeit wieder aufzunehmen, klicke auf die gelbe Schaltfläche Pause beenden.
- Wähle ggf. einen Standort, eine Aktivität und ein Projekt aus, füge eine Notiz hinzu und tippe dann auf Speichern, um dich einzustempeln.
-
Erfassen von Screenshots
Wenn dein Vorgesetzter oder Administrator die Erfassung von Screenshots aktiviert hat, kannst du die Zeit in der Desktop-App erst dann erfassen, wenn die Berechtigung zum Erstellen von Screenshots auf deinem Gerät erteilt wurde.
Sobald die Berechtigungen auf deinem Gerät erteilt sind, werden Screenshots aller im Vordergrund angezeigten Bildschirme in zufälligen Intervallen innerhalb eines Zeitfensters von 10 Minuten aufgenommen. Die Screenshot-Aufnahme beginnt, wenn du dich über die Desktop-App einstempelst, und wird während Pausen, nach dem Ausstempeln oder beim Beenden der App angehalten.
Weitere Infos findest du in unserem Artikel über die Funktionsweise der Bildschirmaufnahme.
Alle aufgenommenen Screenshots kannst du über die Web-App aufrufen, wo du auch deine eigenen Screenshots anzeigen und löschen kannst. Weitere Infos zum Anzeigen und Löschen von Screenshots findest du hier.
-
Dashboard
Auf dem Dashboard findest du deine Zeiteinträge, die Summe der erfassten Stunden und die Lohnstunden für den aktuellen Tag. Weitere Informationen darüber, was zu den erfassten und den Lohnstunden gehört, findest du in unserem Artikel über den Unterschied zwischen erfassten Stunden und Lohnstunden.
-
Kontoeinstellungen
Um auf deine Kontoeinstellungen zuzugreifen, klicke auf deinen Namen in der Registerkarte im unteren Bereich.
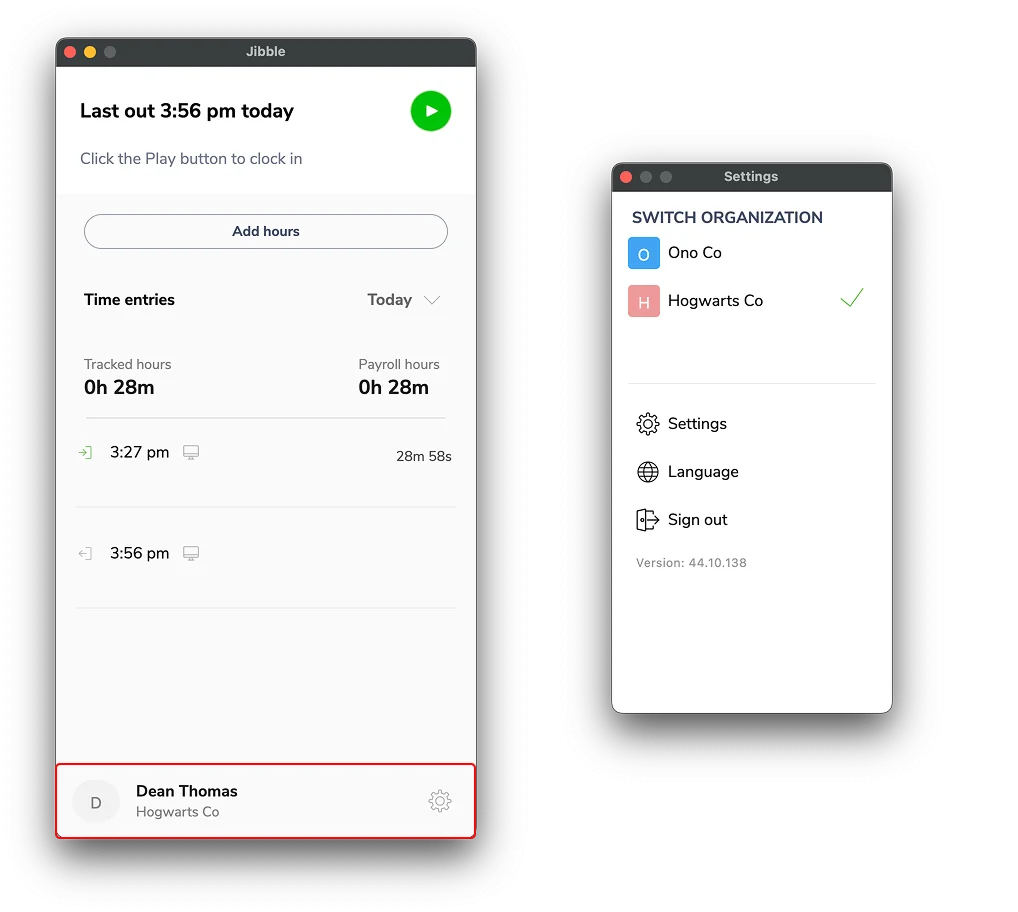
Hier ist ein kurzer Überblick über die verfügbaren Optionen:
1. Organisationsdetails
Wenn du zu mehr als einer Organisation gehörst, kannst du flexibel zwischen den Organisationen wechseln. Klicke einfach auf die Organisation, die du nutzen möchtest, um zu wechseln.
2. Jibble Web
Um zusätzliche Funktionen freizuschalten und auf umfangreiche Berichtsmöglichkeiten zuzugreifen, tippe auf die Schaltfläche Zu Jibble Web, um zu deinem Jibble WebApp Dashboard zu gelangen.
2. Einstellungen
Unter der Registerkarte Einstellungen findest du zwei Abschnitte: Allgemein und Datenschutz.
- Allgemein: Passe deine Zeiterfassung an, indem du automatisches Ein- und Ausstempeln aktivierst und eine Standardaktivität, -projekt und -standort für eine nahtlose Nachverfolgung einzurichten.
- Datenschutz: Hier kannst du Screenshots aktivieren, damit dein Gerät während der Nutzung der Desktop-App Screenshots aufnehmen kann. Beachte, dass du die Zeiterfassung in der Desktop-App erst dann durchführen kannst, wenn du diese Einstellung aktiviert hast.
3. Sprache
Ändere die Sprache der Desktop-App nach deinen Wünschen, indem du eine unserer unterstützten Sprachen auswählst. Weitere Informationen findest du in unserem Artikel über unterstützte Sprachen.
4. Abmelden
Klicke auf Abmelden, um dich bei der Zeiterfassung von Jibble für den Mac abzumelden.
-
Erzeugen von Berichten
Nutze die Jibble Web-App, um ausführliche Berichte zu erstellen und wertvolle Einblicke in dein Zeitmanagement zu erhalten. Die Berichtsfunktionen stehen Besitzern, Administratoren und Führungskräften im Premium- und Ultimate-Tarif zur Verfügung.
Weitere Informationen zu den verschiedenen Arten von Berichten und wie du sie mit der Web-App von Jibble exportieren kannst, findest du in unserem Artikel über die verschiedenen Arten von Berichten, die exportiert werden können.