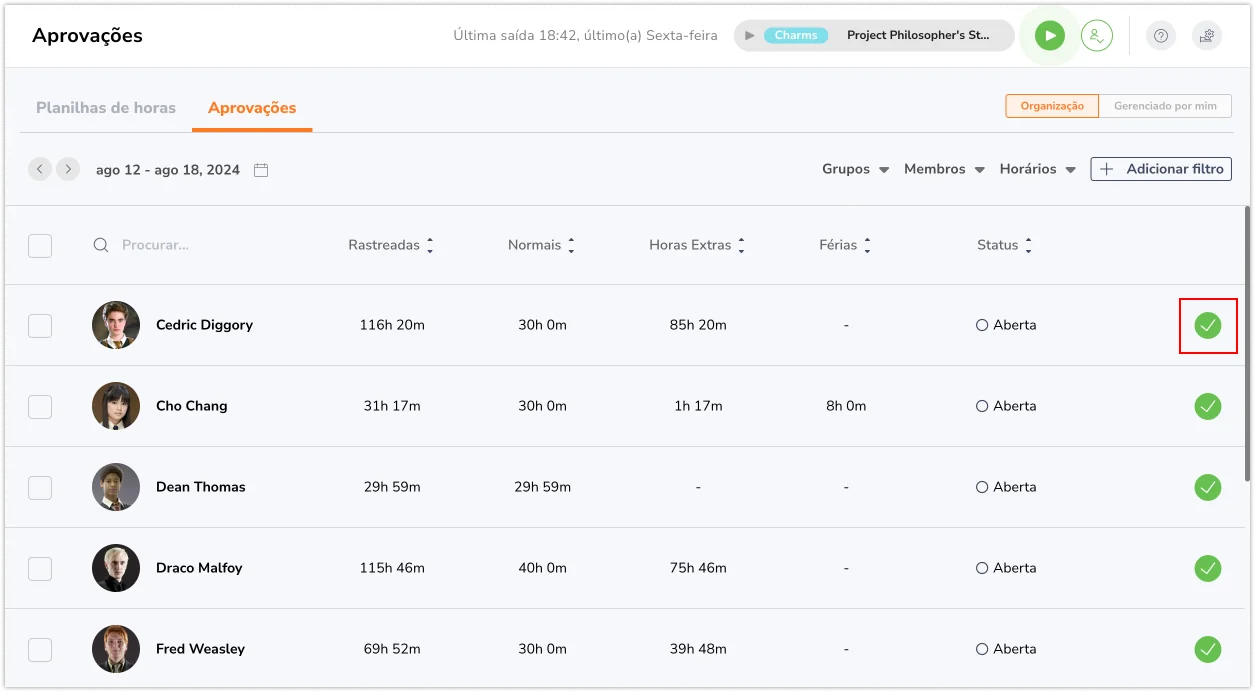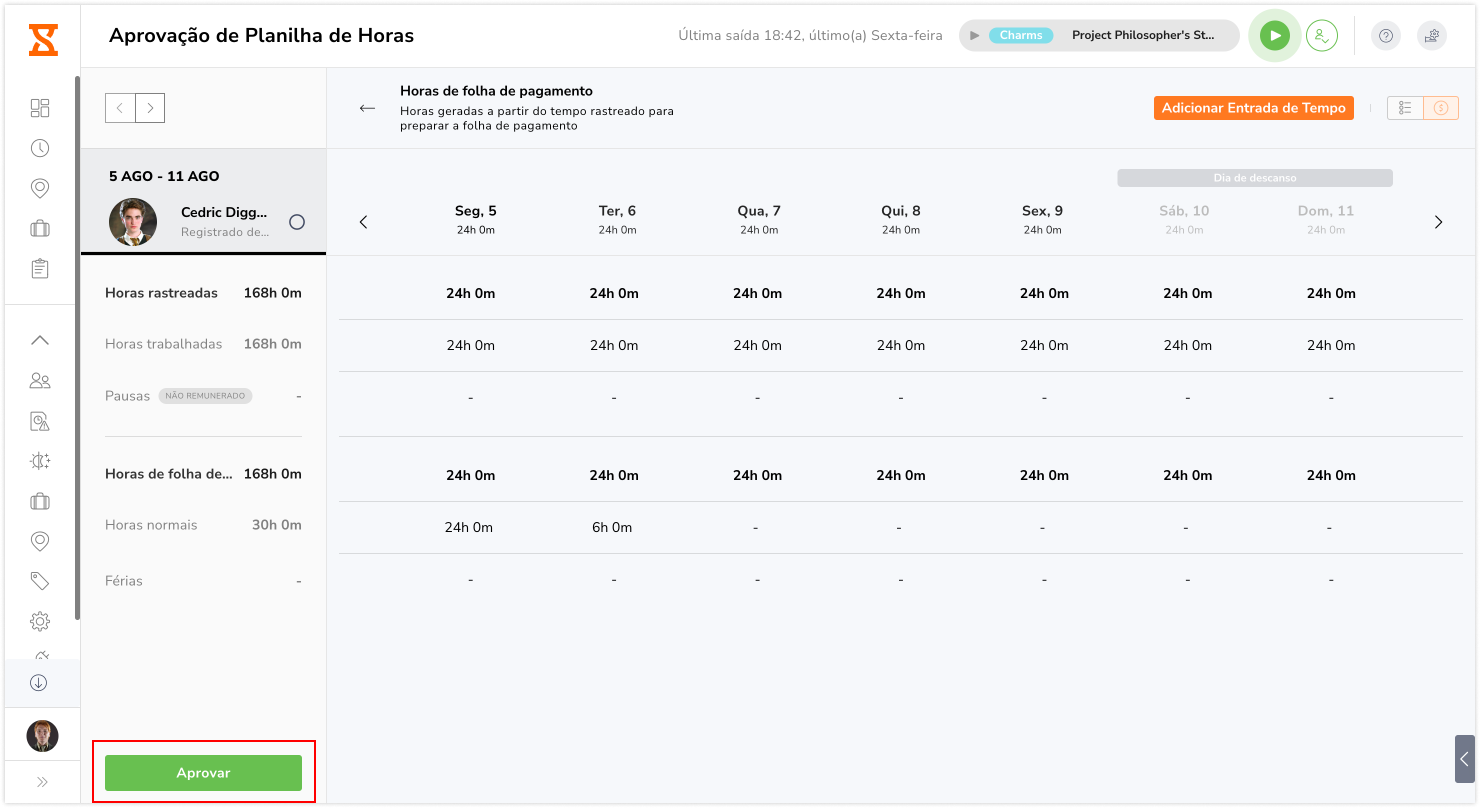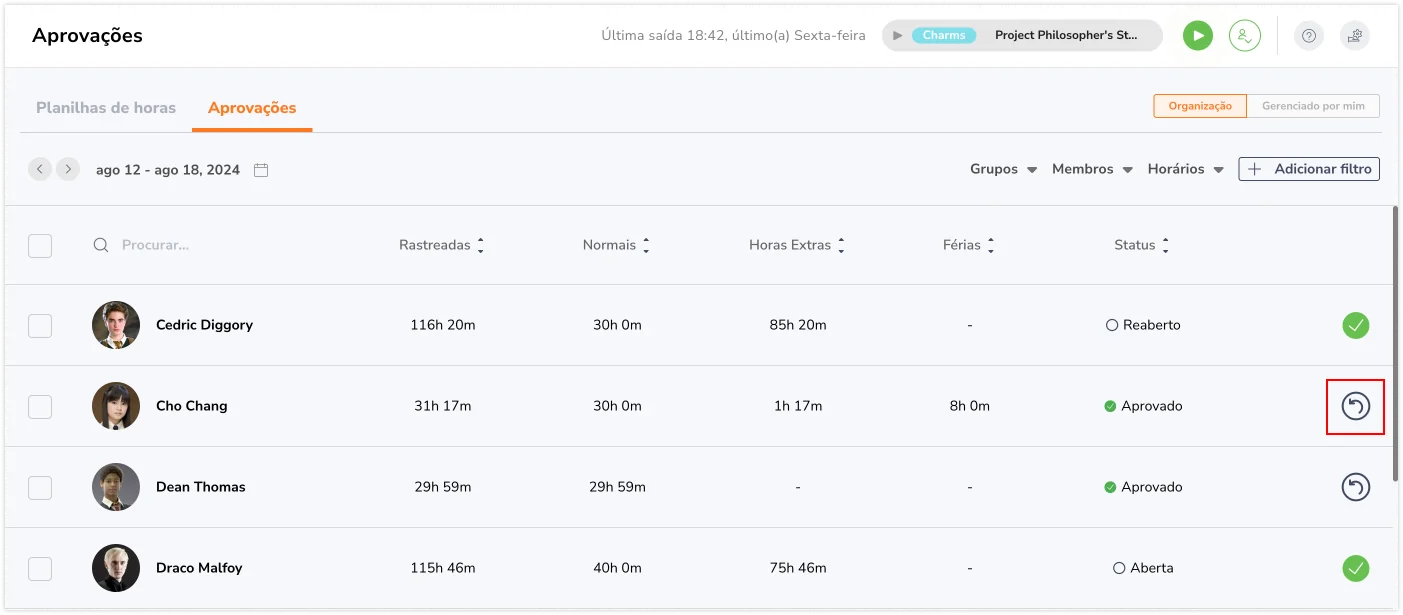Períodos de Pagamento e Aprovações
Configure períodos de pagamento e aprove folhas de ponto para uma folha de pagamento pontual
Com o software de folha de ponto do Jibble, você pode configurar intervalos de período de pagamento para que os funcionários sejam remunerados com base em suas horas rastreadas dentro do período de pagamento. Os gerentes, então, podem usar nosso recurso de aprovações para aprovar as folhas de ponto do período de pagamento já revisadas para seus funcionários.
Este artigo aborda:
Configurando e editando períodos de pagamento
Configurando períodos de pagamento
-
Vá a Folhas de ponto e clique em Aprovações.
-
Clique no botão de Configurar Períodos de Pagamento.
- Digite o nome do período de pagamento que você vai criar.
-
Escolha um ciclo de período de pagamento (Mensal, Duas vezes por mês, A cada duas semanas ou Semanal), assim como o respectivo dia e data de início.
-
Clique em Salvar.
Editando períodos de pagamento já existentes
-
Vá a Configurações de Controle de Horas > Aprovações.
-
Clique no ícone de lápis para editar o período de pagamento.
- Se desejar alterar o ciclo do período de pagamento, uma janela pop-up aparecerá para confirmar esta alteração.
Importante❗: Se o ciclo do período de pagamento for alterado, todos os dados anteriores de período de pagamento serão excluídos permanentemente.
-
Clique em “Confirmar” para salvar as alterações.
Visão geral da folha de ponto do período de pagamento
Folhas de ponto do período de pagamento
- Assim que um período de pagamento for configurado, cada linha na aba de Folhas de Ponto > Aprovações irá mostrar todos os registros de horário relevantes dentro do intervalo do período de pagamento.
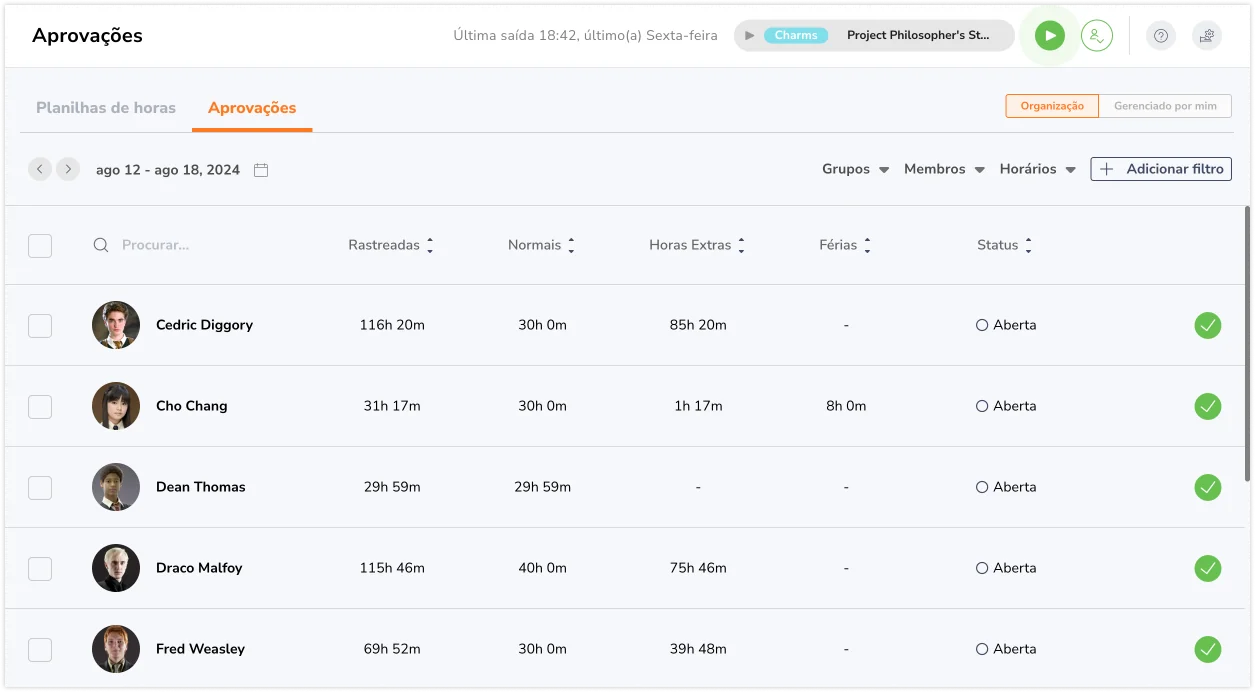
- Veja todas as folhas de ponto dos membros de sua organização ou alterne para Gerenciados por mim para ver somente os que gerencia.
- Use os filtros para refinar as folhas de ponto e navegar mais rapidamente.
- Os períodos de pagamento têm três possíveis estados que indicam o status:
- Em andamento: Quando um período de pagamento está em progresso, o status em andamento é exibido. Os aprovadores não podem realizar alterações, já que o ciclo do período de pagamento ainda não terminou.
-
Aberta: Quando um ciclo de período de pagamento encerrar, o estado aberta é exibido. Agora, os aprovadores podem realizar alterações e aprovar as folhas de ponto do período de pagamento.
-
Aprovada: Quando aprovadores aprovam uma folha de ponto do período de pagamento, o estado aprovada é exibido. Folhas de ponto com este estado ficam BLOQUEADAS de receber quaisquer ajustes até serem reabertas pelo aprovador.
- Em andamento: Quando um período de pagamento está em progresso, o status em andamento é exibido. Os aprovadores não podem realizar alterações, já que o ciclo do período de pagamento ainda não terminou.
Nota: Os membros da equipe podem visualizar suas próprias folhas de ponto do período de pagamento, mas não podem tomar qualquer ação para alterar o estado de suas folhas de ponto do período de pagamento.
(Em breve!: Membros passarão a poder enviar suas folhas de ponto do período de pagamento a seus respectivos Gerentes).
Folhas de ponto do período de pagamento detalhadas
Ao clicar em um membro na folha de ponto do período de pagamento principal, você verá a folha de ponto do período de pagamento detalhada do membro, com um detalhamento personalizado. No menu a esquerda, você verá o resumo detalhado do período de pagamento específico.
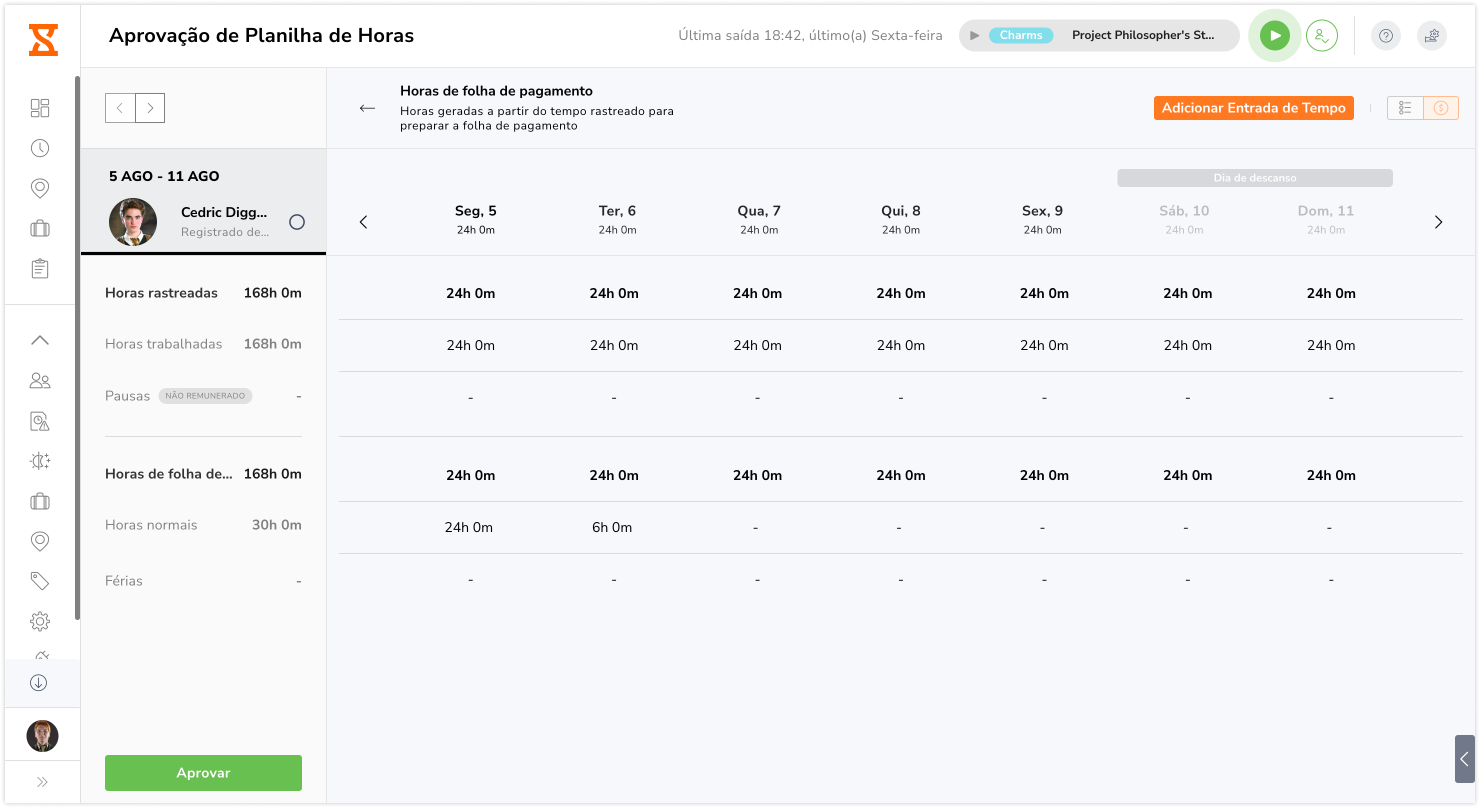
Tem duas visualizações da aba. Cada uma tem um detalhamento diferente.
1) Aba de registros de horário
A folha de ponto diária do período de pagamento é exibida com um detalhamento de registros de horário, horas registradas e horas para folha de pagamento.
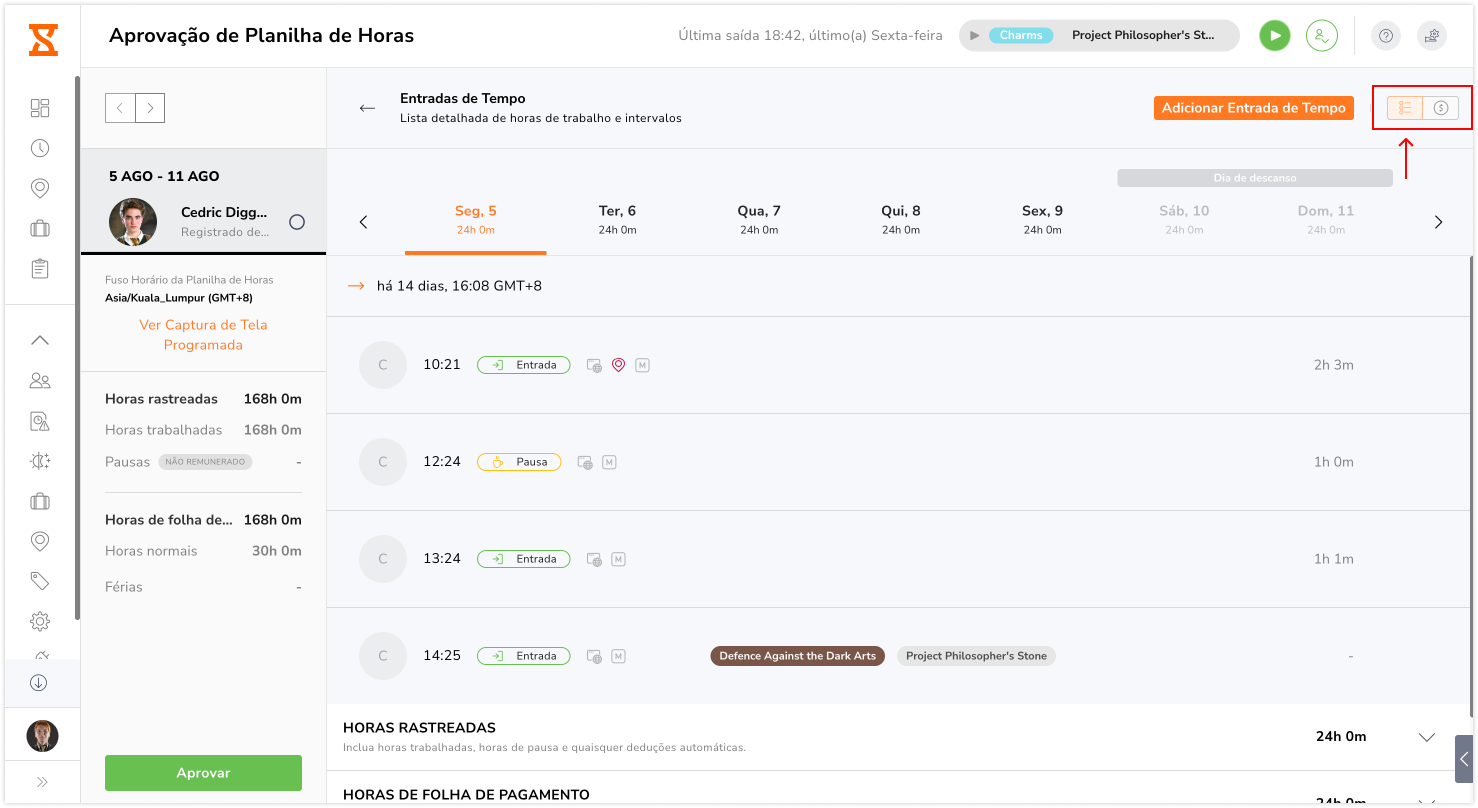
2) Aba de detalhamento da folha de pagamento
O detalhamento das horas para folha de pagamento em cada dia será exibido. Se você precisar editar as horas para folha de pagamento sem editar os registros de horário, pode fazê-lo na aba de detalhamento da folha de pagamento. Para quaisquer alterações, você deverá incluir a razão pela alteração.
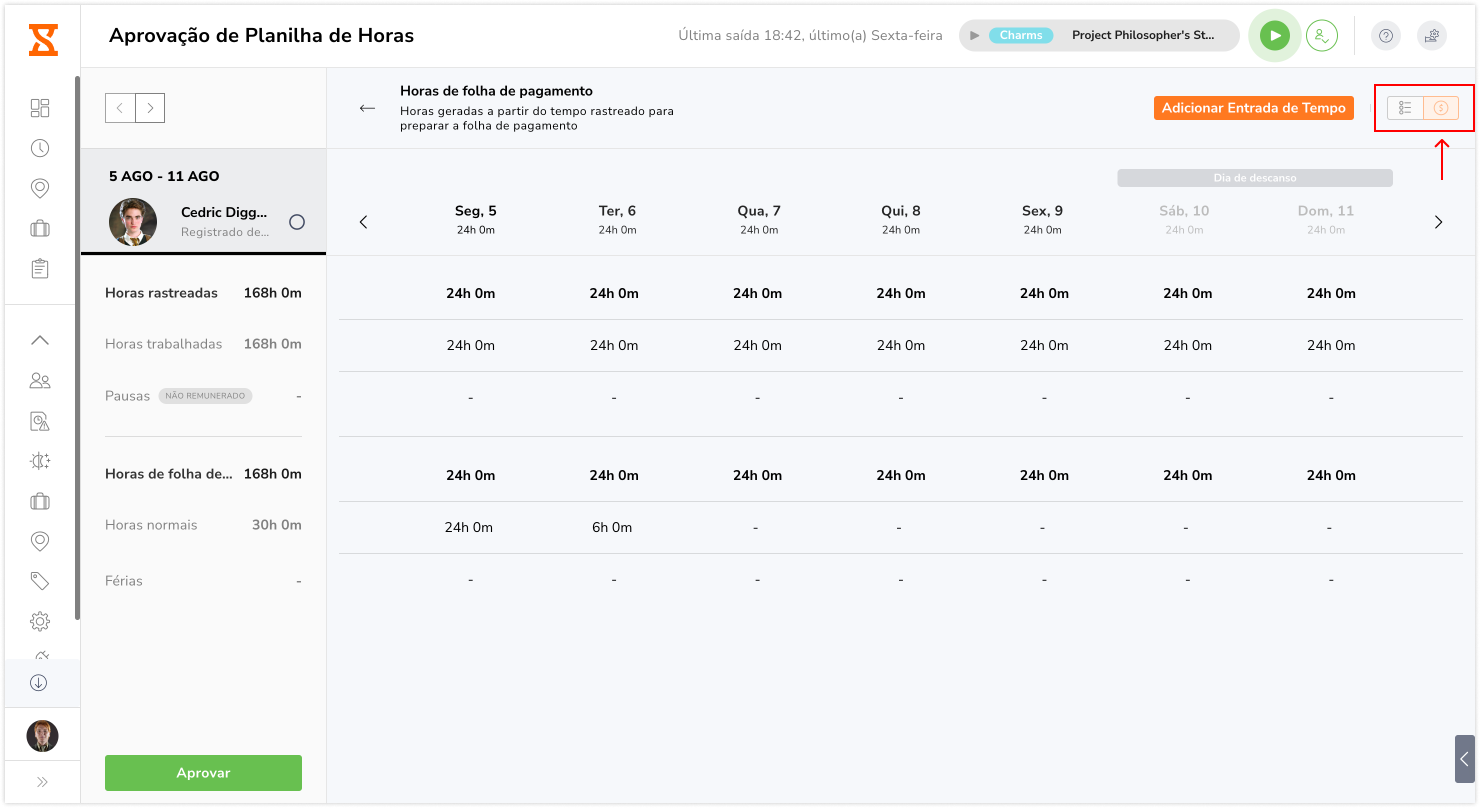
Alterações a folhas de ponto do período de pagamento
As folhas de ponto são sempre atualizadas com novos registros e/ou horas para folha de pagamento. Se houver alterações em Configurações de Horários de Trabalho, Feriados, Atividades, Projetos, ou Localização, todas as folhas de ponto regulares, incluindo as folhas de ponto passadas, serão recalculadas para refletir esta alteração.
As folhas de ponto do período de pagamento seguem inalteradas e são baseadas nos horários de trabalho e feriados definidos quando o período de pagamento for movido ao estado Aberto. Você poderá visualizar um resumo de horários de cada folha de ponto do período de pagamento, incluindo detalhes sobre os feriados, horários de trabalho e regras de horas extras nas quais o período de pagamento se baseia.
Se você deseja que as alterações não se apliquem a seus dados históricos ao atualizar as configurações, recomendamos que use nosso recurso de aprovações para bloquear as folhas de ponto de quaisquer edições futuras.
Aprovando folhas de ponto do período de pagamento
Proprietários, administradores e gerentes são aprovadores para todos os membros da equipe na organização. Gerentes apenas poderão aprovar folhas de ponto do período de pagamento dos membros que gerenciam.
Aprovando folhas de ponto do período de pagamento em massa:
- Vá a Folhas de ponto > Aprovações.
- Selecione as caixas ao lado do nome do membro.
Observação: Operações em massa podem apenas ser realizadas em folhas de ponto com ações idênticas. Se você selecionar folhas de ponto com ações diferentes, você não poderá realizar operações em massa.
- Dependendo do estado das folhas de ponto, você verá diferentes botões de ação.
- Aberta -> Aprovar
- Aprovada -> Reabrir
- Folhas de ponto do período de pagamento atual que estão “Em andamento” não podem ser selecionadas em massa, já que as ações são restritas até que o período de pagamento se conclua.
- Clique na ação desejada e toque em Confirmar.
Aprovando folhas de ponto de período de pagamento individuais:
- Vá a Folhas de Ponto > Aprovações.
- Na visualização de folha de ponto principal, as folhas de ponto do período de pagamento de cada membro serão exibidas com seus respectivos status.
- Clique no ícone de verificação verde à direita para aprovar as folhas de ponto do período de pagamento do membro.
- Toque em Confirmar na mensagem que abrir.
- Como alternativa, aprovações podem ser realizadas nas folhas de ponto do período de pagamento detalhadas ao clicar no botão verde de Aprovar no menu à esquerda.
- Se você aprovou uma folha de ponto do período de pagamento e deseja realizar alguma edição, você pode reabrir a folha de ponto ao clicar no ícone de seta ou no botão de “Reabrir”.

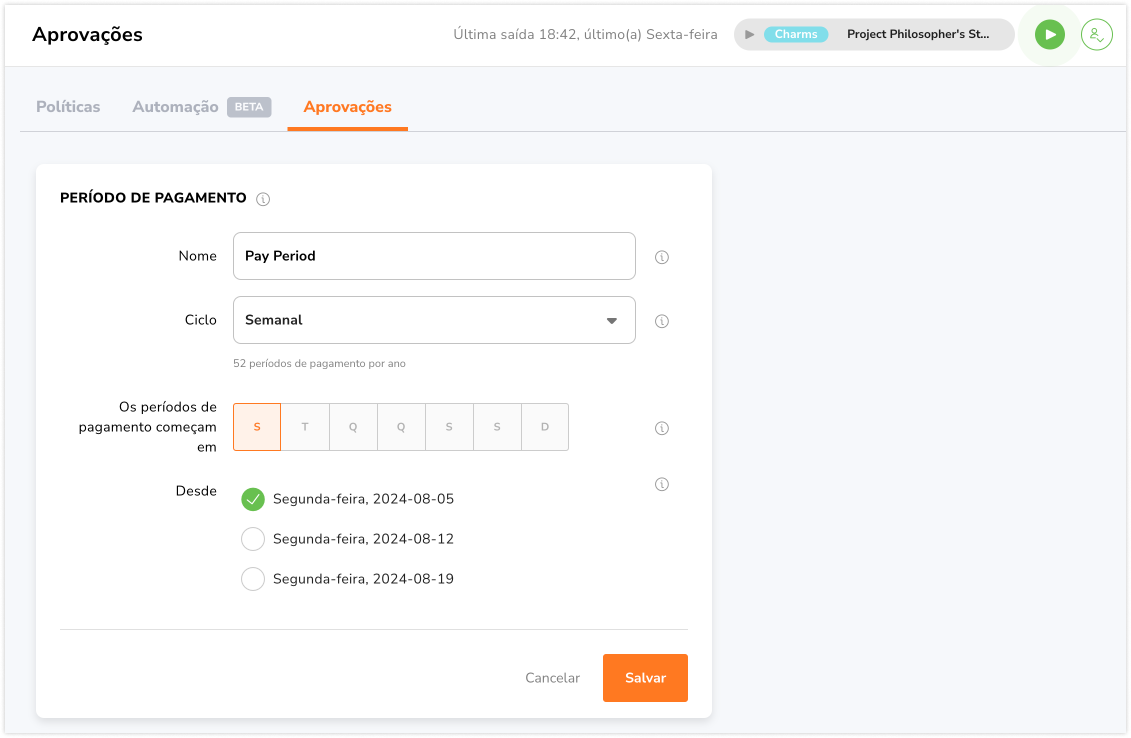
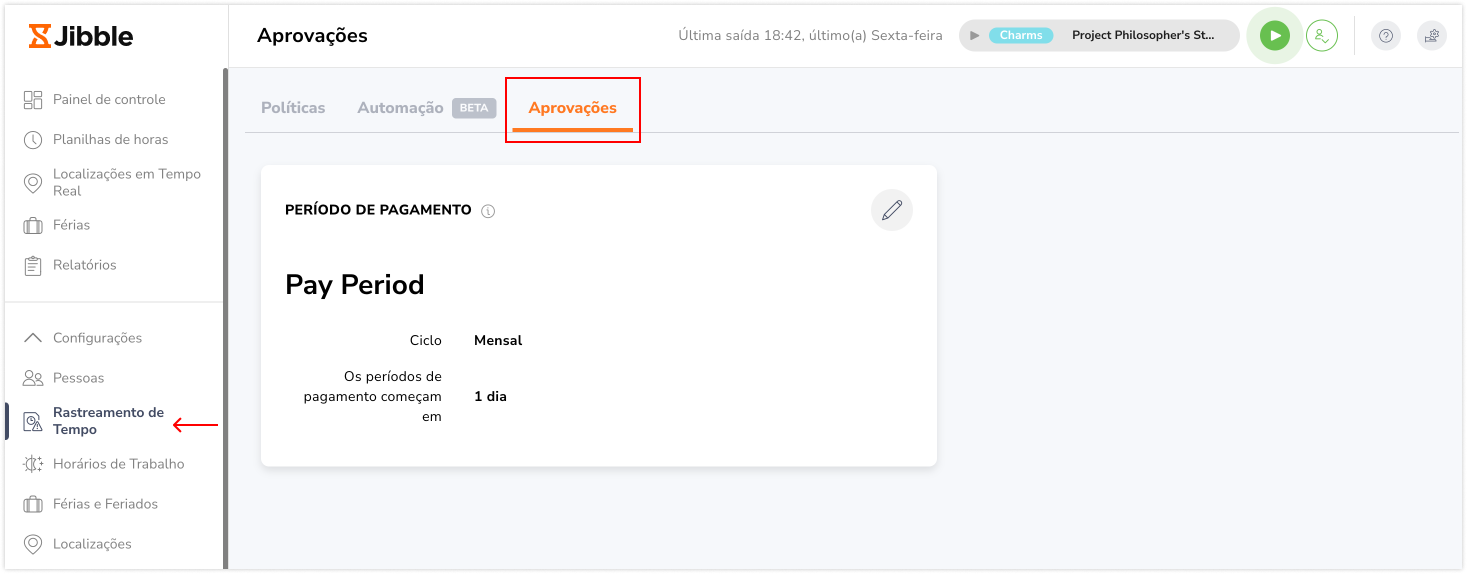
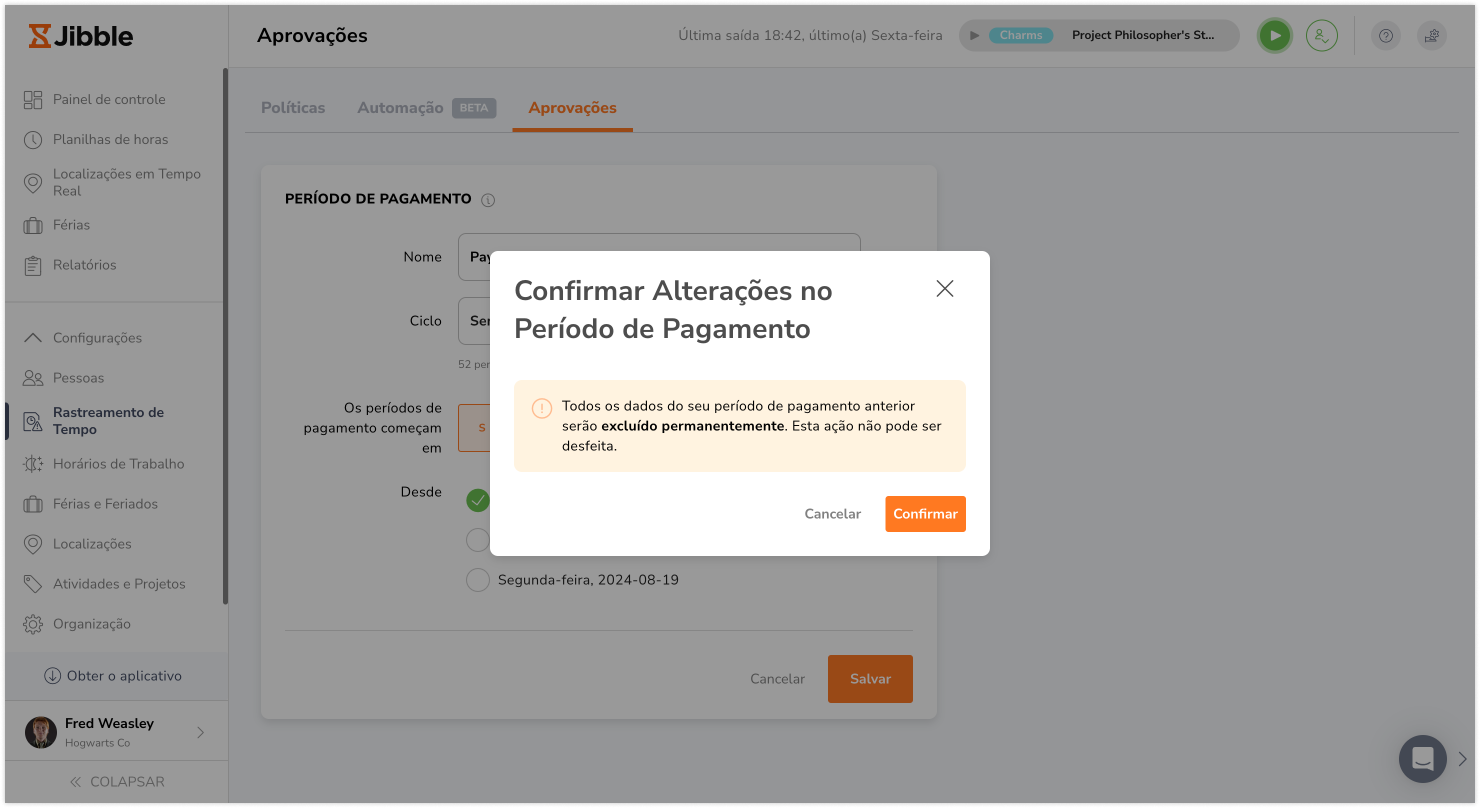
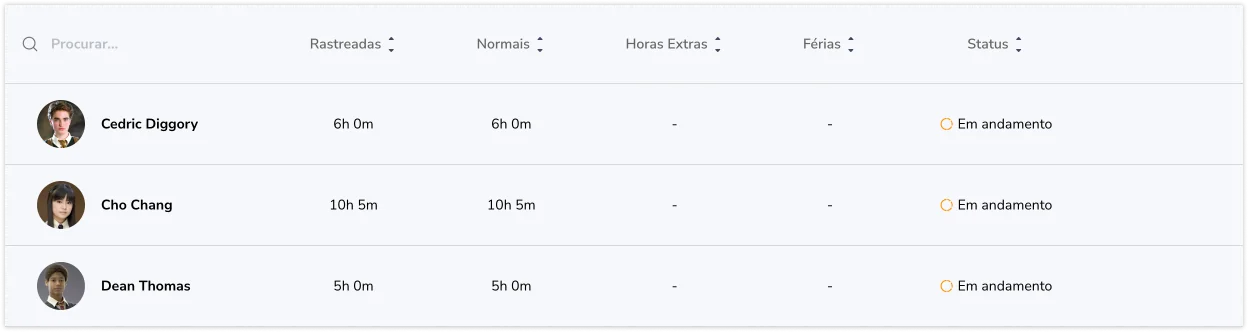
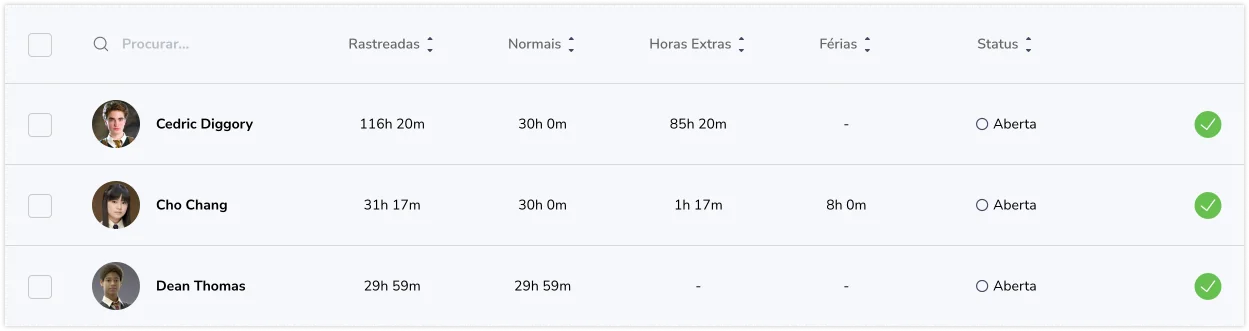
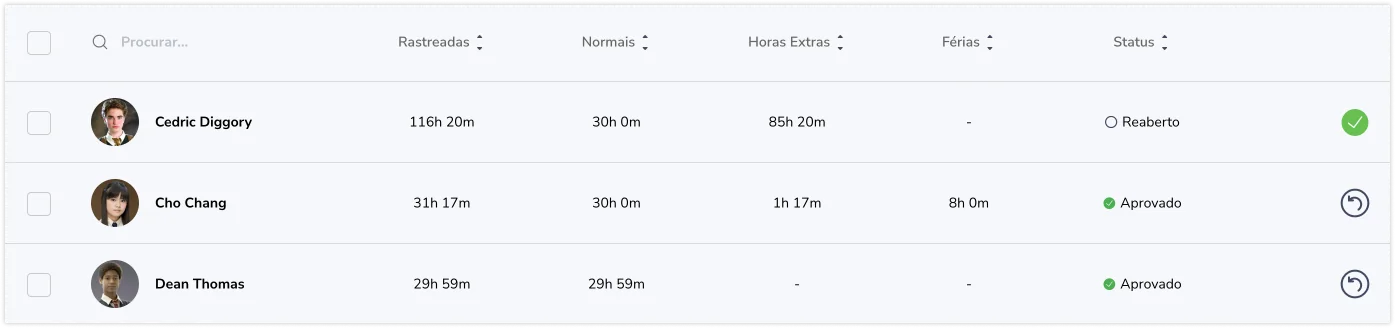
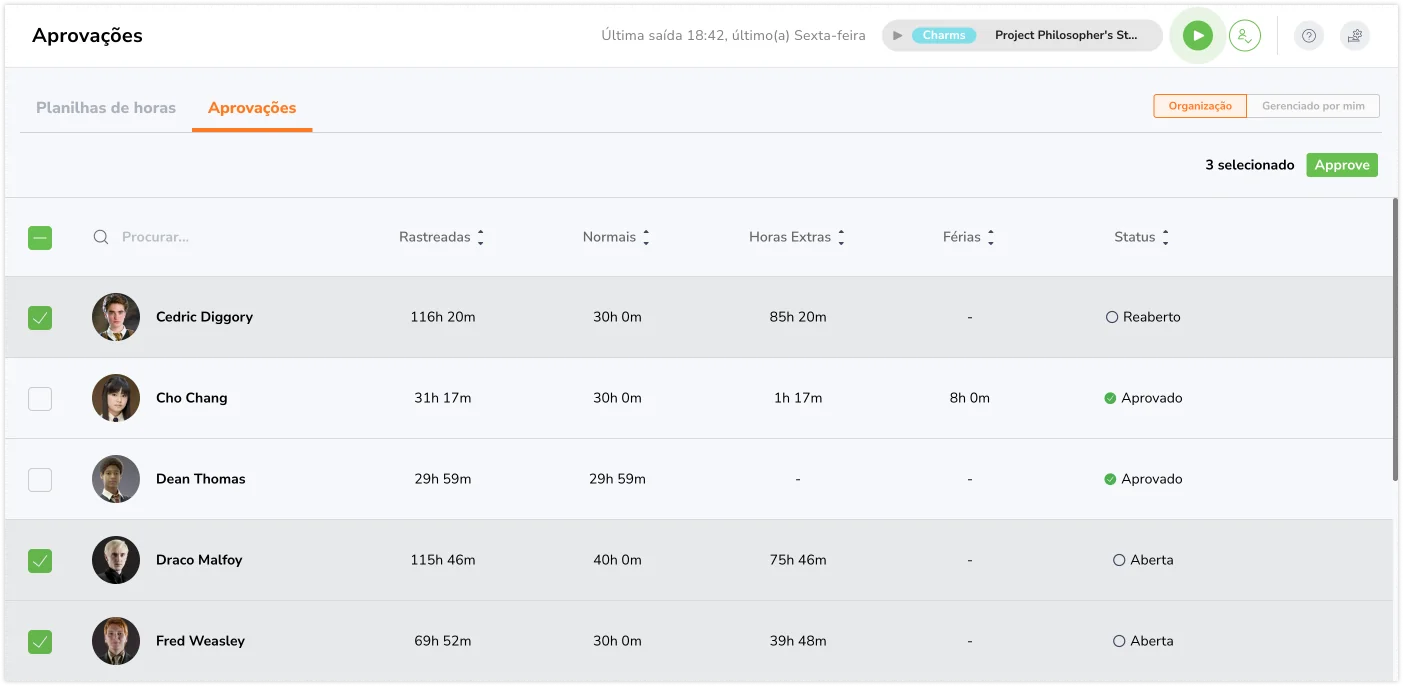 Observação: Operações em massa podem apenas ser realizadas em folhas de ponto com ações idênticas. Se você selecionar folhas de ponto com ações diferentes, você não poderá realizar operações em massa.
Observação: Operações em massa podem apenas ser realizadas em folhas de ponto com ações idênticas. Se você selecionar folhas de ponto com ações diferentes, você não poderá realizar operações em massa.