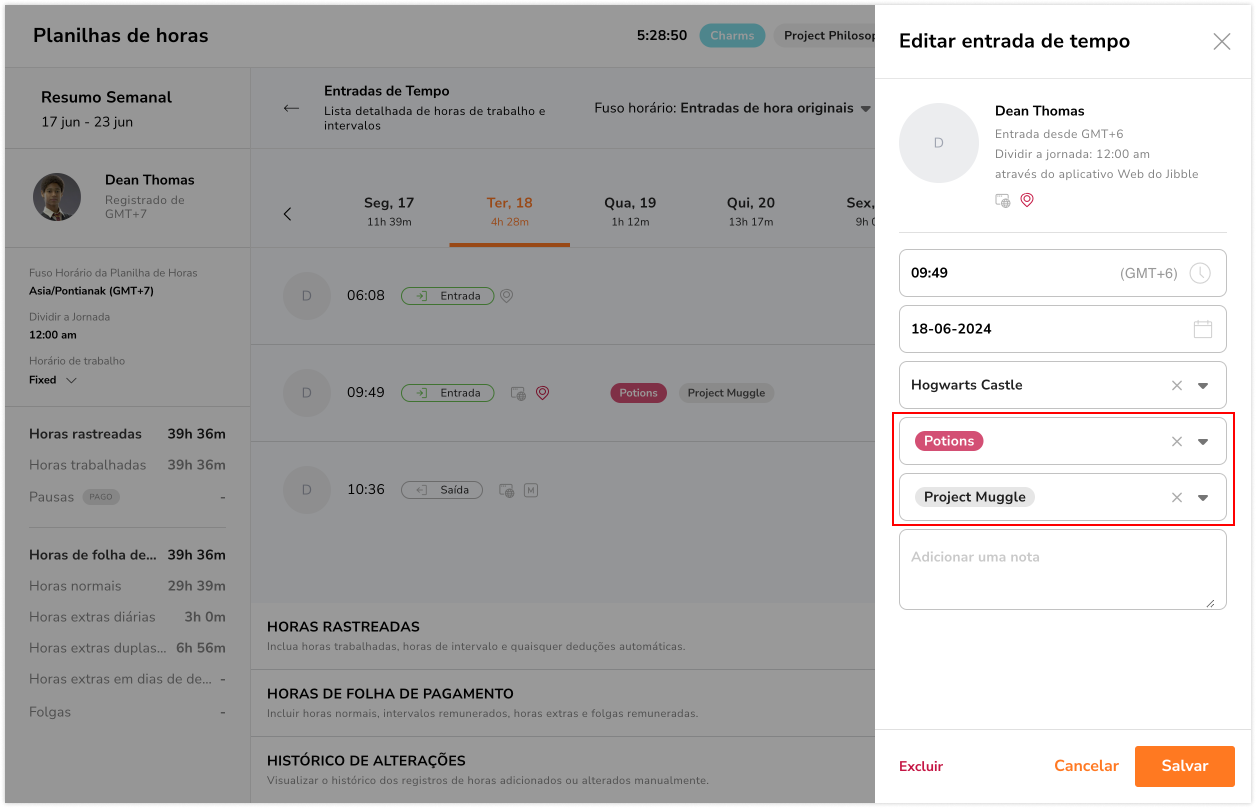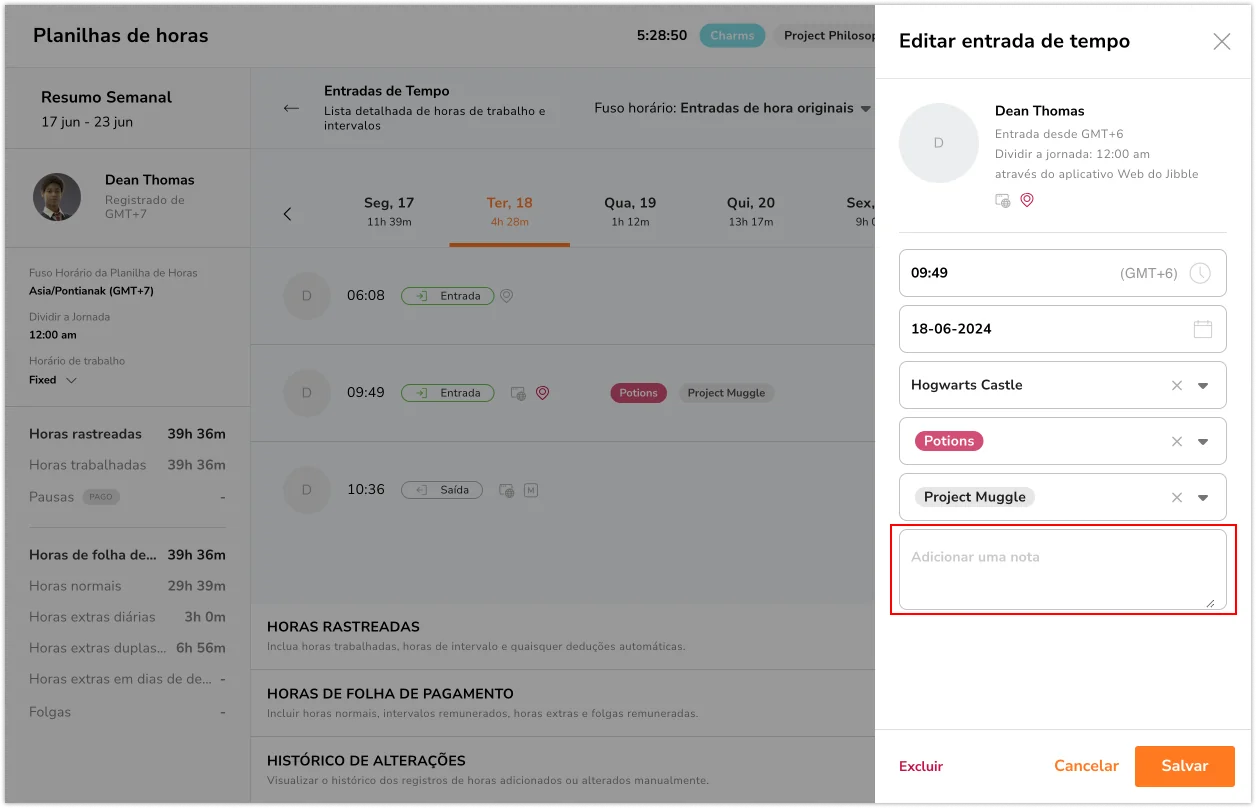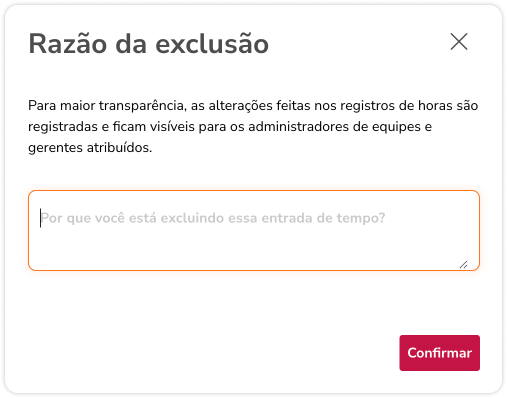Adicionando e editando entradas de tempo
Crie novos registros de horas manualmente ou modifique os registros de horas existentes para garantir que as folhas de ponto tenham os detalhes corretos
Sempre que você rastreia o tempo, uma entrada de tempo é criada no seu aplicativo de folha de ponto. Continue lendo para descobrir como você pode gerenciar e fazer modificações em entradas de tempo novas ou existentes.
🎩 A capacidade de adicionar e editar entradas de tempo depende do cargo e das permissões do usuário:
|
Proprietários |
Os proprietários da equipe podem modificar as entradas de tempo de qualquer pessoa. |
|
Administradores |
Por padrão, os administradores podem modificar as entradas de tempo de qualquer pessoa. Esta permissão pode ser desativada. |
|
Gerentes |
Por padrão, os gerentes podem modificar as entradas de tempo das pessoas que gerenciam. Esta permissão pode ser desativada. |
|
Membros |
Os membros podem modificar as suas próprias entradas de tempo se a permissão estiver ativada nas configurações de Rastreamento de Tempo. |
Para mais informações sobre as configurações necessárias para adicionar e editar entradas de tempo, confira nosso artigo sobre configuração de políticas de rastreamento de tempo ou configuração de restrições personalizadas de registro de horas.
Este artigo aborda:
Adicionando Entradas de Tempo
Importante ❗️: Recomendamos minimizar as entradas manuais e fazer do rastreamento de tempo um hábito. As entradas adicionadas manualmente são visivelmente marcadas como “Manual” para seus gerentes.
Você pode querer adicionar entradas de tempo:
-
Como gerente para o seu membro da equipe
-
Se você esqueceu de registrar a entrada
Passos para adicionar uma entrada de tempo
-
Vá para Folhas de Ponto.
-
Clique nas horas de qualquer membro para ver sua folha de ponto pessoal.
-
Clique em Adicionar Entrada de Tempo.
-
Escolha Entrada de Tempo e o tipo de entrada que deseja adicionar: Entrada | Pausa | Saída.
-
Preencha os detalhes da sua entrada. Isso pode variar com base no tipo de entrada de tempo e nas configurações da sua organização.
-
Clique em Salvar quando terminar.
Adicionando Entradas de Horas
Adicione uma entrada de horas se você quiser registrar horas retrospectivamente sem um horário específico de “Entrada” ou “Saída”.
Passos para adicionar uma entrada de horas
-
Vá para Folhas de Ponto.
-
Clique nas horas de qualquer membro para ver sua folha de ponto pessoal.
-
Clique em Adicionar Entrada de Tempo.
-
Escolha Entrada de Horas.
-
Preencha os detalhes da sua entrada. Isso pode variar com base no tipo de entrada de tempo e nas configurações da sua organização.
-
Clique em Salvar quando terminar.
Nota: Cada entrada de horas só pode ser adicionada em um intervalo de 0-24 horas e será marcada como entrada manual.
Editando e Excluindo Entradas de Tempo
As entradas de tempo podem ser editadas para ajustar uma data/hora, refinar locais ou modificar detalhes como atividades, projetos e notas.
Todas as edições feitas nas entradas de tempo serão registradas na seção de histórico de alterações das folhas de ponto. Leia mais sobre como saber se uma entrada de tempo foi editada ou excluída.
Passos para editar uma entrada de tempo:
-
Editando data e hora
Nota: Editar o horário e/ou a data de uma entrada marcará a entrada de tempo como uma entrada Manual.
- Clique no ícone de lápis para a entrada de tempo que deseja editar.
- Clique no campo de horário e selecione um horário.
- Clique no campo de data e selecione uma data.
- Clique em Salvar.
- Especifique uma razão para fazer essa alteração e clique em Confirmar para salvar suas alterações.
-
Editando locais
Importante ❗: A caixa de “Permitir que os membros editem a localização de suas entradas de tempo” deve estar ativada nas configurações de Controle de Horas para permitir que os usuários editem seus detalhes de localização nas entradas de tempo. Leia mais sobre configuração de políticas de rastreamento de tempo ou configuração de restrições personalizadas de registro de horas.
- Clique no ícone de lápis para a entrada de tempo que deseja editar.
- Clique na localização registrada.
- Selecione outra localização da lista.
Nota: Você só poderá selecionar outra localização que esteja atribuída a você por meio dos horários de trabalho.
- Clique em Salvar.
- Especifique uma razão para fazer essa alteração e clique em Confirmar para salvar suas alterações.
-
Editando atividades e projetos
- Clique no ícone de lápis para a entrada de tempo que deseja editar.
- Escolha a atividade ou projeto.
- Selecione outra atividade ou projeto da lista.
- Clique em Salvar.
- Especifique uma razão para fazer essa alteração e clique em Confirmar para salvar suas alterações.
-
Editando notas
- Clique no ícone de lápis para a entrada de tempo que deseja editar.
- Faça as alterações necessárias em suas notas.
- Clique em Salvar.
- Especifique uma razão para fazer essa alteração e clique em Confirmar para salvar suas alterações.
Passos para excluir uma entrada de tempo:
- Clique no ícone de lixeira para a entrada de tempo que deseja excluir.
- Para acompanhar as alterações feitas, especifique uma razão para fazer essa mudança.
- Clique em Confirmar para que a alteração tenha efeito.
Importante ❗️: As entradas de tempo excluídas não serão incluídas nos cálculos, mas ainda serão visivelmente marcadas nas folhas de ponto, a menos que um membro seja excluído permanentemente.
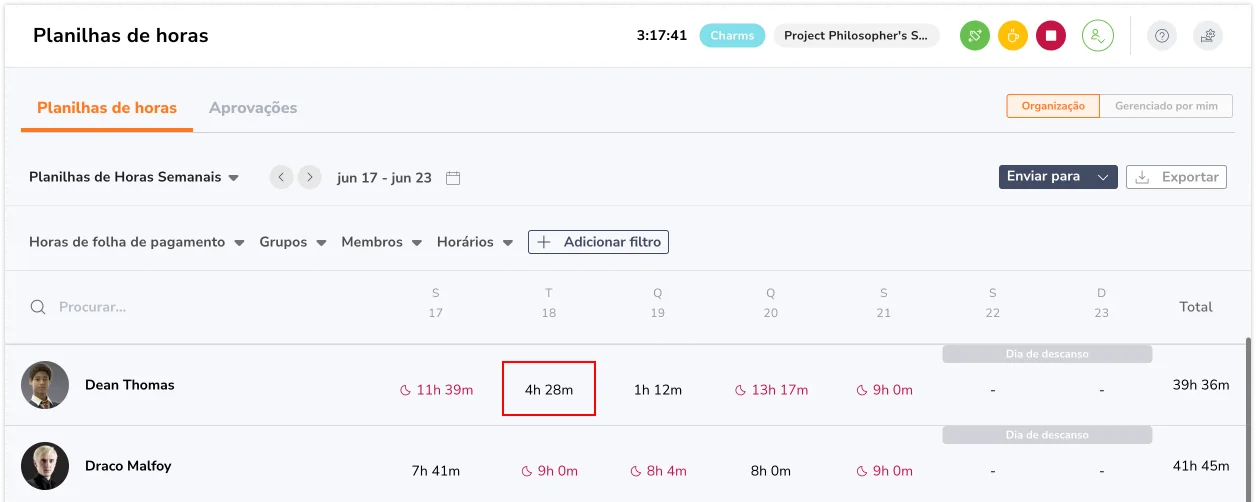
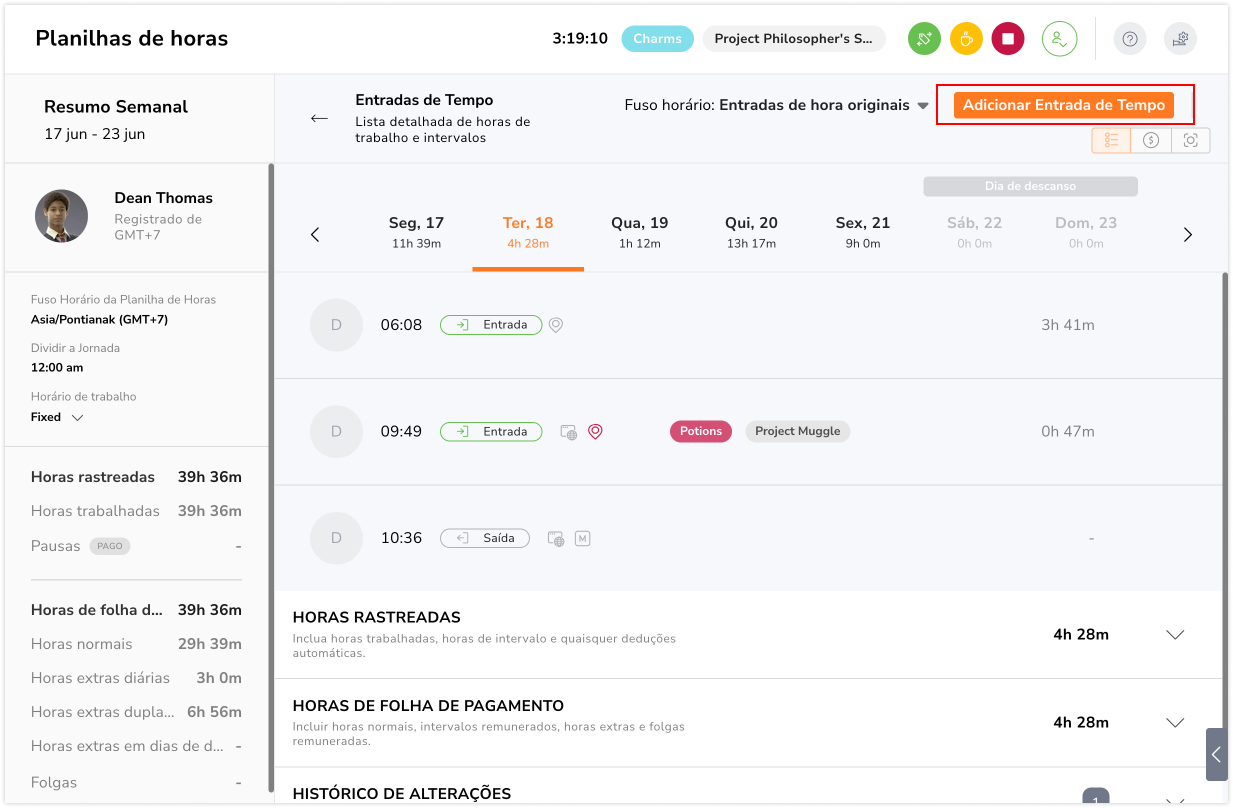
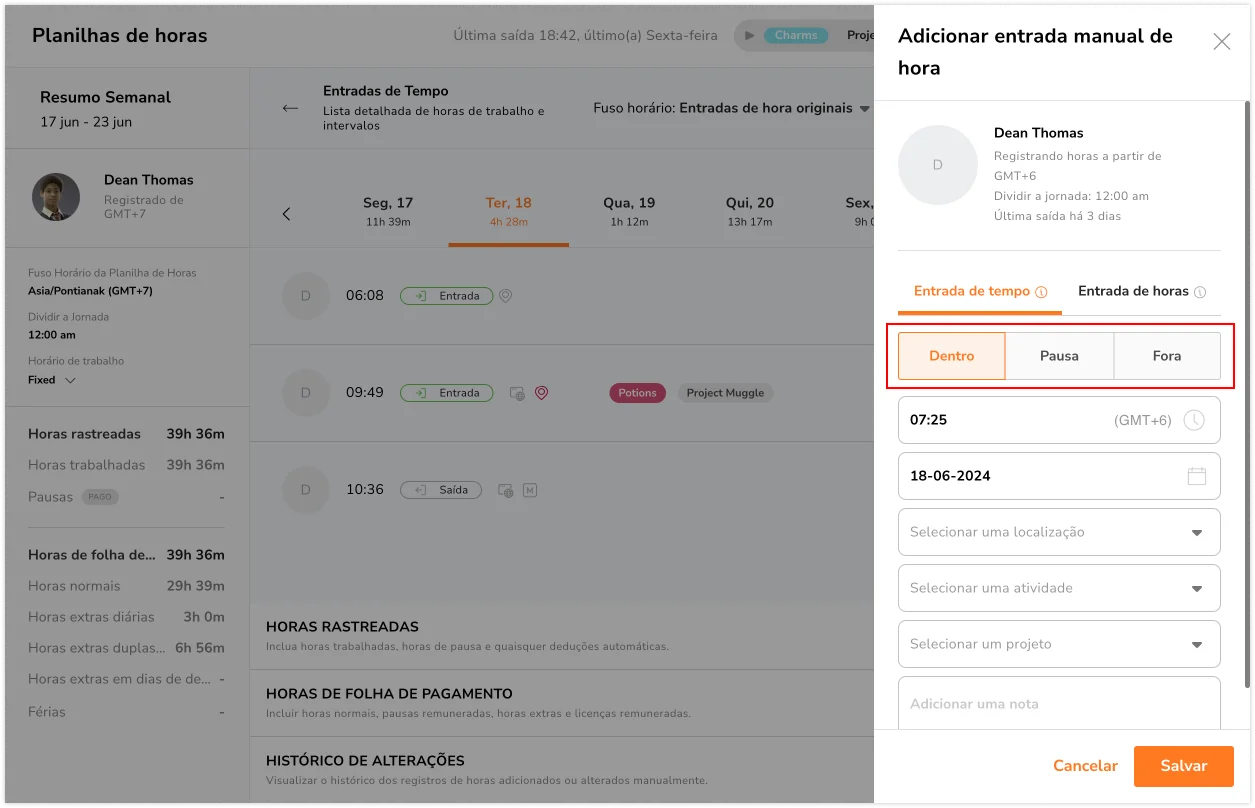
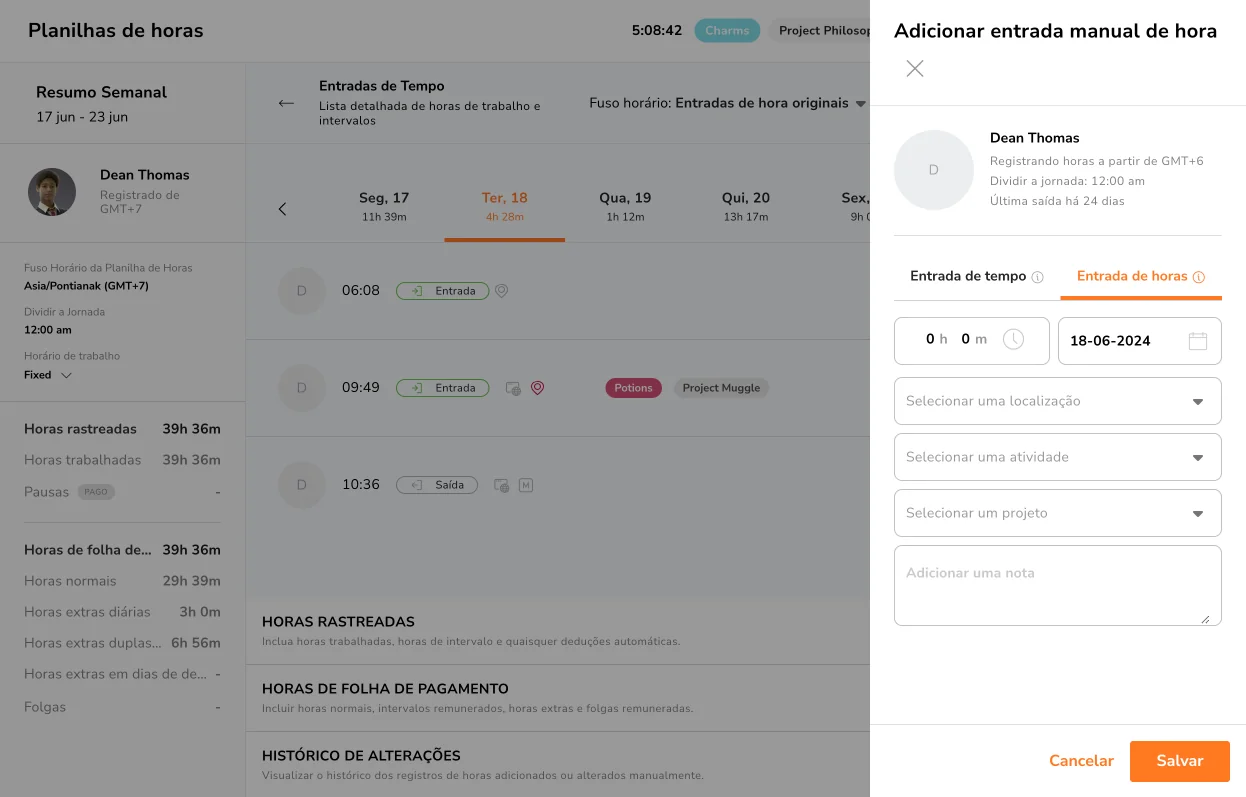
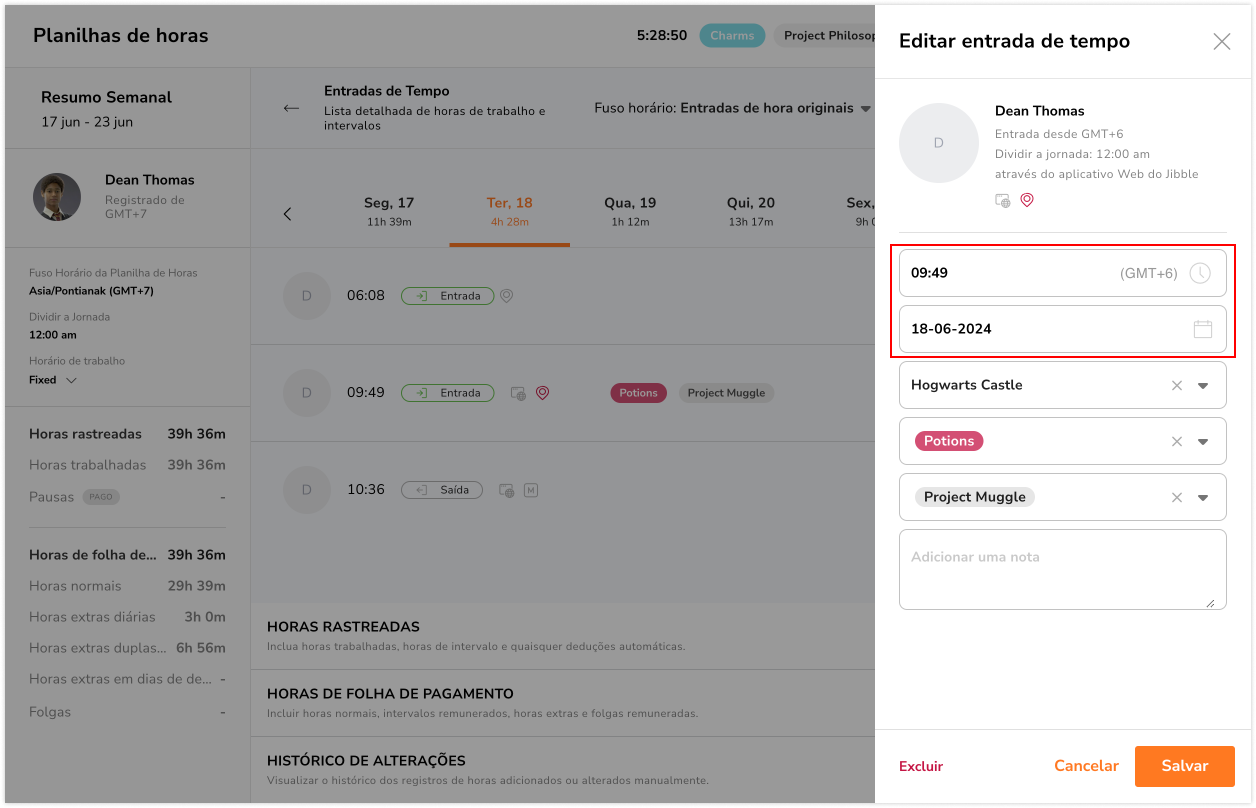
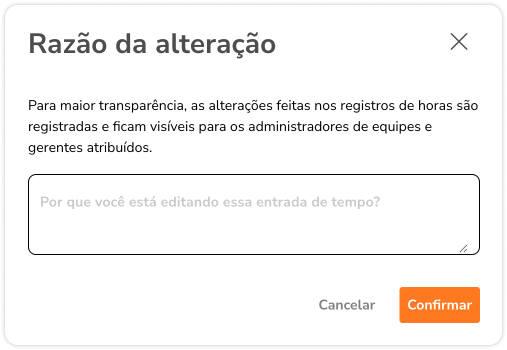
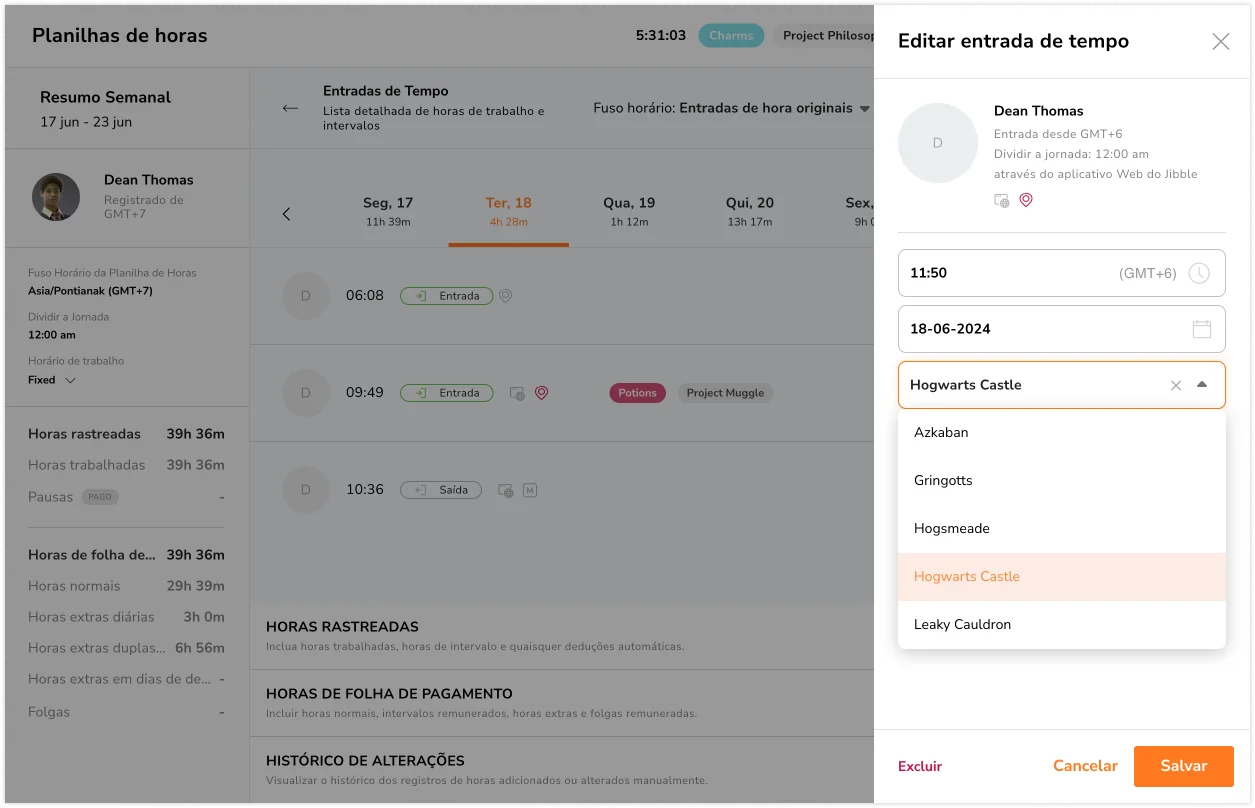 Nota: Você só poderá selecionar outra localização que esteja atribuída a você por meio dos horários de trabalho.
Nota: Você só poderá selecionar outra localização que esteja atribuída a você por meio dos horários de trabalho.