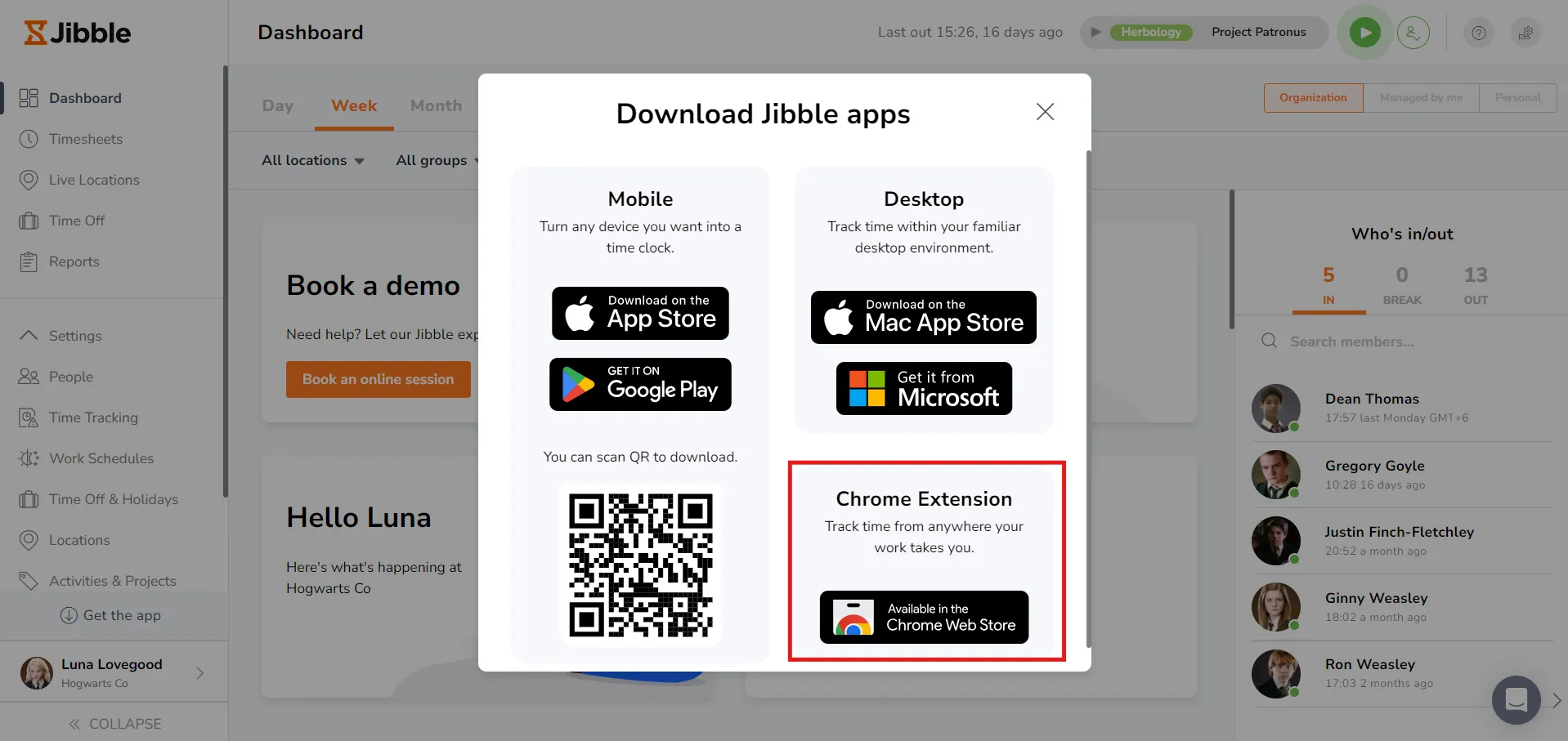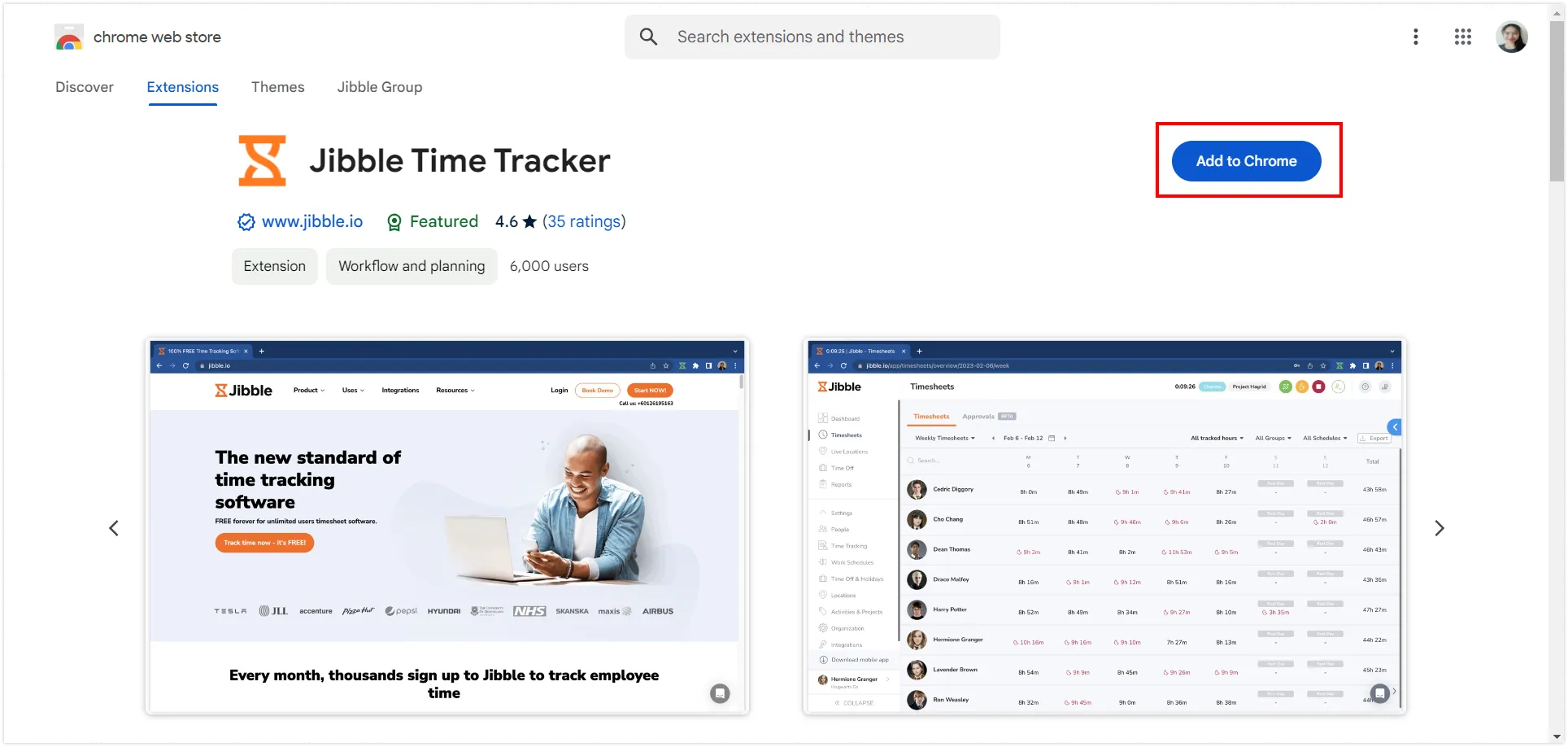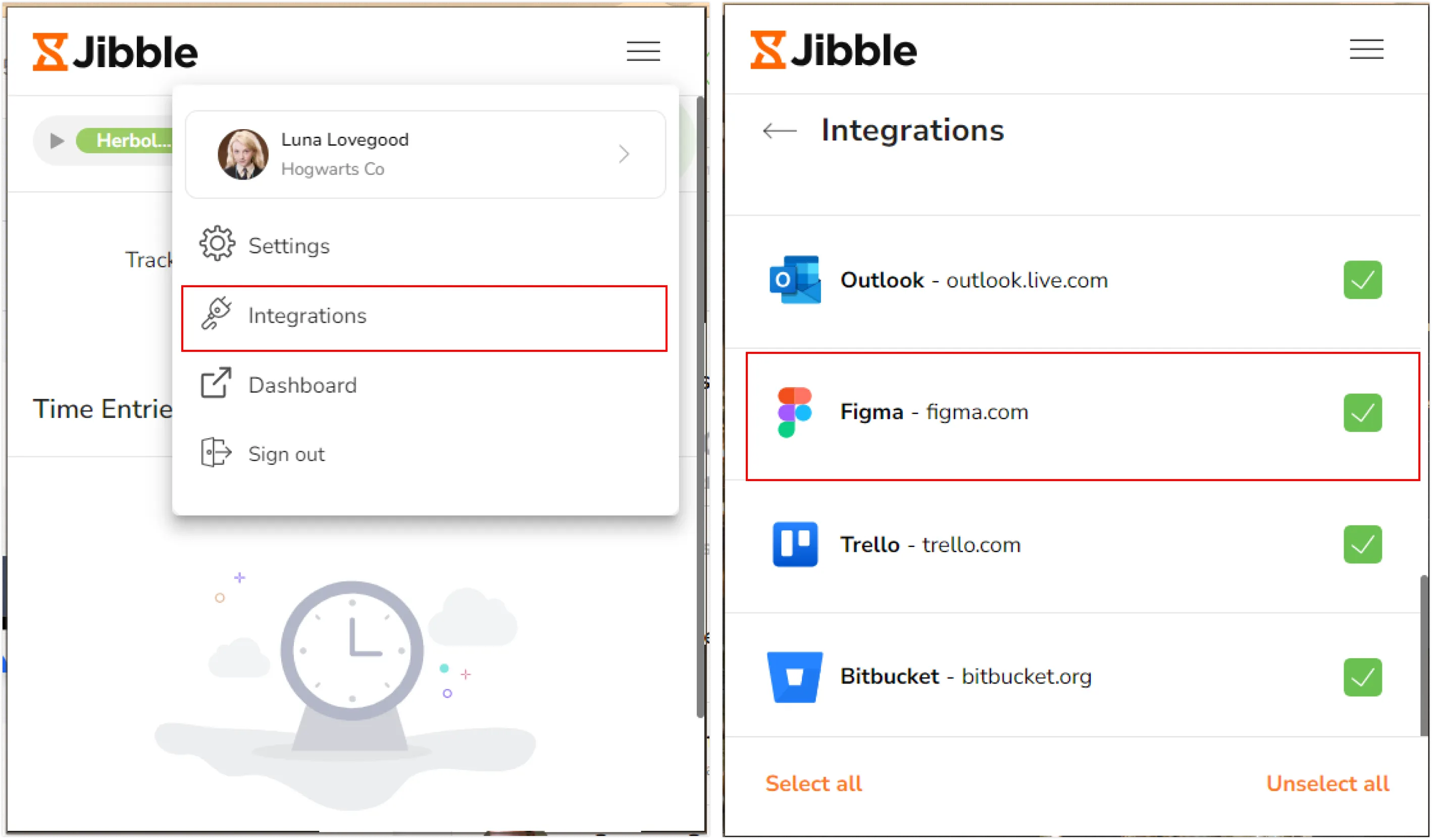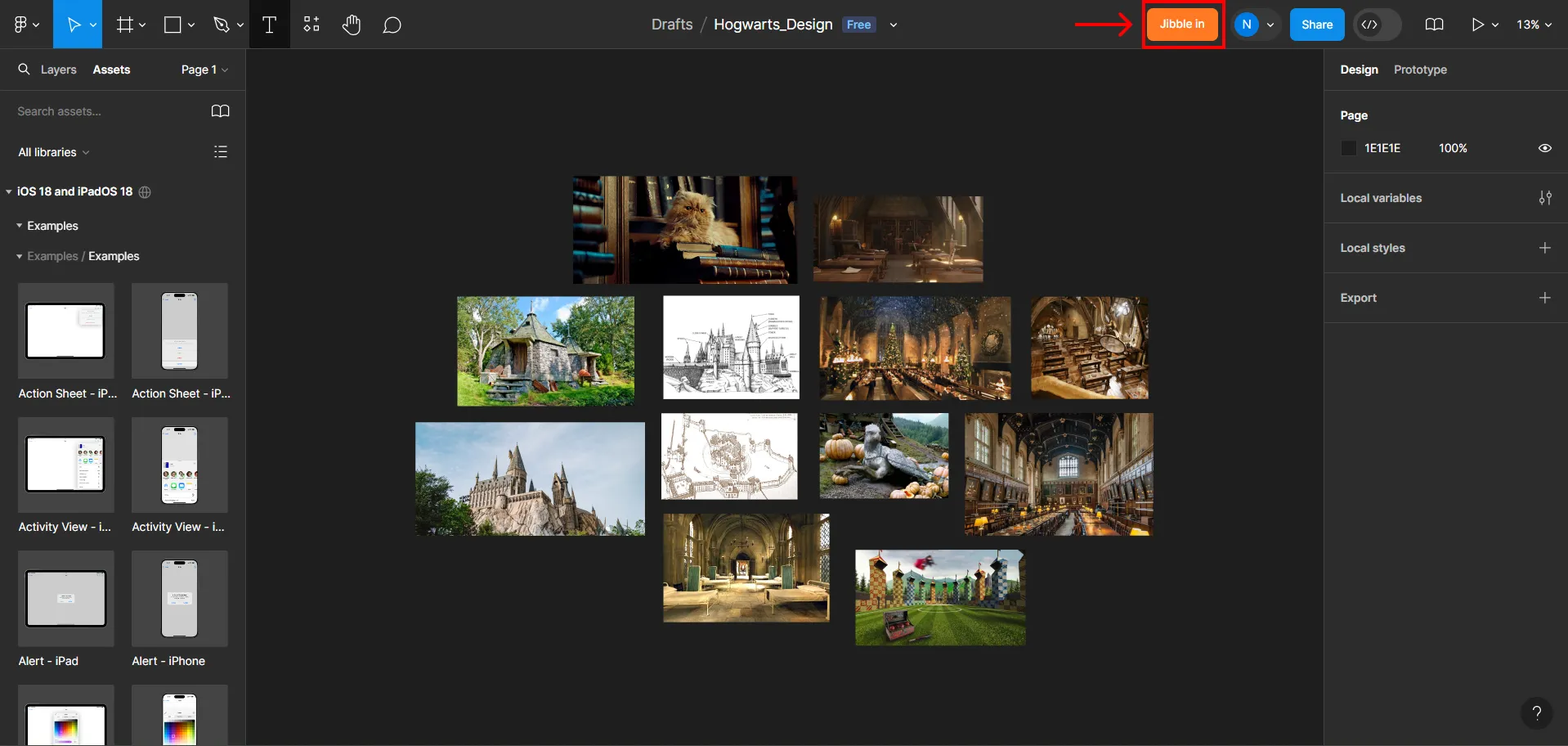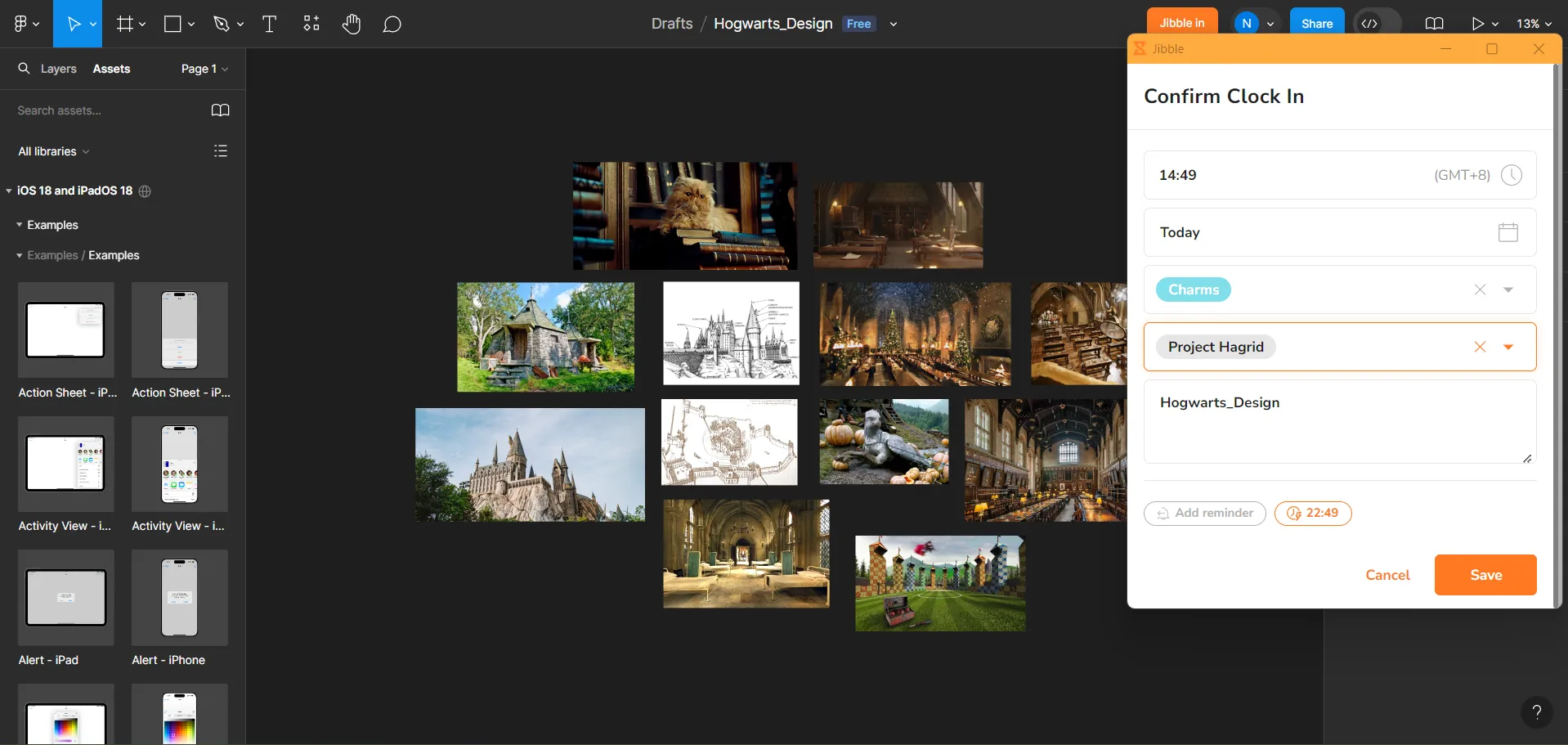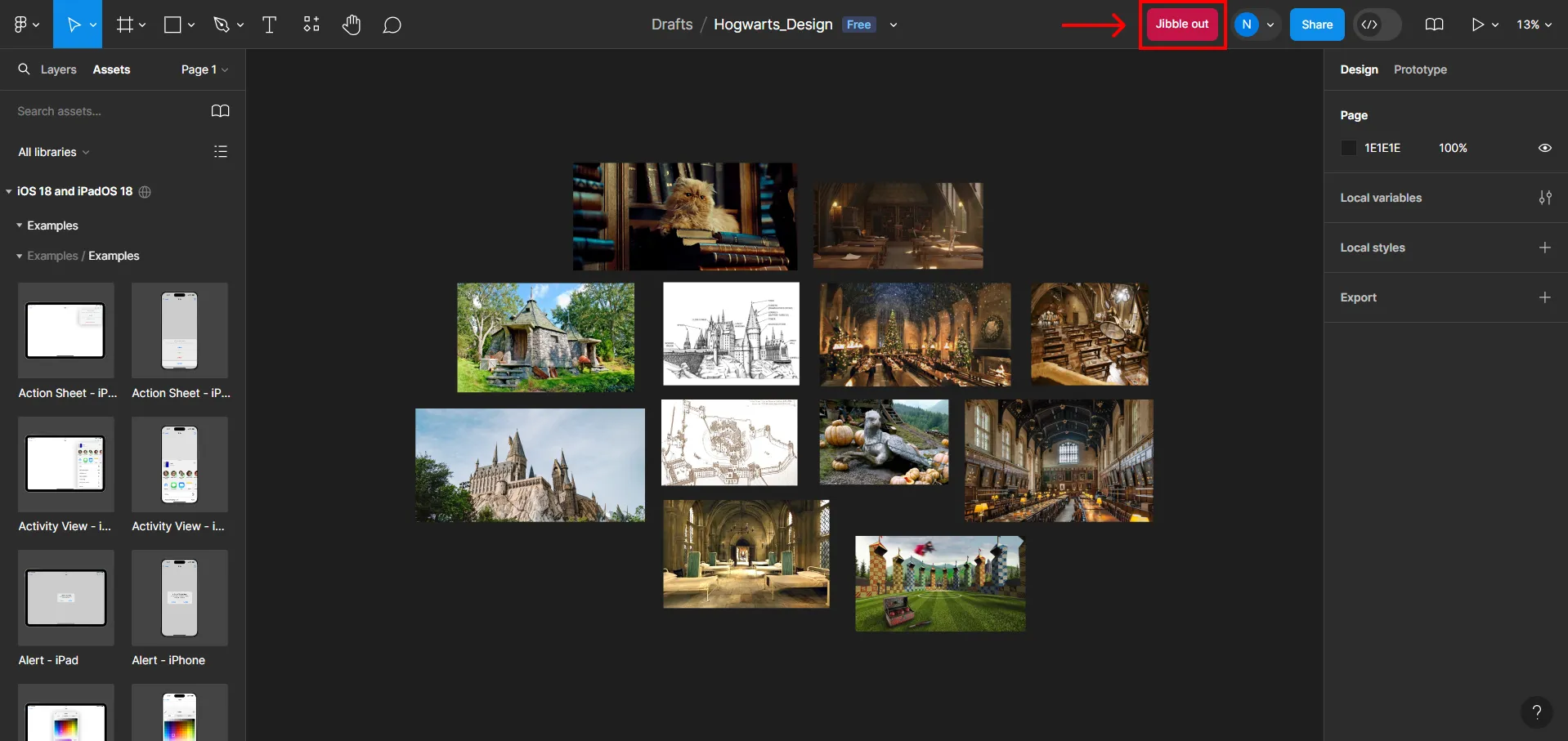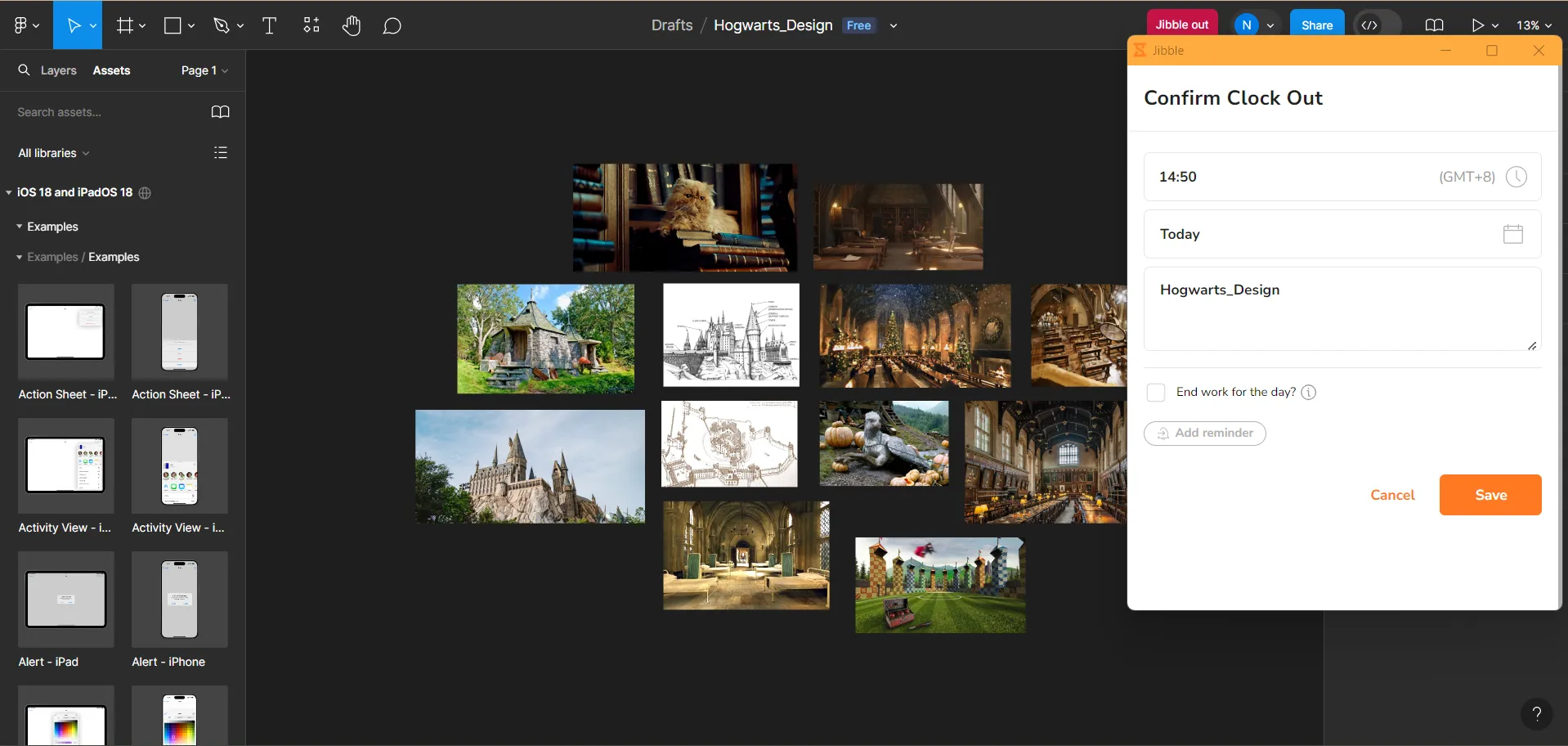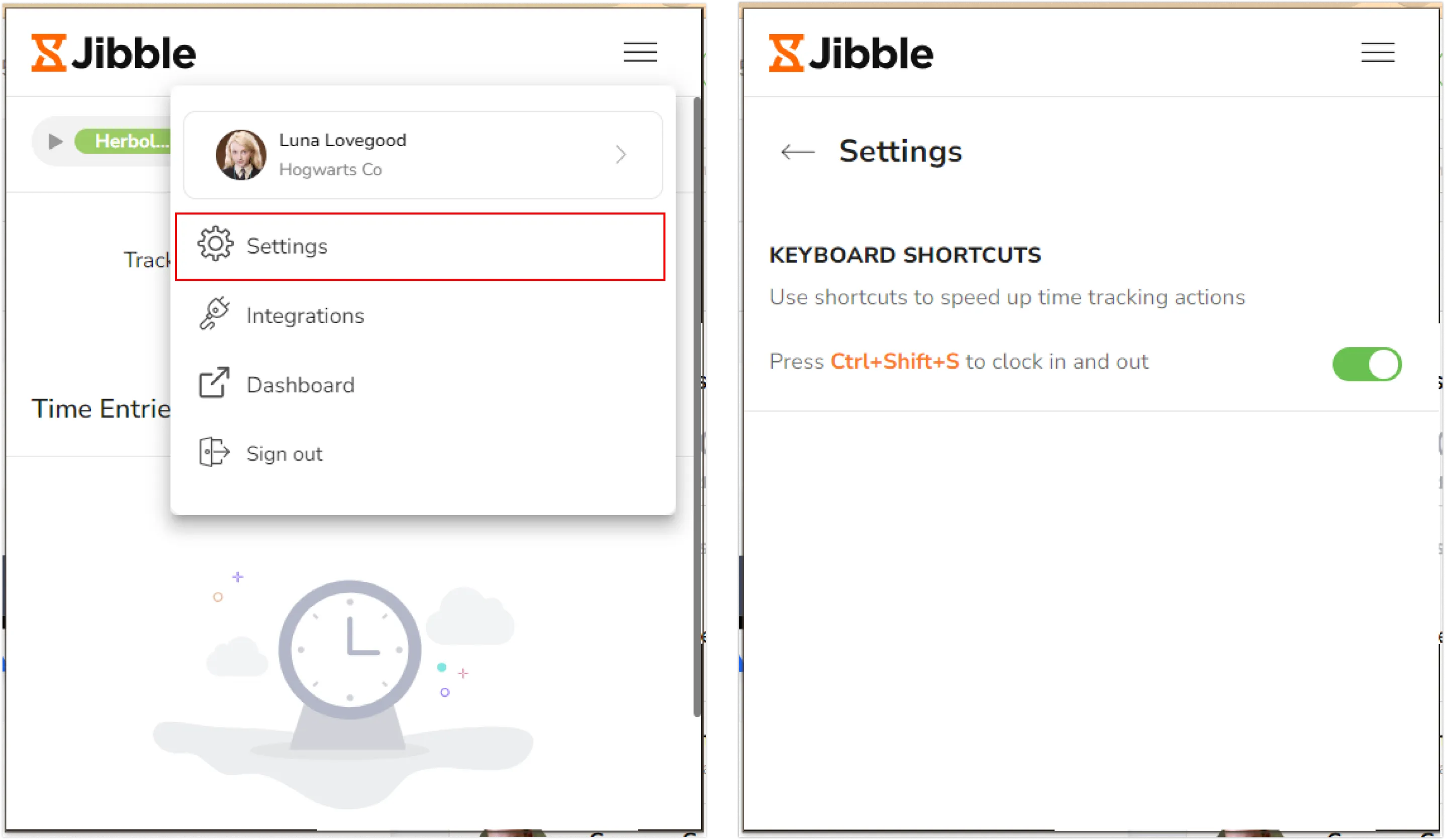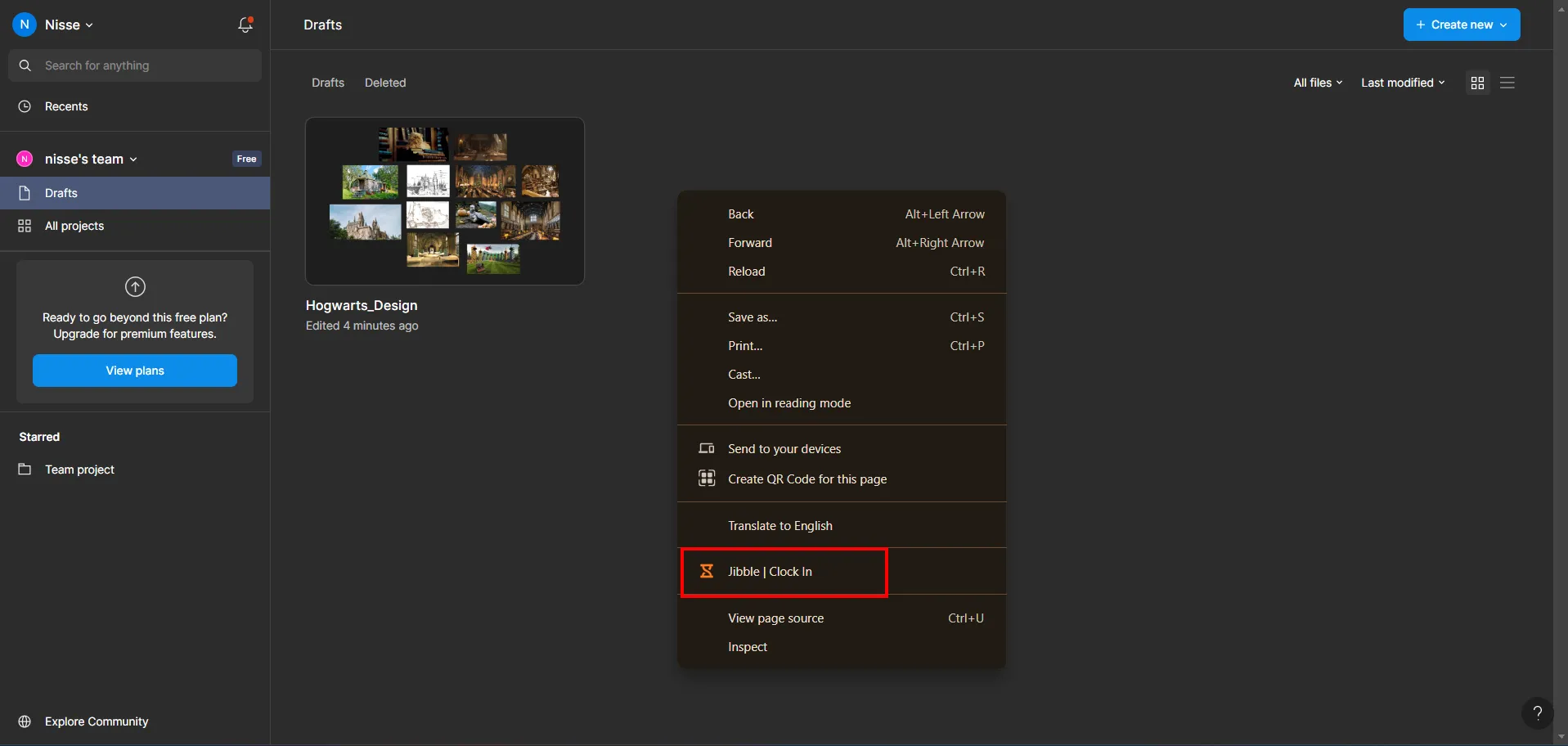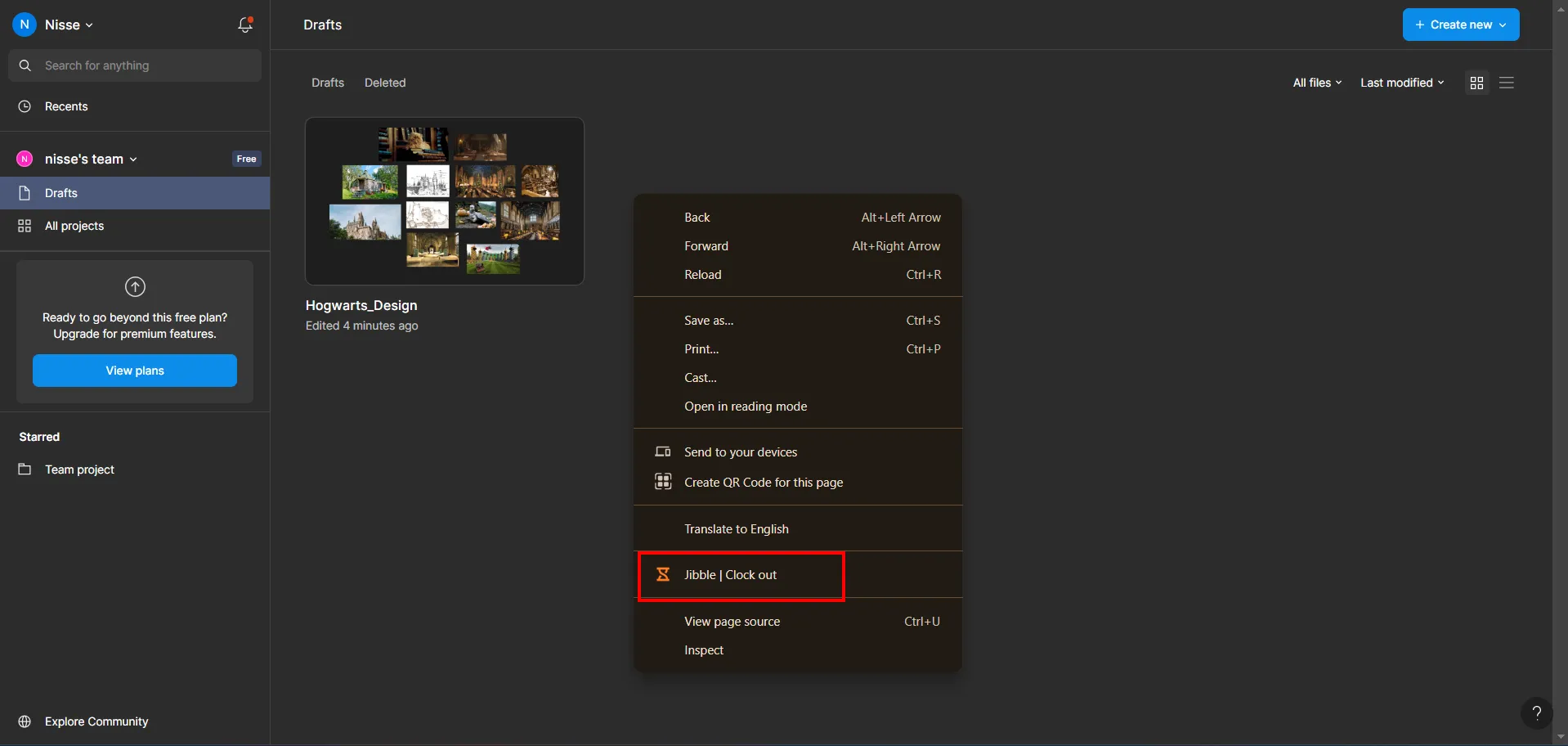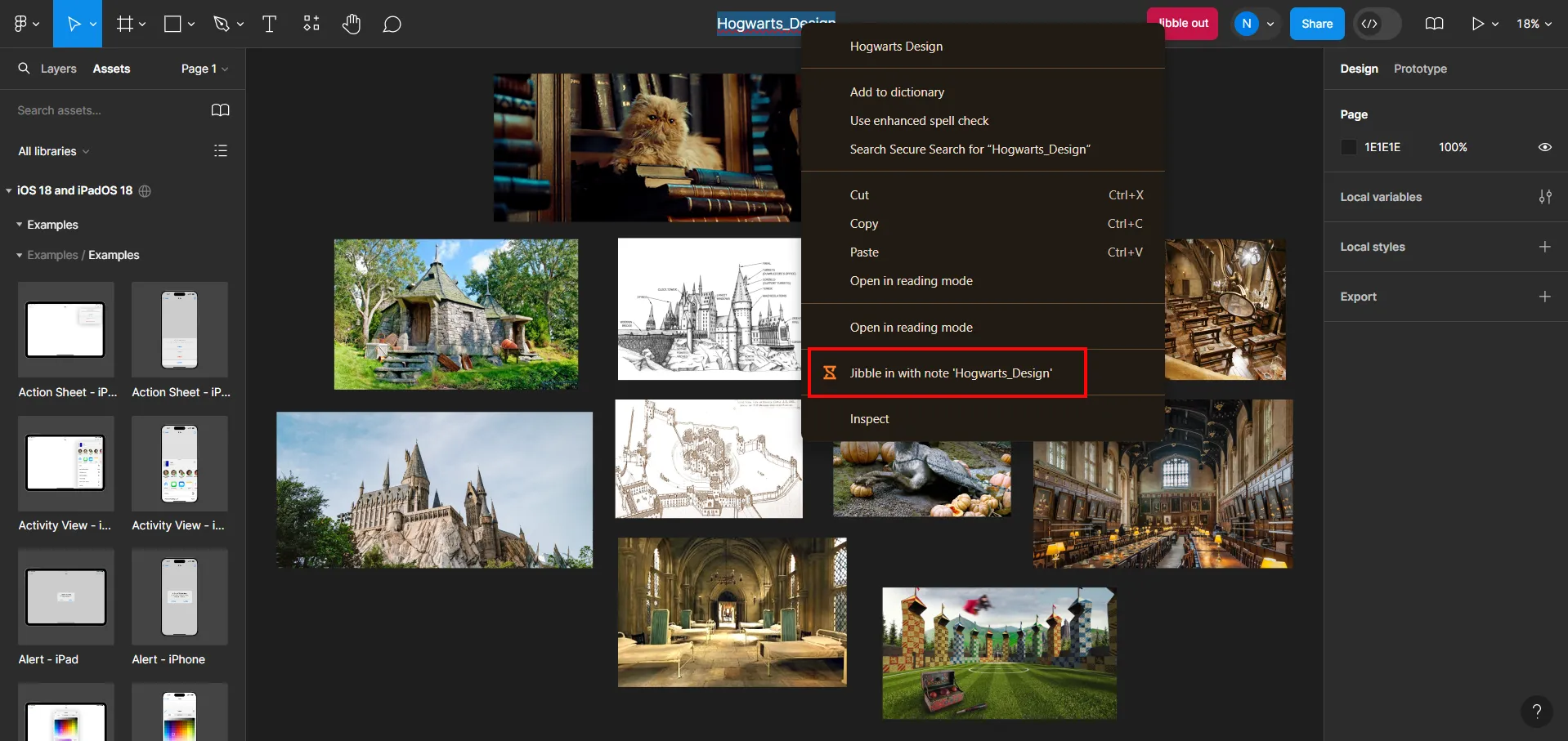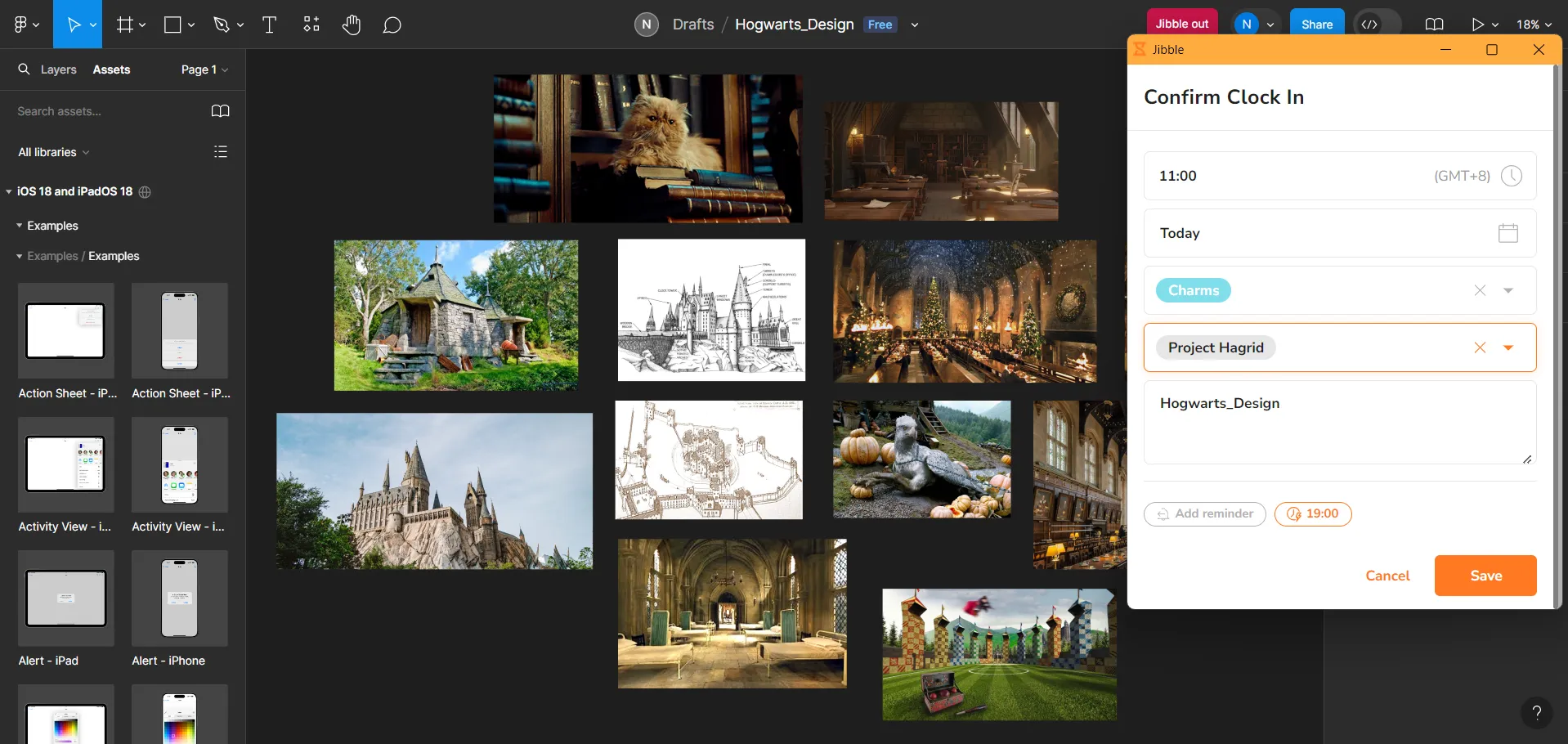Bagaimana cara lacak waktu di Figma?
Integrasikan time tracking ke workflow Figma dengan mudah untuk tingkatkan produktivitas dan melacak waktu saat mendesain secara akurat
Pakai ekstensi time tracking Chrome Jibble untuk lacak dan kelola jam kerja yang terpakai untuk mendesain di Figma dengan mudah. Alat ini cocok untuk memantau waktu saat mendesain dan meningkatkan efisiensi. Dalam panduan ini, kami akan berikan instruksi untuk integrasikan time tracking langsung ke dalam file Figma Anda.
Artikel ini mencakup:
Menginstal ekstensi Chrome Jibble
- Anda bisa menginstal ekstensi Jibble dengan cara berikut:
- Pakai Aplikasi Web Jibble:
- Login ke akun Jibble Anda dan cari tombol Dapatkan aplikasinya di dasbor.

- Klik Ekstensi Chrome agar diarahkan langsung ke Chrome Web Store.
- Login ke akun Jibble Anda dan cari tombol Dapatkan aplikasinya di dasbor.
- Langsung dari Chrome Web Store:
- Kunjungi Chrome Web Store dan cari ekstensi Jibble Time Tracker.
- Pakai Aplikasi Web Jibble:
- Klik Tambahkan ke Chrome untuk menginstal ekstensi.
- Setelah terpasang, ikon ekstensi akan muncul di toolbar browser Anda.
- Untuk membukanya, klik ikon puzzle di kanan atas jendela Chrome.
- Sematkan Jibble Time Tracker dengan klik ikon pin di sebelahnya agar mudah diakses saat menggunakan Figma.
Menghubungkan Figma dengan Jibble
- Klik ikon Jibble di toolbar browser Anda.
- Login ke akun Jibble Anda. Atau, daftar akun gratis jika pertama kali menggunakan Jibble.
- Klik tiga garis horizontal di pojok kanan atas ekstensi.
- Pilih Integrasi dari menu.
- Pastikan kotak centang di sebelah Figma diaktifkan.
Melacak waktu di Figma
Setelah ekstensi berhasil terpasang dan terintegrasi dengan Figma, mari jelajahi berbagai cara untuk melacak waktu di sana menggunakan Jibble.
-
Pakai timer Jibble
- Buka Figma dan login ke akun Anda.
- Arahkan ke file yang ingin dilacak waktunya.
- Di dalam interface Figma, Anda akan menemukan tombol Jibble in.
- Klik tombol Jibble in.
- Setelahnya, jendela pop-up kecil akan muncul. Lalu, Anda bisa pilih aktivitas serta proyek jika diperlukan.
- Catatan akan terisi otomatis berdasarkan nama proyek Figma.
- Klik Simpan untuk mulai melacak waktu Anda.
- Begitu selesai, klik Jibble out untuk menghentikan timer.
- Setelah tugas di Figma selesai, klik tombol Jibble Out untuk clock out.
-
Pakai shortcut keyboard
- Klik ikon Jibble di toolbar browser Anda.
- Lalu, buka pojok kanan atas dan pilih ikon tiga garis horizontal.
- Pilih Pengaturan dari menu.
- Aktifkan toggle Shortcut Keyboard untuk menggunakannya di Figma.
- Setelah diaktifkan, gunakan perintah shortcut Ctrl+Shift+S di Windows atau Command+Shift+S di Mac untuk clock in sambil bekerja di Figma.
- Setelah tugas selesai, pakai perintah keyboard yang sama untuk clock out.
Catatan: Aktivitas dan proyek terakhir yang digunakan akan diterapkan secara otomatis, sehingga tidak diperlukan catatan tambahan.
-
Pakai klik kanan
- Klik kanan mouse sambil buka Figma. Lalu, pilih Jibble | Clock in dari menu untuk mulai melacak waktu.
- Setelah tugas diselesaikan, klik kanan lagi dan pilih Jibble | Clock out untuk menghentikan timer.
Catatan: Aktivitas dan proyek yang sebelumnya dipilih (jika ada) akan otomatis diterapkan saat menggunakan opsi klik kanan. Anda tidak perlu menambahkan catatan tambahan.
-
Pakai sorotan teks
- Buka file desain di Figma yang ingin dilacak waktunya.
- Sorot teks utama dalam desain.
- Klik kanan dan pilih Jibble in dengan catatan dari menu konteks.
- Layar clock in akan muncul dengan teks yang disorot dalam desain Figma akan otomatis terisi di bagian catatan.
- Pilih proyek dan aktivitas jika diperlukan, lalu klik Simpan untuk memulai timer.