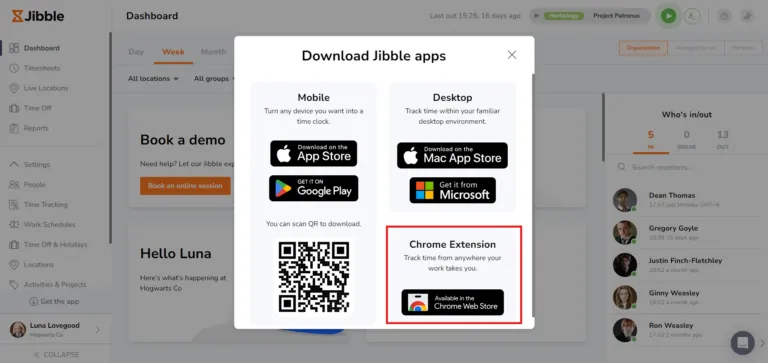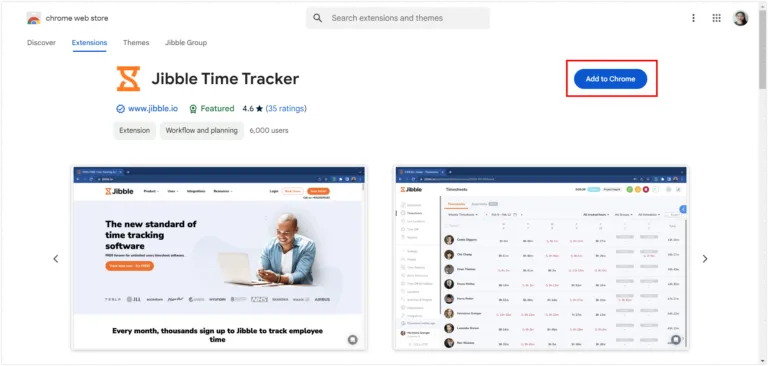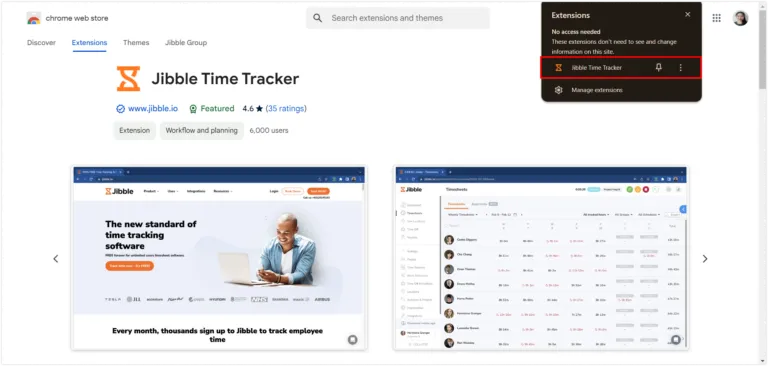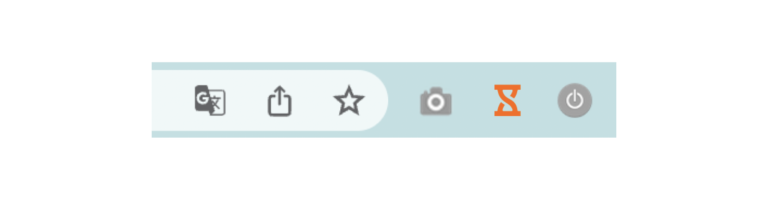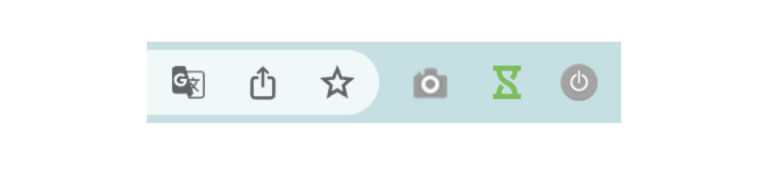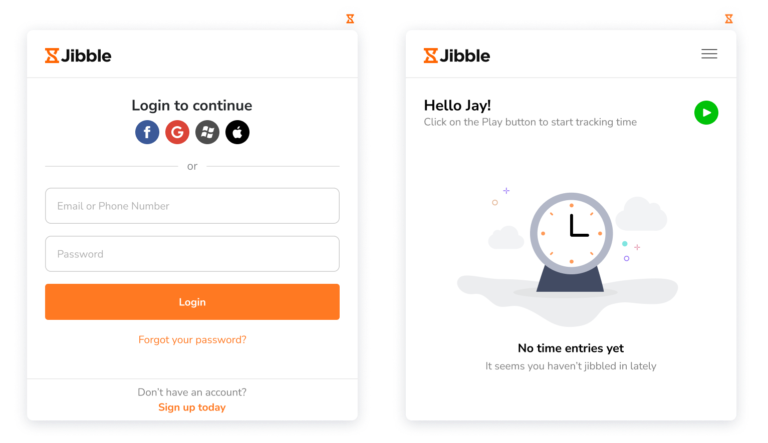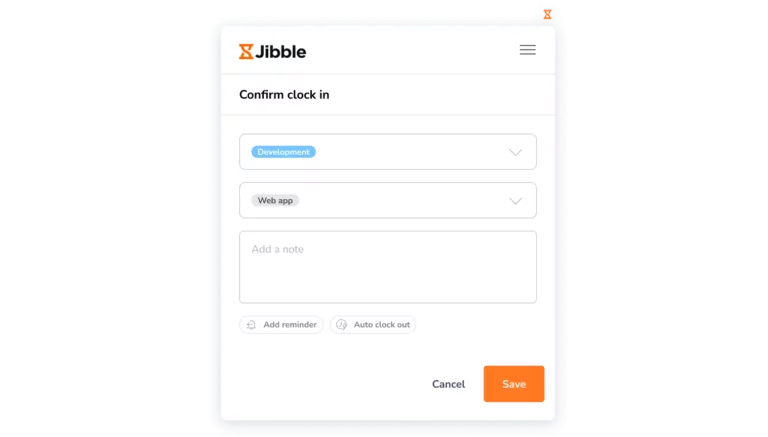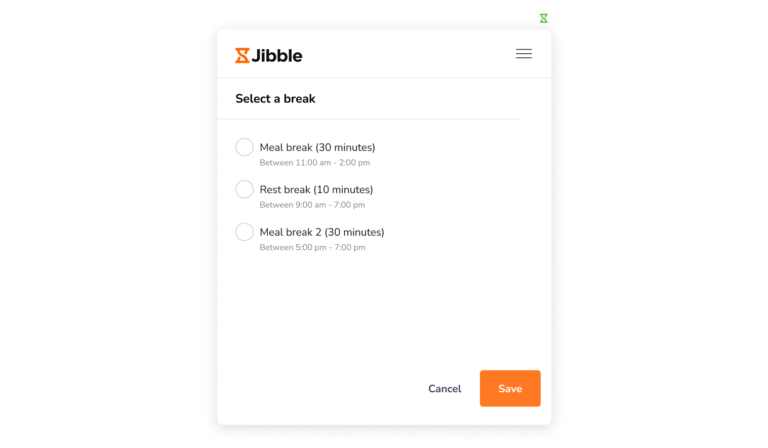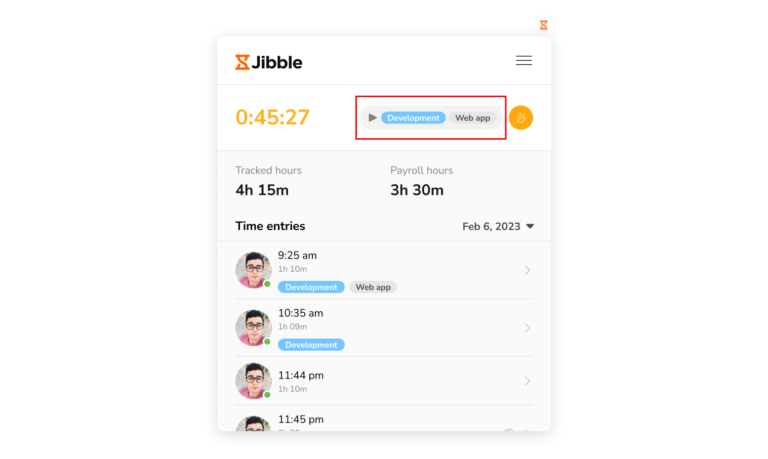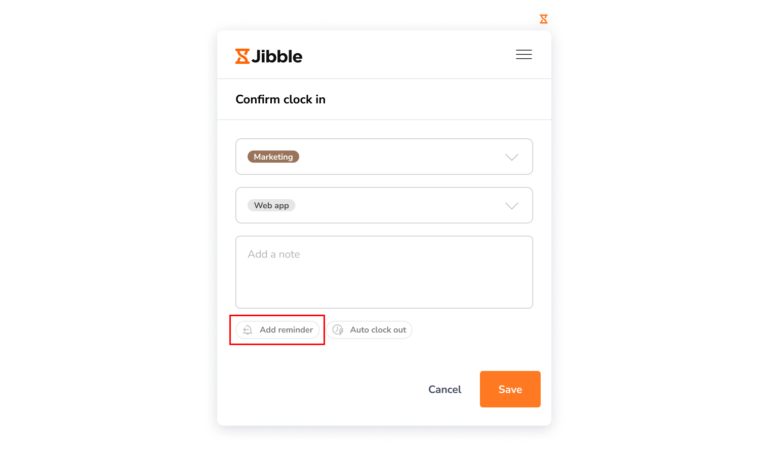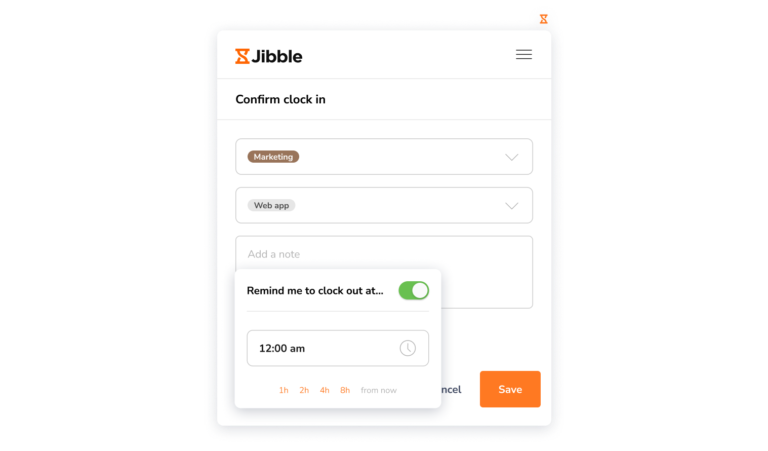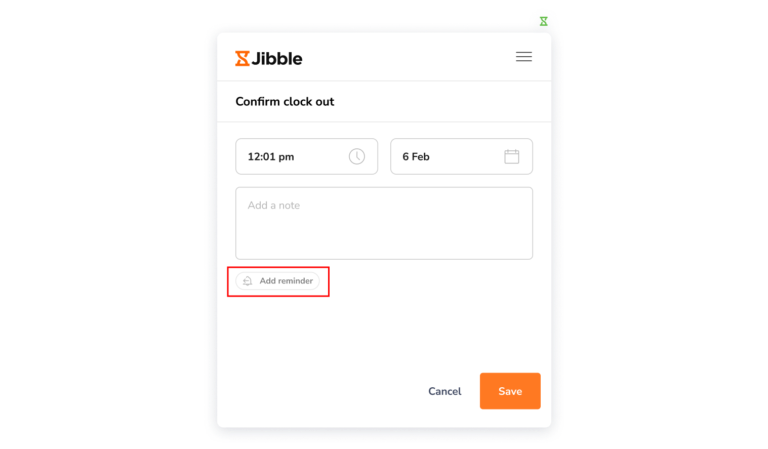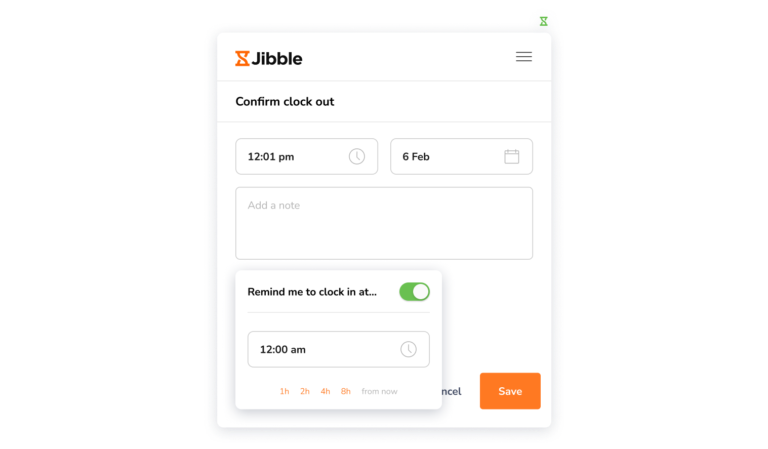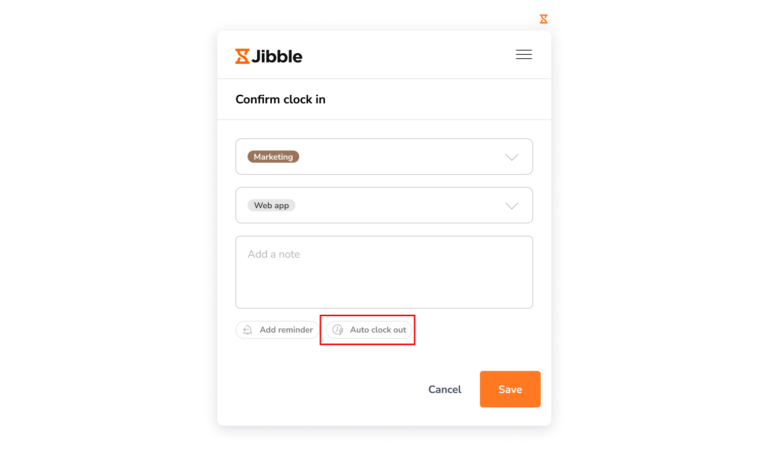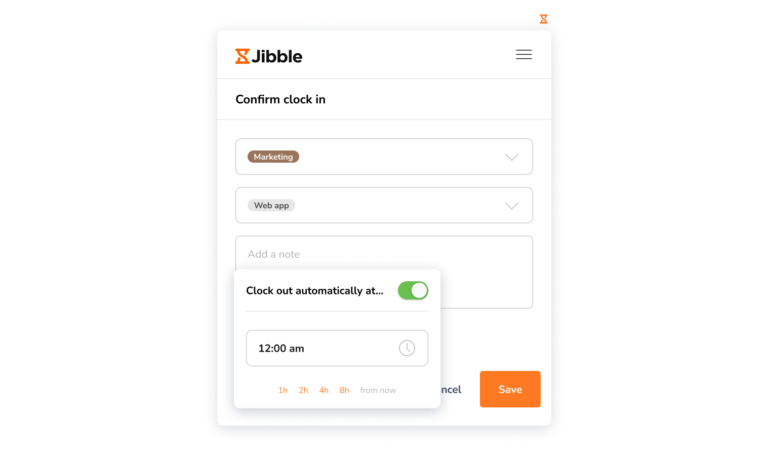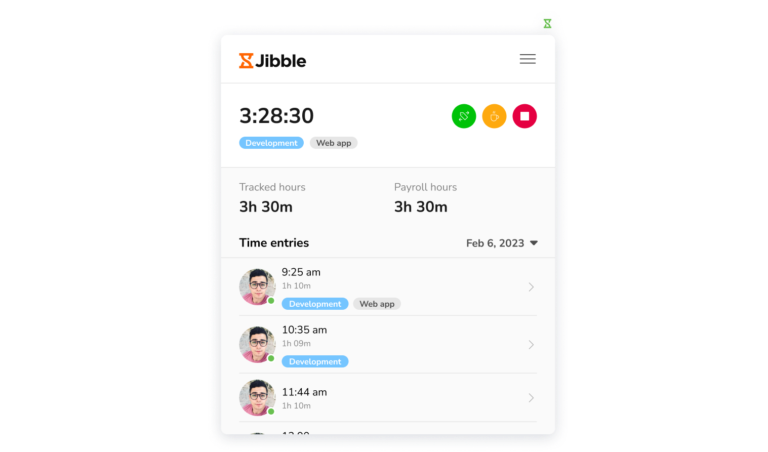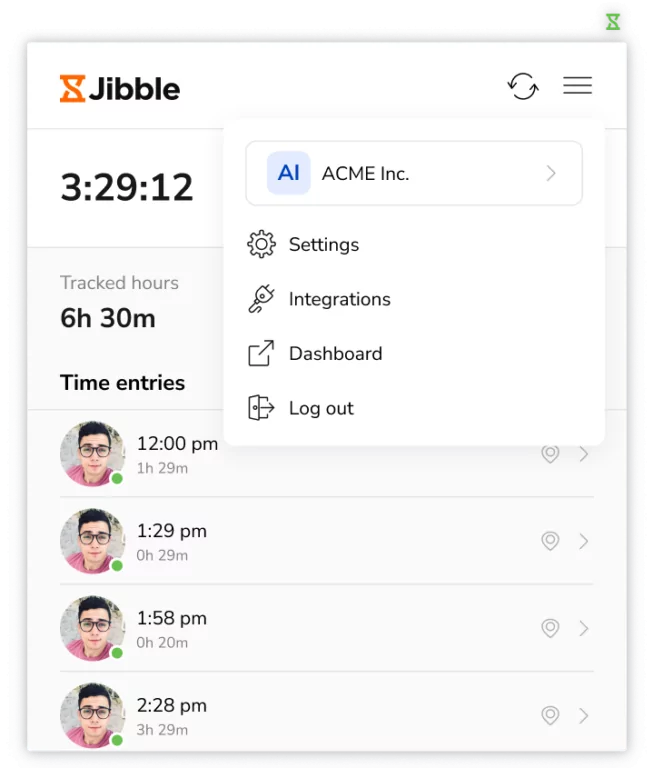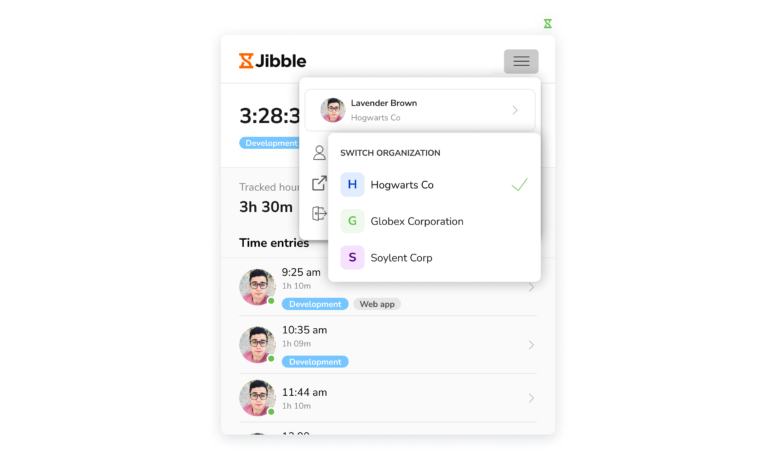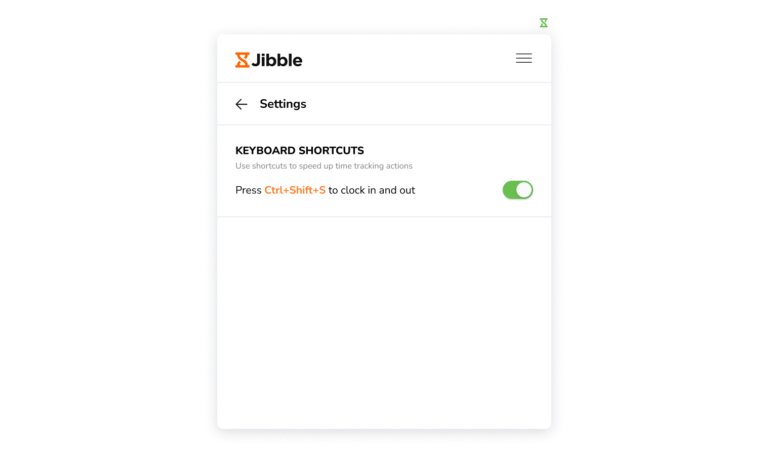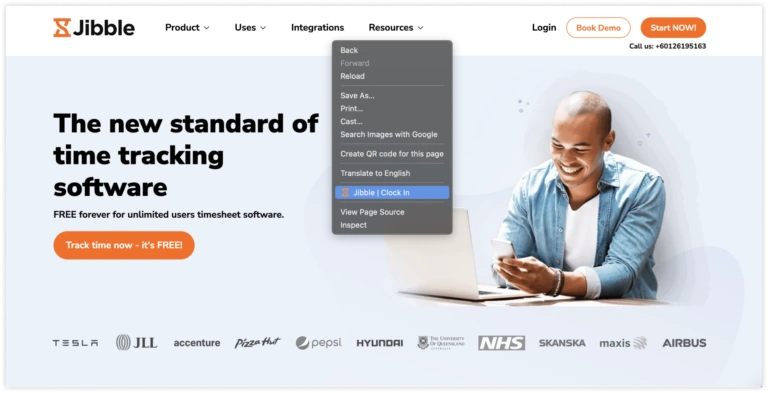Menggunakan Ekstensi Pengatur Waktu Chrome Jibble
Gunakan ekstensi timer Chrome Jibble di mana saja di web, tanpa meninggalkan browser Anda
Ekstensi Pengatur Waktu Chrome Jibble memungkinkan Anda melacak waktu dengan mudah dari peramban Google Chrome, ke mana pun pekerjaan Anda membawa Anda menjelajahi web.
Artikel ini mencakup:
Memasang ekstensi
- Anda dapat memasang ekstensi Jibble dengan cara berikut:
- Melalui Aplikasi Web Jibble:
- Masuk ke akun Jibble Anda dan klik tombol Dapatkan aplikasi di dasbor.
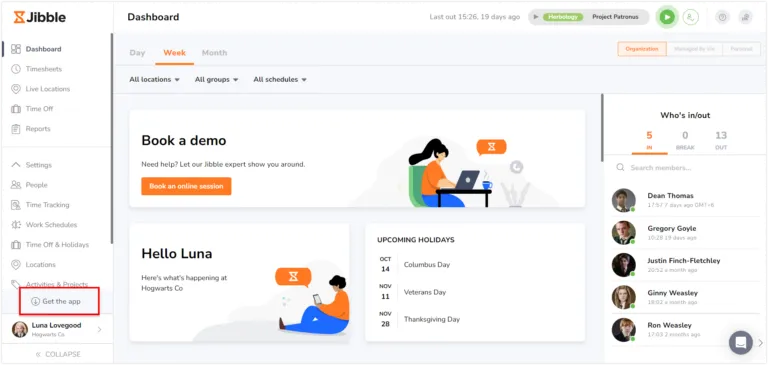
- Di jendela pop-up, pilih Ekstensi Chrome untuk diarahkan ke halaman Toko Web Chrome.
- Masuk ke akun Jibble Anda dan klik tombol Dapatkan aplikasi di dasbor.
- Langsung dari Toko Web Chrome:
- Kunjungi Toko Web Chrome dan cari ekstensi Jibble Time Tracker.
- Melalui Aplikasi Web Jibble:
- Klik Tambahkan ke Chrome untuk memasang ekstensi.
- Setelah instalasi, sebuah ikon akan muncul di bilah alat peramban Anda.
- Klik ikon potongan puzzle di kanan atas bilah alat Chrome Anda untuk mengakses ekstensi.
- Klik ikon pin kecil di samping Ekstensi Chrome Jibble untuk menyematkan ekstensi ke browser Anda agar mudah diakses.
Menggunakan ekstensi
Selami semua komponen dan metode yang berbeda untuk menggunakan ekstensi timer Chrome Jibble.
Ikon
Setelah Anda memasang ekstensi pengatur waktu Chrome, ikon Jibble akan ditambahkan di sebelah kanan bilah alamat. Ketika tombol berwarna oranye, artinya Anda tidak sedang melacak waktu.
Apabila tombol berwarna hijau, berarti ada entri waktu yang sedang berjalan.
Pelacakan Waktu
- Klik ikon Jibble di bilah alat Chrome untuk membuka dialog pengatur waktu.
- Jika Anda belum masuk ke Jibble, Anda akan diminta untuk masuk.
- Setelah masuk, klik tombol Play berwarna hijau untuk mulai melacak waktu.
- Pilih aktivitas, proyek, dan tambahkan catatan jika diperlukan.
- Klik Simpan.
- Untuk menambahkan catatan secara otomatis, sorot teks apa pun di Browser Chrome Anda, klik kanan dan pilih Jibble.
- Layar jam masuk akan ditampilkan dengan catatan Anda secara otomatis disertakan.
- Pilih aktivitas dan proyek jika diperlukan, lalu ketuk Simpan.
- Setelah masuk, Anda akan melihat tombol timer yang berbeda-beda.
- Untuk beralih ke aktivitas atau proyek yang berbeda, klik tombol hijau Ganti Aktivitas, pilih aktivitas dan proyek, lalu ketuk Simpan.
- Untuk memulai jeda, klik tombol Jeda berwarna kuning, pilih jenis jeda (jika beberapa jeda telah ditetapkan) dan ketuk Simpan.
- Untuk mengakhiri jeda dan mencatat waktu, klik tombol kuning Akhiri Jeda, pilih aktivitas dan proyek, lalu ketuk Simpan.
- Atau, Anda dapat mengklik tombol Lanjutkan untuk melanjutkan jam masuk menggunakan aktivitas dan/atau proyek yang telah dipilih sebelumnya.
- Untuk keluar, klik tombol Stop berwarna merah dan ketuk Simpan.
Pengingat & Jam Keluar Otomatis
Untuk menerima pengingat, pastikan untuk mengaktifkan saluran notifikasi di bawah pengaturan akun Anda untuk menerima pengingat dan peringatan Anda baik melalui email dan/atau notifikasi push seluler. Baca lebih lanjut tentang pengingat dan jam keluar otomatis.
Untuk mengatur pengingat untuk keluar:
- Saat masuk, Anda akan melihat Pengingat di sisi kiri bawah layar konfirmasi jam.
- Klik pada Tambahkan pengingat.
Catatan: Jika Anda sudah mengonfigurasi pengingat, Anda akan melihat waktu saat pengingat akan dipicu. Anda masih dapat memilih untuk membuat penyesuaian waktu dari sini. - Hidupkan sakelar untuk mengaktifkan pengingat waktu habis.
- Pilih waktu tertentu (misalnya 17:30) atau pilih jumlah jam dari sekarang (misalnya 8 jam dari sekarang) untuk diingatkan untuk keluar.
- Setelah dipilih, klik Simpan untuk masuk.
Untuk mengatur pengingat untuk masuk kerja:
- Saat keluar, klik tombol Pengingat di sisi kiri bawah layar konfirmasi jam keluar.
- Klik pada Tambahkan pengingat.
Catatan: Jika Anda sudah mengonfigurasi pengingat, Anda akan melihat waktu saat pengingat akan dipicu. Anda masih dapat memilih untuk membuat penyesuaian waktu dari sini. - Hidupkan sakelar untuk mengaktifkan pengingat jam masuk.
- Pilih waktu tertentu (misalnya, 8:30 pagi) atau pilih jumlah jam dari sekarang (misalnya, 8 jam dari sekarang) untuk diingatkan agar masuk kerja.
- Setelah dipilih, klik Simpan untuk keluar.
Untuk mengatur jam keluar otomatis:
- Saat masuk, Anda akan melihat Jam keluar otomatis di sisi kanan bawah layar konfirmasi jam.
- Klik pada Keluar otomatis.
Catatan: Jika Anda sudah mengkonfigurasi jam keluar otomatis, Anda akan melihat waktu di mana Anda akan keluar secara otomatis. Anda masih dapat memilih untuk membuat penyesuaian waktu dari sini. - Hidupkan sakelar untuk mengaktifkan jam keluar otomatis.
- Pilih waktu tertentu (misalnya 18:30) atau pilih jumlah jam dari sekarang (misalnya 8 jam dari sekarang) untuk keluar secara otomatis.
- Setelah dipilih, klik Simpan untuk masuk.
Dasbor
Pada Dasbor ekstensi, Anda akan dapat melihat entri waktu Anda, jam yang dilacak, dan jam penggajian untuk hari itu. Untuk melihat catatan tindakan Anda di hari lain, klik tanggal dan pilih tanggal tertentu dari kalender.
Pengaturan Akun
Untuk mengakses Pengaturan Akun, klik pada tiga garis horizontal di sudut kanan atas dialog pengatur waktu.
Berikut ini adalah daftar pendek opsi yang akan Anda lihat:
- Detail Akun & Organisasi
- Pengaturan
- Integrasi
- Dasbor
- Keluar
Detail Akun & Organisasi
Jika Anda menjadi bagian dari lebih dari satu organisasi, Anda dapat beralih di antara organisasi yang berbeda. Klik organisasi yang ingin Anda gunakan untuk melacak waktu.
Pengaturan
Di bawah Pengaturan, Anda dapat mengaktifkan Pintasan Keyboard. Ketika Pintasan Keyboard diaktifkan, Anda dapat menggunakan perintah pintasan (Ctrl+Shift+s) dari papan ketik untuk masuk. Setelah masuk, gunakan perintah yang sama (Ctrl+Shift+s) untuk keluar.
Atau, Anda dapat menggunakan klik kanan pada mouse Anda untuk jam masuk atau keluar yang lebih cepat. Cukup klik kanan pada mouse Anda dan pilih opsi Jibble untuk masuk. Setelah masuk, gunakan klik kanan yang sama dan pilih opsi Jibble untuk keluar.
Catatan: Aktivitas dan proyek yang digunakan sebelumnya (jika ada) akan ditandai ketika masuk melalui pintasan keyboard atau klik kanan. Tidak akan ada catatan yang bisa ditambahkan.
Integrasi
Di bawah Integrasi, Anda dapat mengaktifkan atau menonaktifkan integrasi dengan Airtable, Asana, Jira, Evernote, Gmail, Kalender Google, Google Documents, Hubspot, dan Notion.
Ketika diaktifkan, Anda dapat menggunakan timer tertanam Jibble untuk melacak waktu secara langsung di dalam aplikasi ini. Saat masuk dan keluar, catatan akan diisi terlebih dahulu berdasarkan judul acara Anda, termasuk judul halaman, judul tiket, atau judul tugas.
Dasbor
Untuk mengakses lebih banyak fitur melalui WebApp Jibble, klik Dasbor untuk dialihkan ke Dasbor Jibble WebApp.
Keluar
Klik Keluar untuk keluar dari ekstensi pelacakan waktu Chrome Jibble.