Configurar restricciones personalizadas de fichaje
Más control sobre el reconocimiento facial, las ubicaciones y mucho más.
Si ha revisado las políticas de control horario preestablecidas y necesitas más control, sigue leyendo para aprender cómo configurar restricciones de fichaje personalizadas para tu equipo y cómo cada configuración afectará a la forma en que los miembros de tu equipo registran el tiempo. Las restricciones para fichar sólo son accesibles para propietarios y administradores de equipos.
Este artículo abarca:
Importante: Las restricciones son específicas de cada dispositivo. Lee atentamente este artículo antes de realizar cambios que puedan bloquear el seguimiento del tiempo de los miembros de tu equipo.
Configurar restricciones de fichaje personalizadas
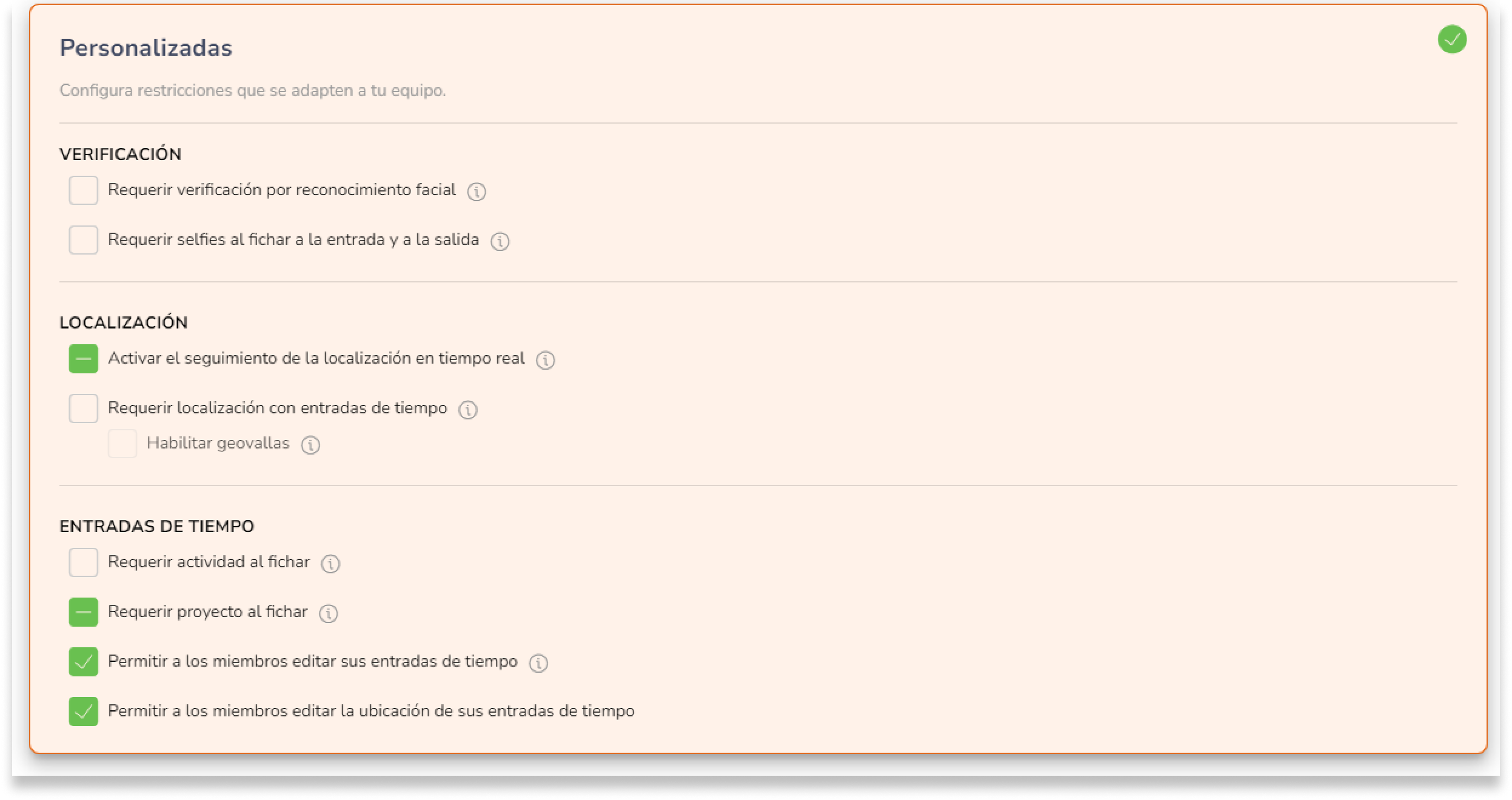
- Ve a Ajustes de control horario > Políticas.
- Haz clic en el botón Editar en la sección Restricciones de fichaje.
- Selecciona la opción Restricciones personalizadas.
- Selecciona tus preferencias.
- Pulsa el botón Guardar.
Es posible que tengas que actualizar la aplicación para que los cambios surtan efecto y notificar del cambio a los miembros de tu equipo.
Nota: Las selecciones aquí sólo se aplican cuando se elige la sección de restricciones personalizadas.
Verificación
Importante: El reconocimiento facial y los selfies solo están disponibles en la app móvil de Jibble.
-
Requerir verificación con reconocimiento facial
Añade una capa para que los miembros del equipo verifiquen quiénes son y evitar así el fichaje por compañeros. Una vez activada esta opción, los miembros deberán fichar a la entrada y a la salida mediante reconocimiento facial. Más información sobre cómo configurar los datos faciales para el reconocimiento facial.
Nota: La verificación por código PIN sólo está disponible para el control horario en dispositivos de quiosco, en los que los miembros deben introducir un PIN para fichar cuando entran y salen. Más información sobre cómo configurar el modo quiosco.
-
Requerir selfies al fichar
Si los miembros del equipo están fuera de la oficina, puedes pedir que incluyan selfies en las entradas de tiempo para ver si están donde deberían estar. Algunos de nuestros clientes habilitan los selfies como parte de campañas internas de sonrisas: ¡di patata!
-
Un comportamiento inusual será ______
Define qué debe ocurrir cuando falla la verificación de reconocimiento facial. Esto incluye cuando la verificación es «Solo reconocimiento facial» o «Reconocimiento facial o PIN».
|
Permitido |
Los miembros pueden registrar el tiempo aunque falle la verificación. |
|
Marcado (Recomendado) |
Los miembros pueden seguir registrando el tiempo, pero su gerente recibirá una alerta cuando haya un desajuste en los datos faciales. |
|
Bloqueado |
Los miembros no podrán realizar ningún seguimiento del tiempo. |
Localización
Importante: El seguimiento de la ubicación solo está disponible en la aplicación móvil de Jibble.
-
Activar el seguimiento de la ubicación en tiempo real
Si esta opción está activada, los propietarios y administradores podrán ver las ubicaciones registradas de todos los miembros de la organización. Los gerentes sólo podrán ver las ubicaciones registradas de sus miembros administrados. Más información sobre el seguimiento de localización en vivo.
-
Requerir localización con las entradas de tiempo
Esta configuración depende de la configuración anterior «Requerir localización con las entradas de tiempo» y sólo puede activarse una vez que la configuración anterior ha sido activada.
Al activar la geovalla, los miembros de tu equipo sólo podrán registrar el tiempo cuando se encuentren en ubicaciones autorizadas. Asegúrate de configurar las localizaciones antes de activar esta opción. Para más información sobre cómo funcionan las geovallas, consulta nuestro artículo sobre cómo limitar las localizaciones con geovallas.
Más información sobre las diferencias entre requerir la localización con las entradas de tiempo y las geovallas:
|
Restricción de fichaje |
Requerir seguimiento de la localizaciónRegistra los datos de localización GPS cuando los miembros fichan al entrar o salir. |
Activar geovallasPermitir que los miembros registren el tiempo sólo cuando se encuentren dentro de un radio determinado de ubicaciones. |
|
Los miembros no están obligados a utilizar el seguimiento de localización. |
❌ |
❌ |
|
Miembros no restringidos a lugares autorizados. |
✅ |
❌ |
|
Los miembros deben registrar el tiempo en los lugares autorizados |
✅ |
✅ |
Entradas de tiempo
-
Requerir actividad al fichar
Los miembros deben seleccionar una actividad al confirmar un fichaje. Asegúrate de que las actividades están configuradas para que esto se aplique.
-
Requerir proyecto al fichar
Los miembros deben seleccionar un proyecto al confirmar un fichaje. Asegúrate de que los proyectos están configurados para que esto se aplique.
-
Permitir a los miembros añadir y editar sus entradas de tiempo
Generalmente recomendamos que se permita a los miembros modificar sus entradas de tiempo en caso de errores al registrar el tiempo. Si esta opción está desactivada, los miembros no podrán editar sus entradas de tiempo; sólo los propietarios, administradores y gerentes tendrán autoridad para realizar modificaciones en nombre de los miembros de su equipo.