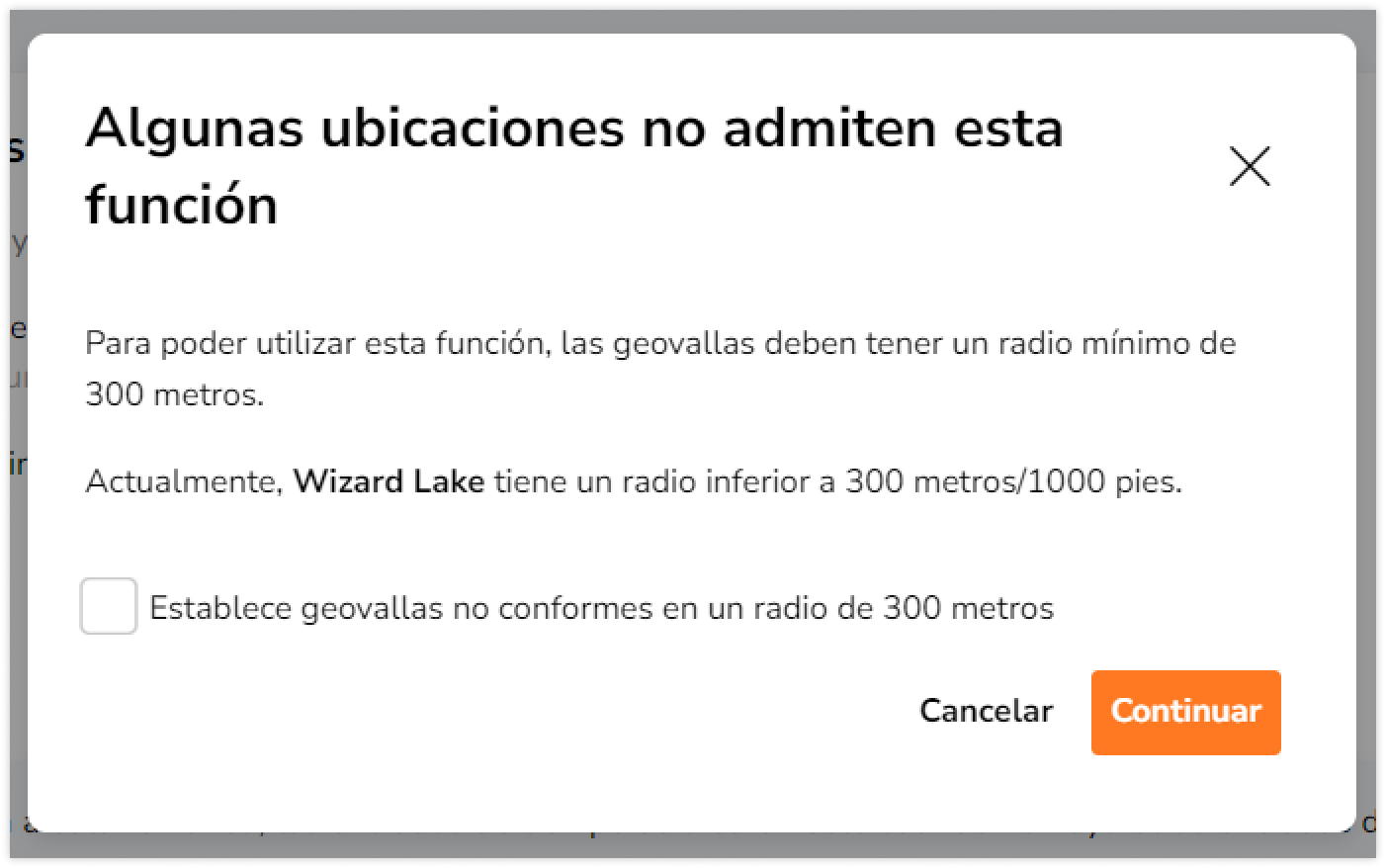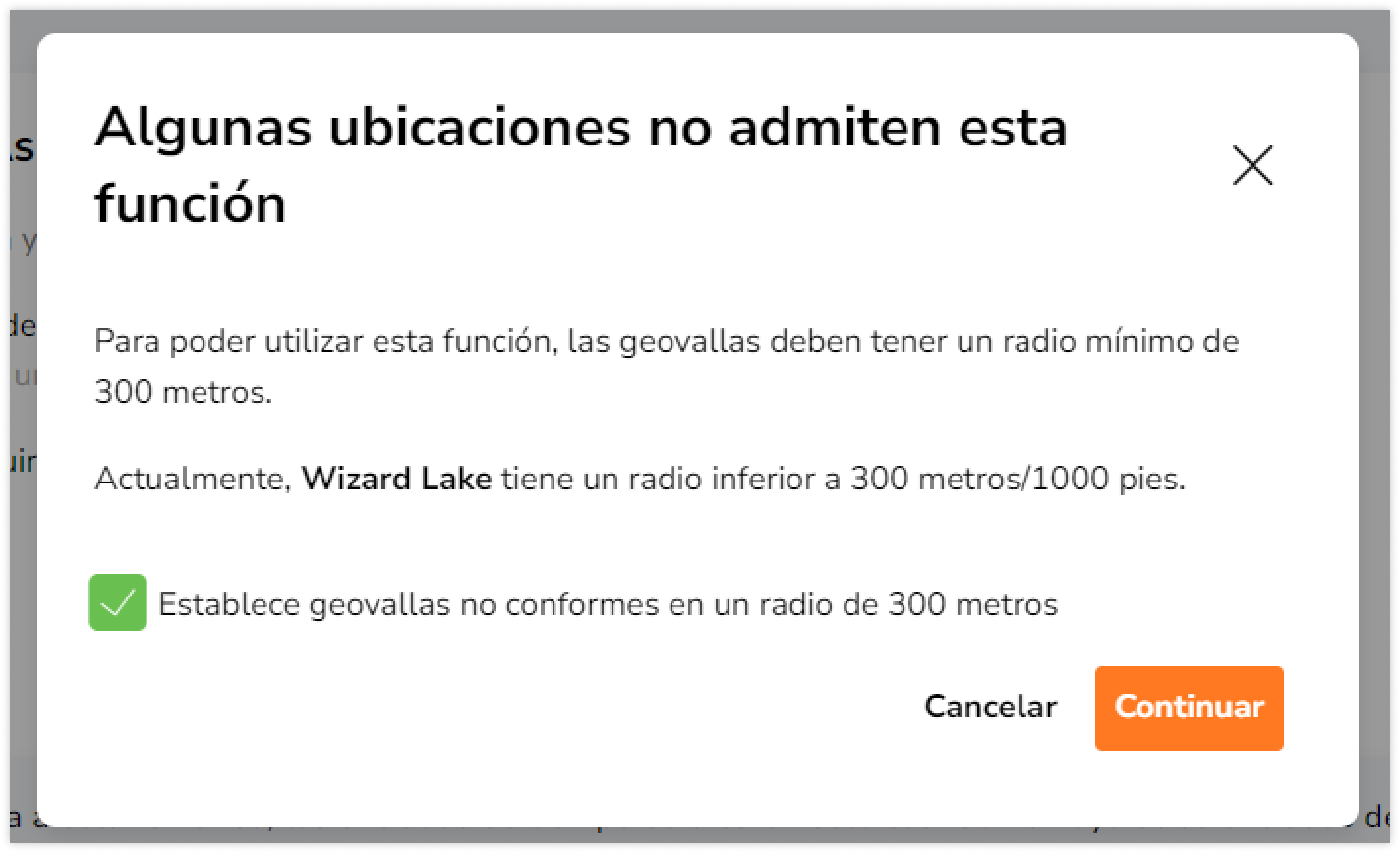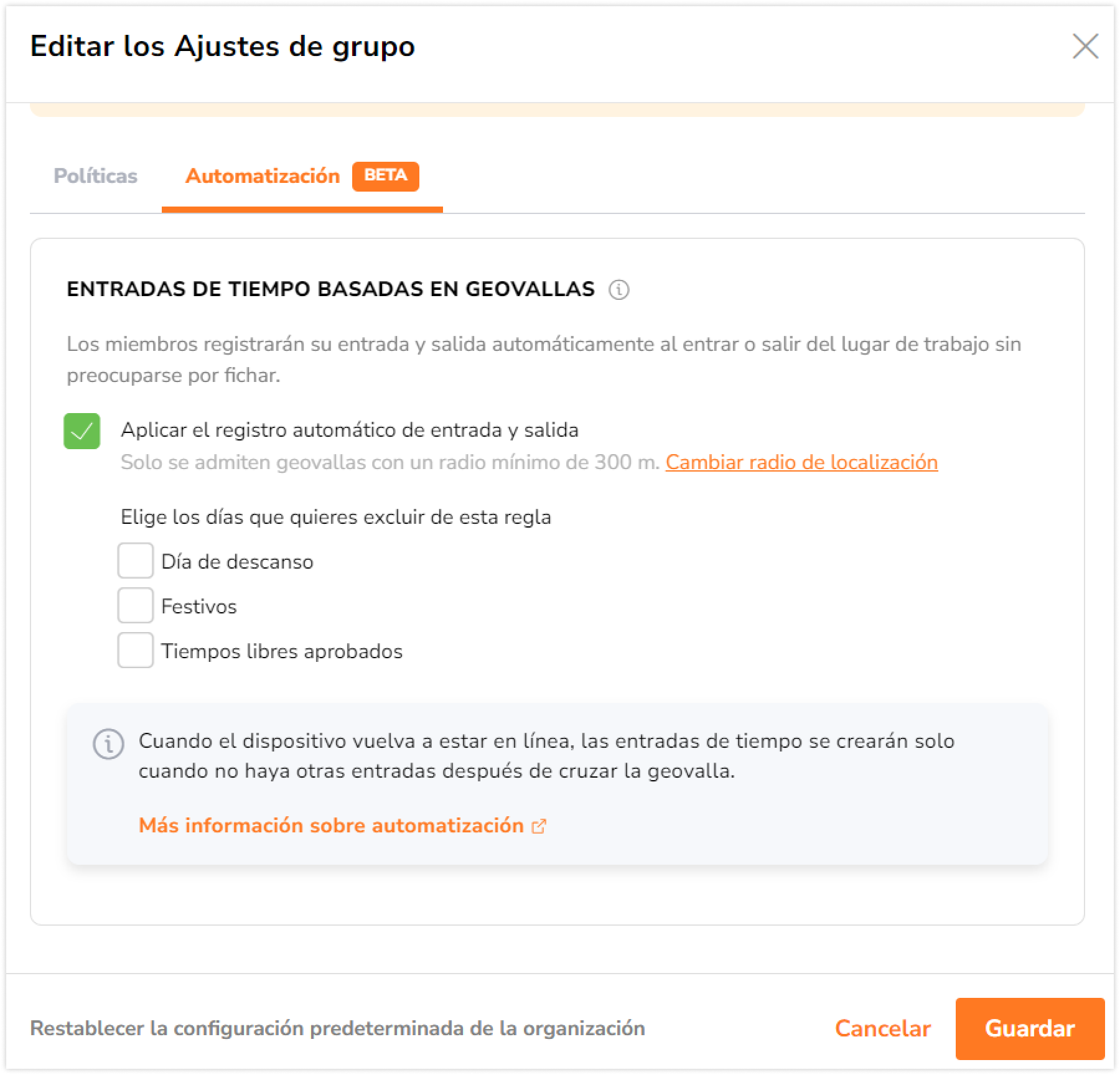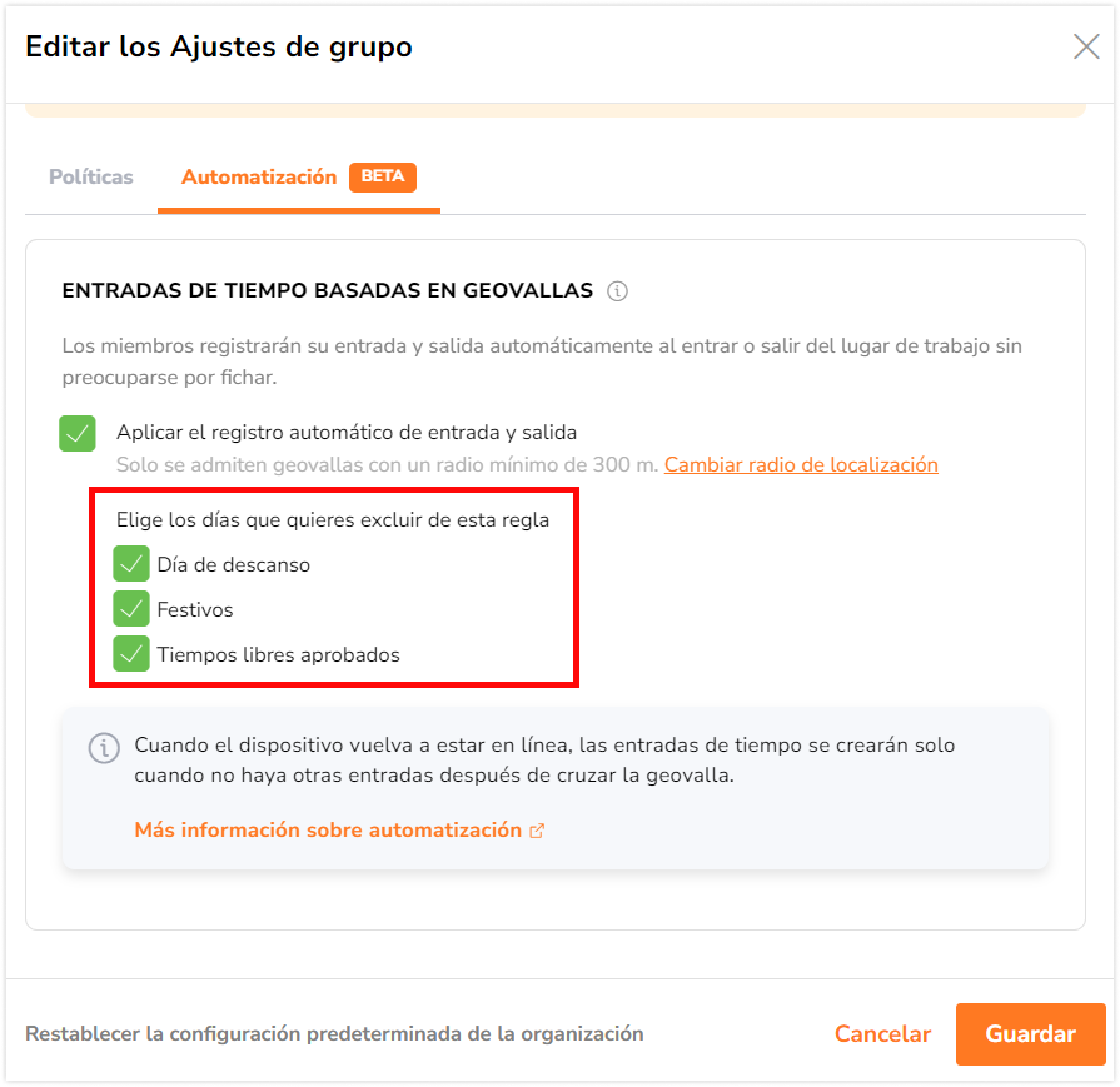¿Cómo configurar la entrada y salida automáticas con geovallas?
Experimenta un control de asistencia sin esfuerzo con la automatización de geovallas de Jibble
Con el sistema de control de asistencia por geovallas de Jibble, las ubicaciones de los miembros de tu equipo se utilizan para registrar automáticamente sus entradas y salidas cuando entran o salen de las zonas geovalladas designadas. Este proceso elimina la necesidad de registrar manualmente el tiempo, agilizando el proceso de control de asistencia.
Este artículo cubre:
Requisitos
Antes de configurar las entradas y salidas automatizadas basadas en geovallas, asegúrate de que se cumplan los siguientes requisitos previos:
-
Geovallas
- Debe crearse al menos una geovalla en Jibble.
- La geovalla debe tener un radio de al menos 300 metros o 1000 pies.
- Para gestionar el radio de la geovalla en bloque, consulta nuestro artículo sobre la edición de localizaciones.
-
Ajustes de control horario
- Asegúrate de que se aplica la geovalla a tu equipo. Para ello, selecciona Restricciones estrictas de fichaje o marca la casilla Activar geovallas en Restricciones personalizadas de fichaje.
- Tu equipo debe tener permiso para realizar entradas de tiempo a través de las aplicaciones móviles. Esta configuración se encuentra en Restricciones de dispositivos.
-
Ajustes de funcionamiento del dispositivo
- Los ajustes de localización del dispositivo de cada miembro deben estar configurados en Siempre permitido para la aplicación Jibble.
- Asegúrate de que las notificaciones push están activadas para la aplicación Jibble.
- Para dispositivos Android, desactiva el parámetro de conservación de batería para la aplicación Jibble.
Importante❗: Debido a las limitaciones de iOS, sólo puede haber un máximo de 20 geovallas activas a la vez. Para garantizar la precisión, recomendamos limitar a este número las asignaciones de ubicación en los horarios de trabajo. Si no se establecen horarios, se aplicarán las 20 primeras geovallas creadas. Esta limitación no afecta a los dispositivos Android.
Activar las entradas/salidas automáticas
Los propietarios y administradores podrán activar esta configuración para toda la organización (todos los miembros) o para grupos específicos personalizando la configuración de los grupos.
Importante ❗: La geovalla específica que utilice cada miembro del equipo estará determinada por las ubicaciones asignadas a sus horarios de trabajo. Consulta nuestro artículo sobre la restricción de ubicaciones con geovallas para obtener más información.
Habilitar la automatización de la geovalla para toda la organización:
- Accede a tu cuenta de Jibble en la web.
- Ve a Ajustes de control horario > Automatización.
- Haz clic en el icono del lápiz para configurar los ajustes.
- Selecciona la casilla Aplicar el registro automático de entrada y salida.
- Si es necesario, especifica el tipo de días que quieres excluir de la automatización: Días de descanso, Festivos y Tiempo libre aprobado.
Nota: Los miembros no ficharán automáticamente al entrar o salir de una geovalla en los días en que estén excluidos.
- Haz clic en Guardar.
- Si tienes localizaciones por debajo del radio mínimo requerido, verás un modal sobre localizaciones no admitidas.
- Puedes elegir actualizar estas localizaciones a un radio de 300 metros marcando la casilla Establece geovallas no conformes a un radio de 300 metros.
- Haz clic en Continuar para actualizar el radio de la geovalla.
- Si no es necesario, deja la casilla sin marcar y haz clic en Continuar.
Nota: Las geovallas que estén por debajo del radio mínimo requerido no serán compatibles con esta función.
Habilitar la automatización de geovallas para grupos específicos:
Si necesitas esta función solo para determinados miembros de tu organización, puedes asignarlos a un grupo y activar la configuración avanzada de grupo, en lugar de aplicar la configuración por defecto para toda la organización.
La configuración del seguimiento horario del grupo anula la configuración por defecto de la organización y es obligatoria para todos los miembros del grupo al fichar a la entrada y a la salida.
- Ve a Personas > Grupos.
- Pulsa en un Grupo para el que desees activar la automatización.
- Pulsa en el icono de engranaje para acceder a la configuración del grupo.
- Pulsa en la pestaña Automatización.
- Selecciona la casilla de verificación Aplicar el registro automático de entrada y salida.
- Si es necesario, especifica el tipo de días que quieres excluir de la automatización: Días de descanso, Festivos y Tiempo libre aprobado.
- Haz clic en Guardar.
Notas:
- Después de habilitar esta función, la aplicación debe cerrarse (forzar cierre) y volverse a abrir para que los cambios tengan efecto.
- Los miembros del equipo ficharán automáticamente al entrar y al salir de una zona geovallada. Se enviarán notificaciones a los dispositivos de los miembros del equipo, y las entradas de tiempo se indicarán para mostrar que se automatizaron utilizando geovallas.
Notas importantes
- Esta función solo crea entradas de Entrada y Salida; las entradas de descanso no son aplicables.
- No se admiten fichajes múltiples. Si ya has fichado, no se te volverá a fichar aunque entres en otra geovalla.
- El fichaje automático solo se produce cuando los miembros del equipo cruzan el límite de la geovalla (entrando o saliendo).
- La automatización tendrá prioridad, y se ignorarán verificaciones como el reconocimiento facial, los selfies, los proyectos y actividades obligatorios.
- Se ignorarán las restricciones del horario de trabajo, tales como limitar las entradas antes de las horas de inicio programadas.
- Si un miembro del equipo entra en una geovalla antes de la hora permitida, se le fichará igualmente.
- Si los dispositivos están apagados, en modo Avión o no tienen una buena señal GPS, no se generarán entradas automáticas.
- Si se permite a los miembros del equipo registrar el tiempo cuando están desconectados, el sistema seguirá creando entradas y salidas automáticas cuando no haya conexión a internet. Estas entradas se sincronizarán y se añadirán a Hojas de horas cuando los dispositivos vuelvan a estar conectados.
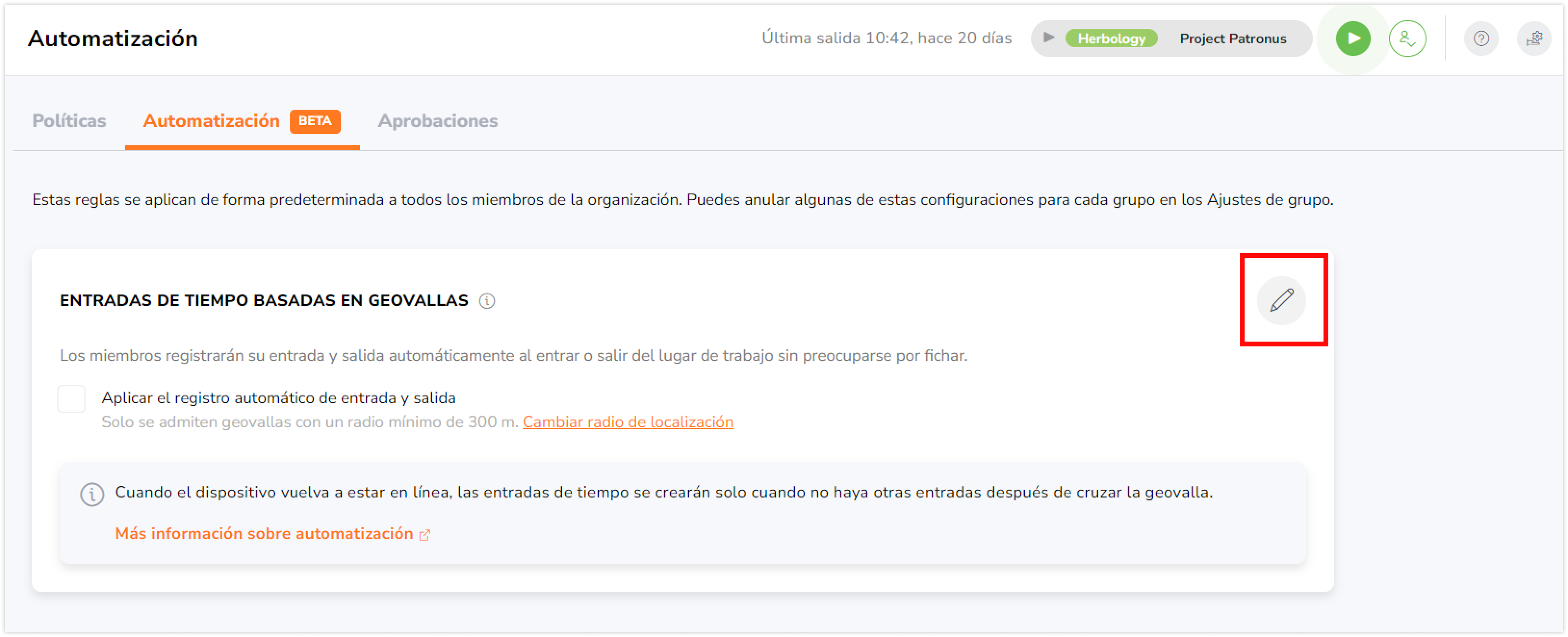
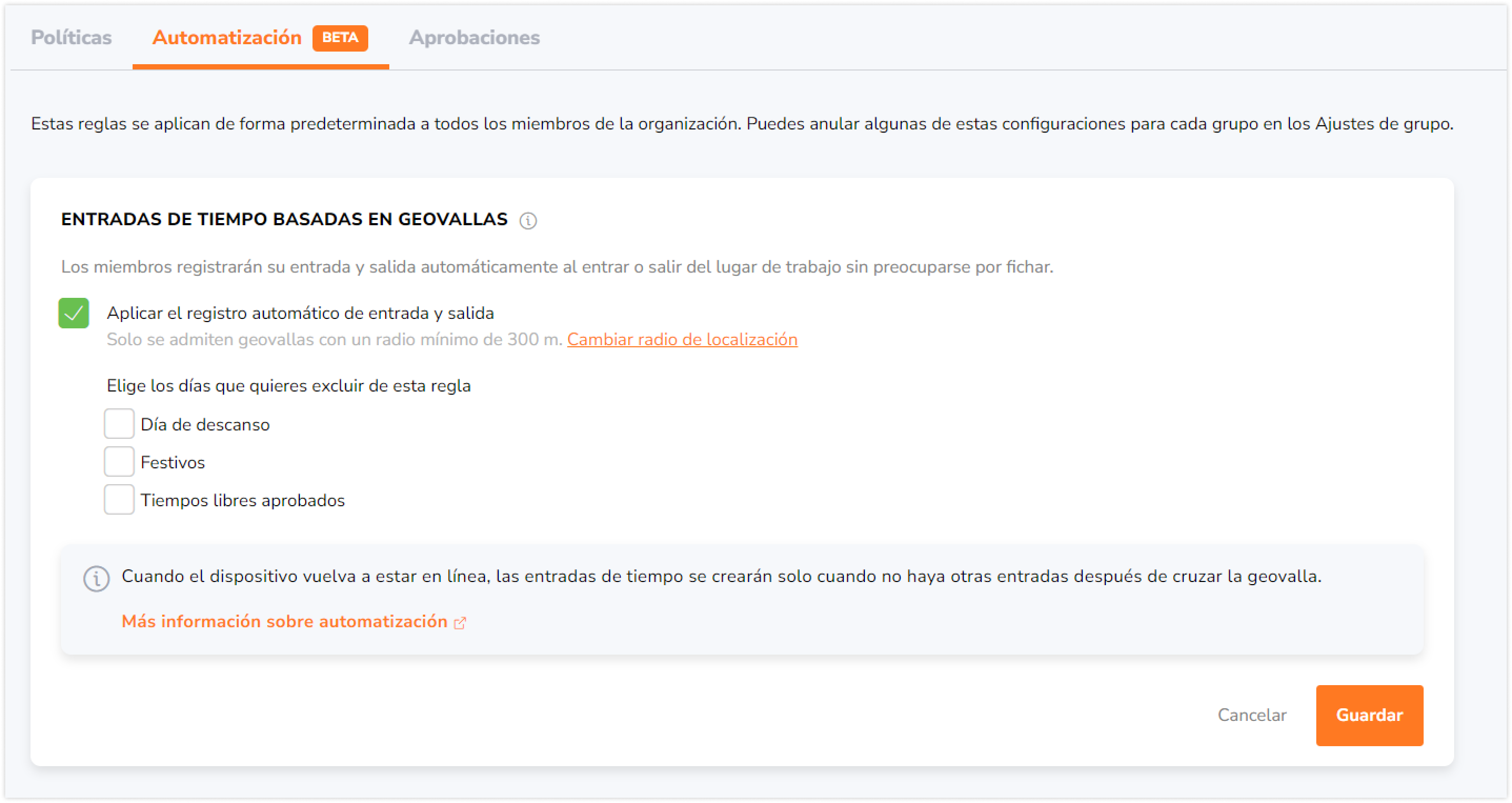
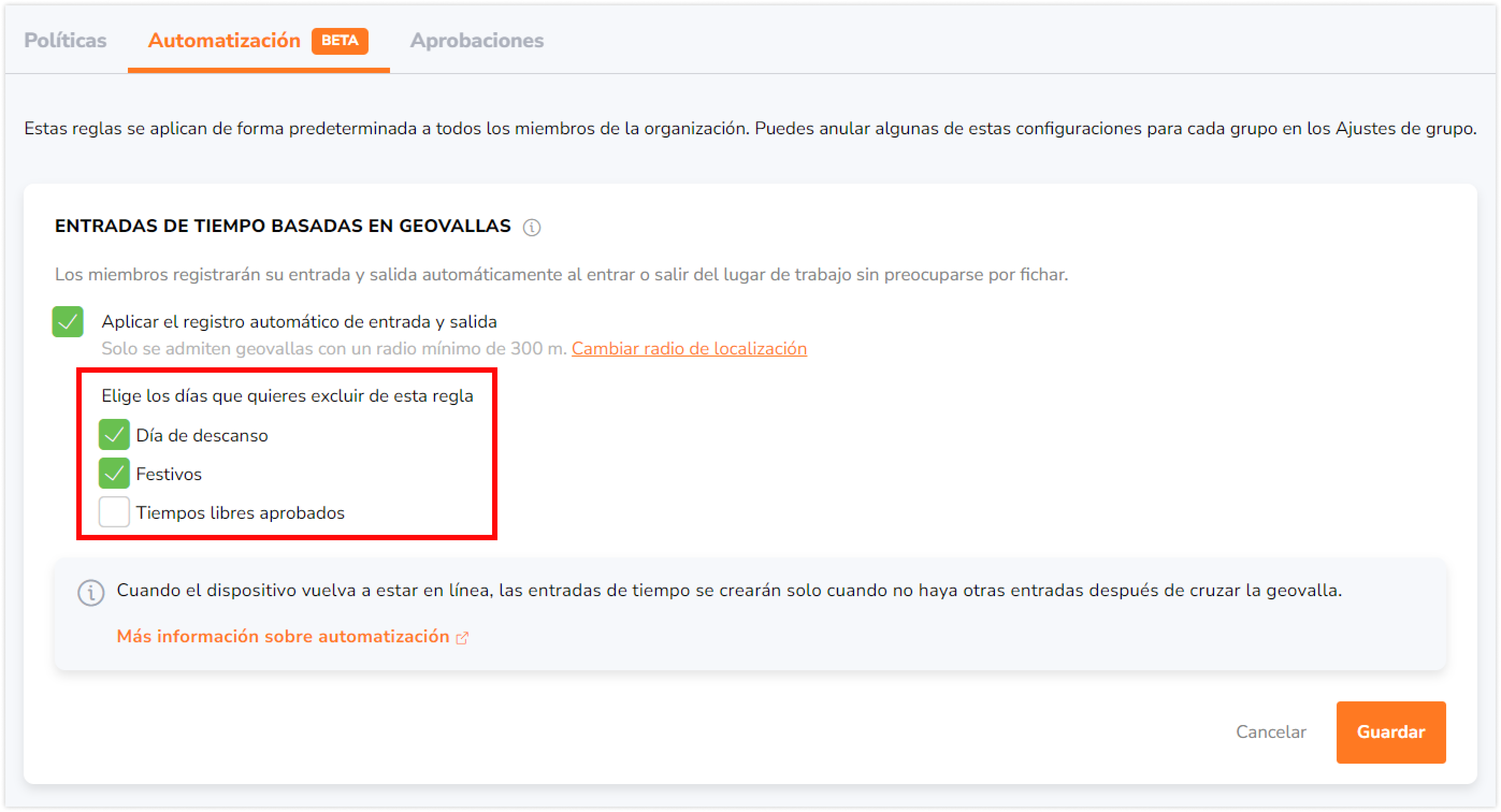 Nota: Los miembros no ficharán automáticamente al entrar o salir de una geovalla en los días en que estén excluidos.
Nota: Los miembros no ficharán automáticamente al entrar o salir de una geovalla en los días en que estén excluidos.