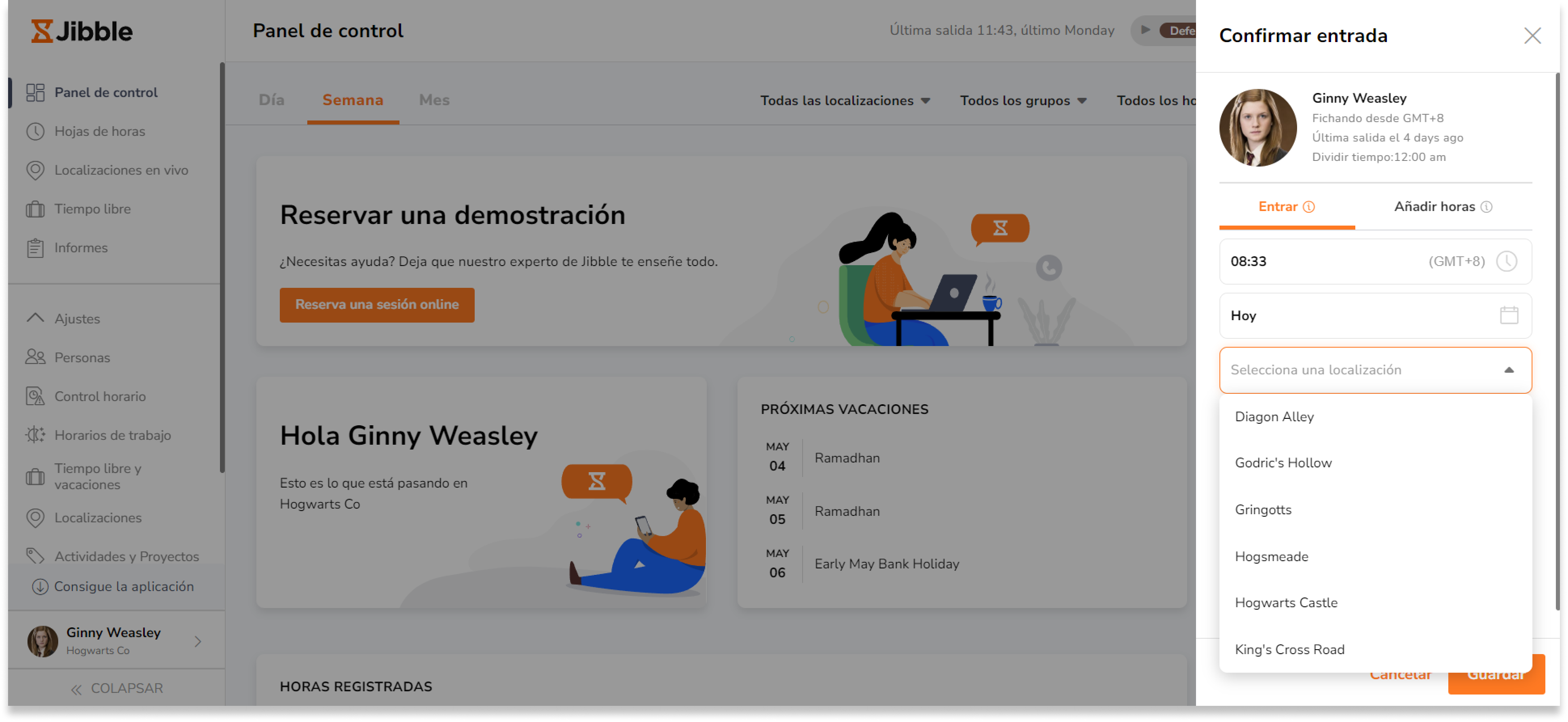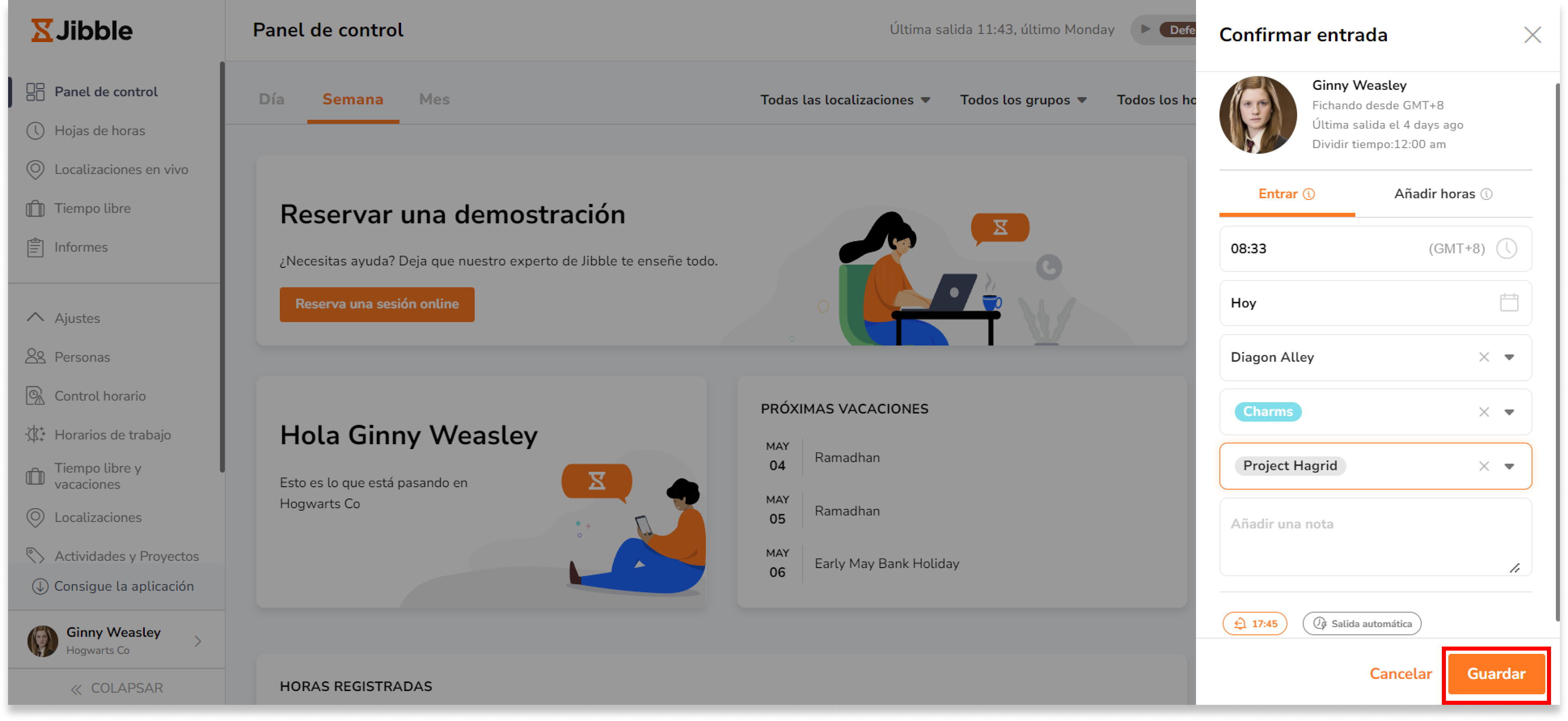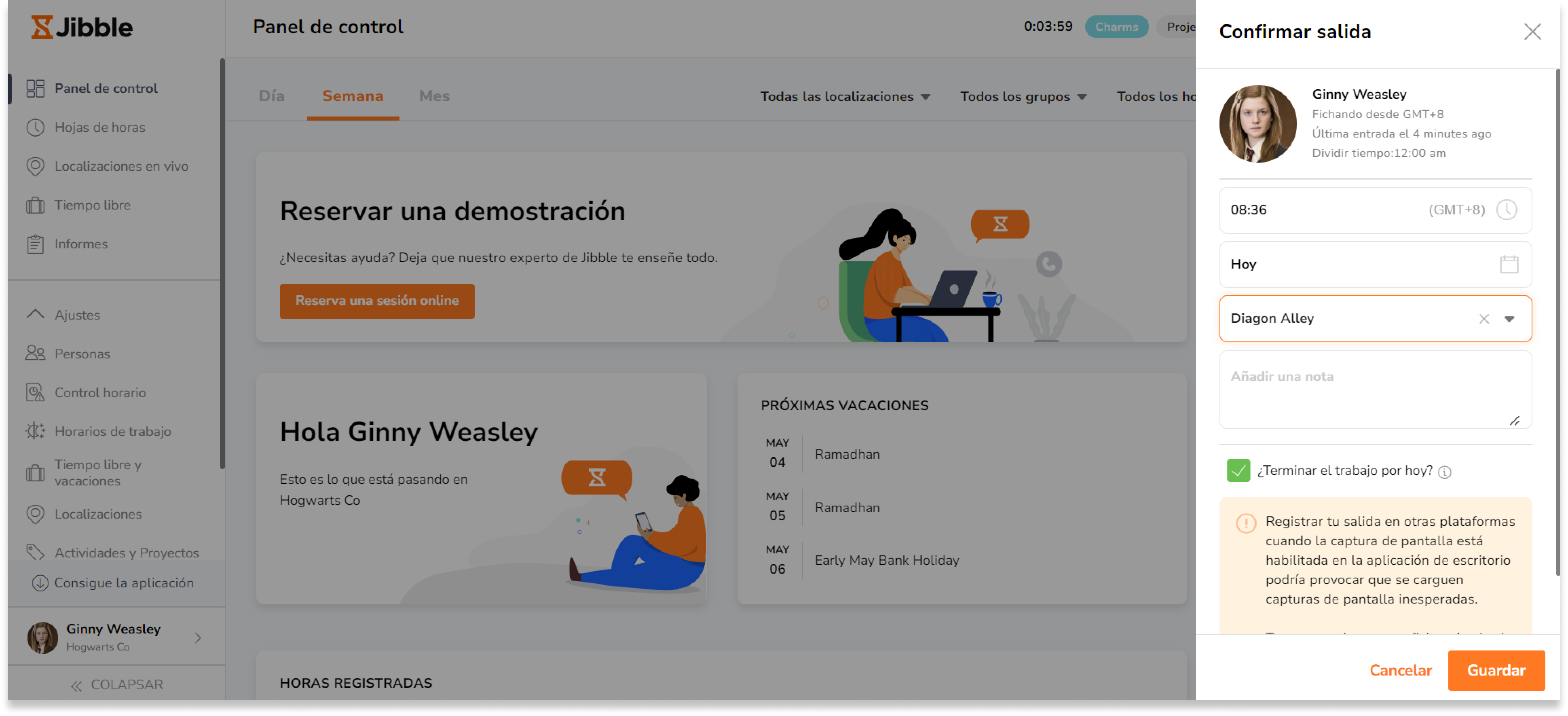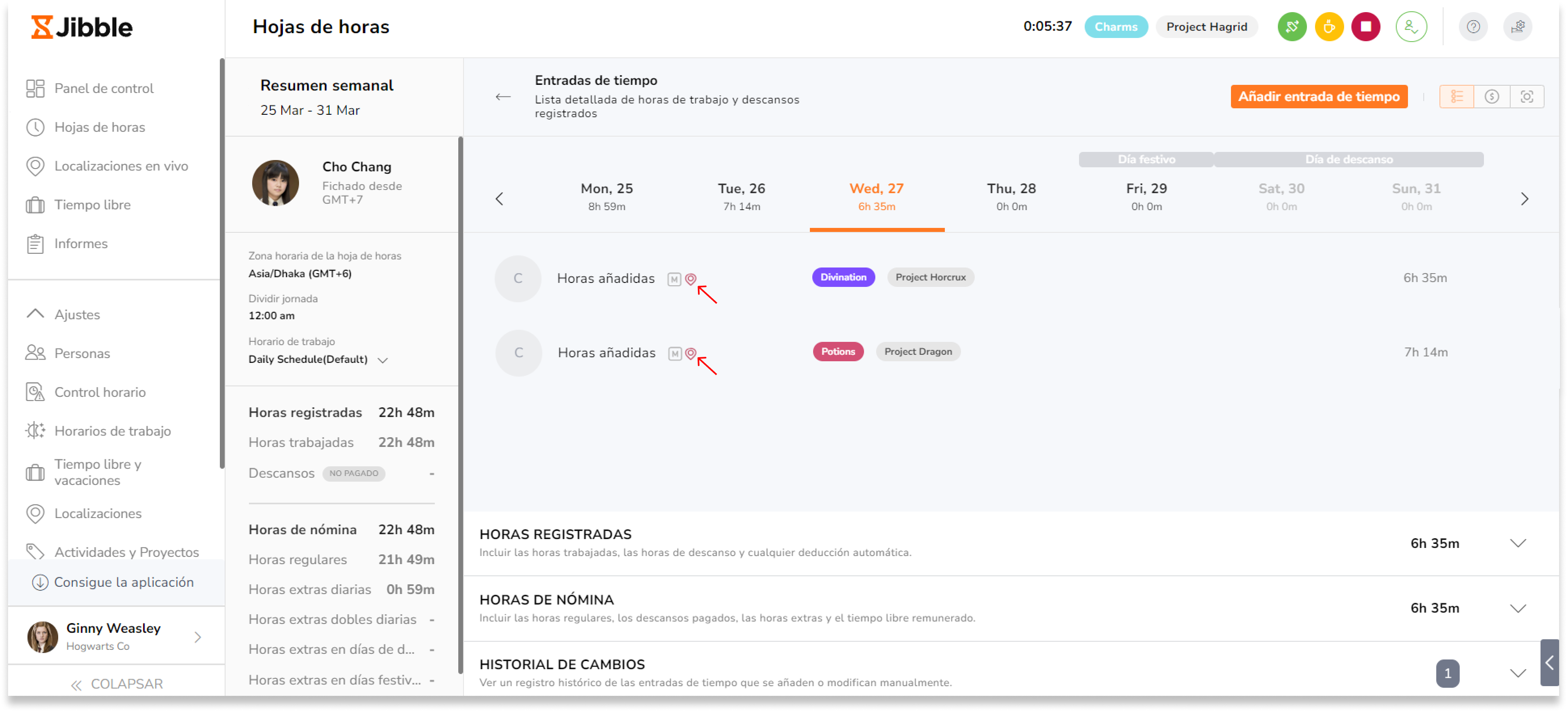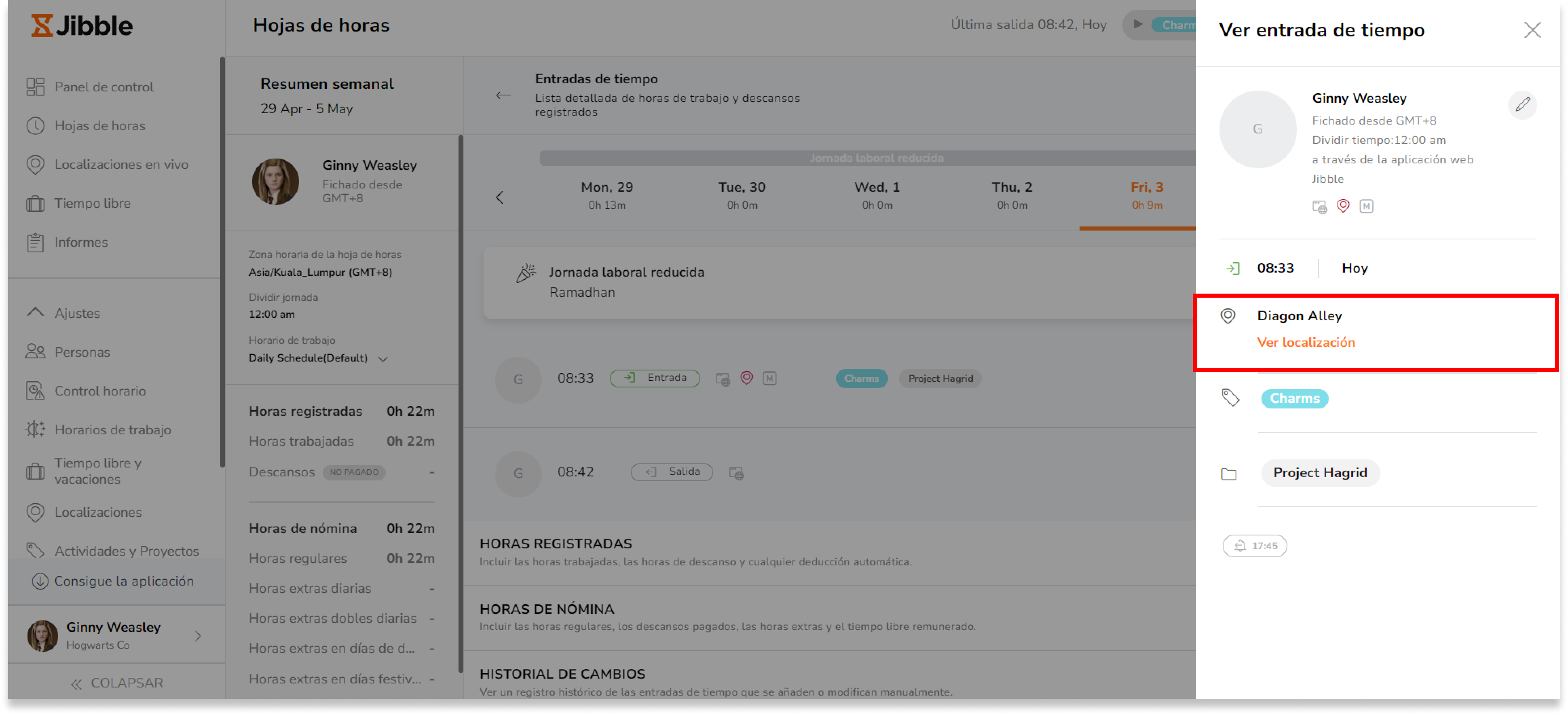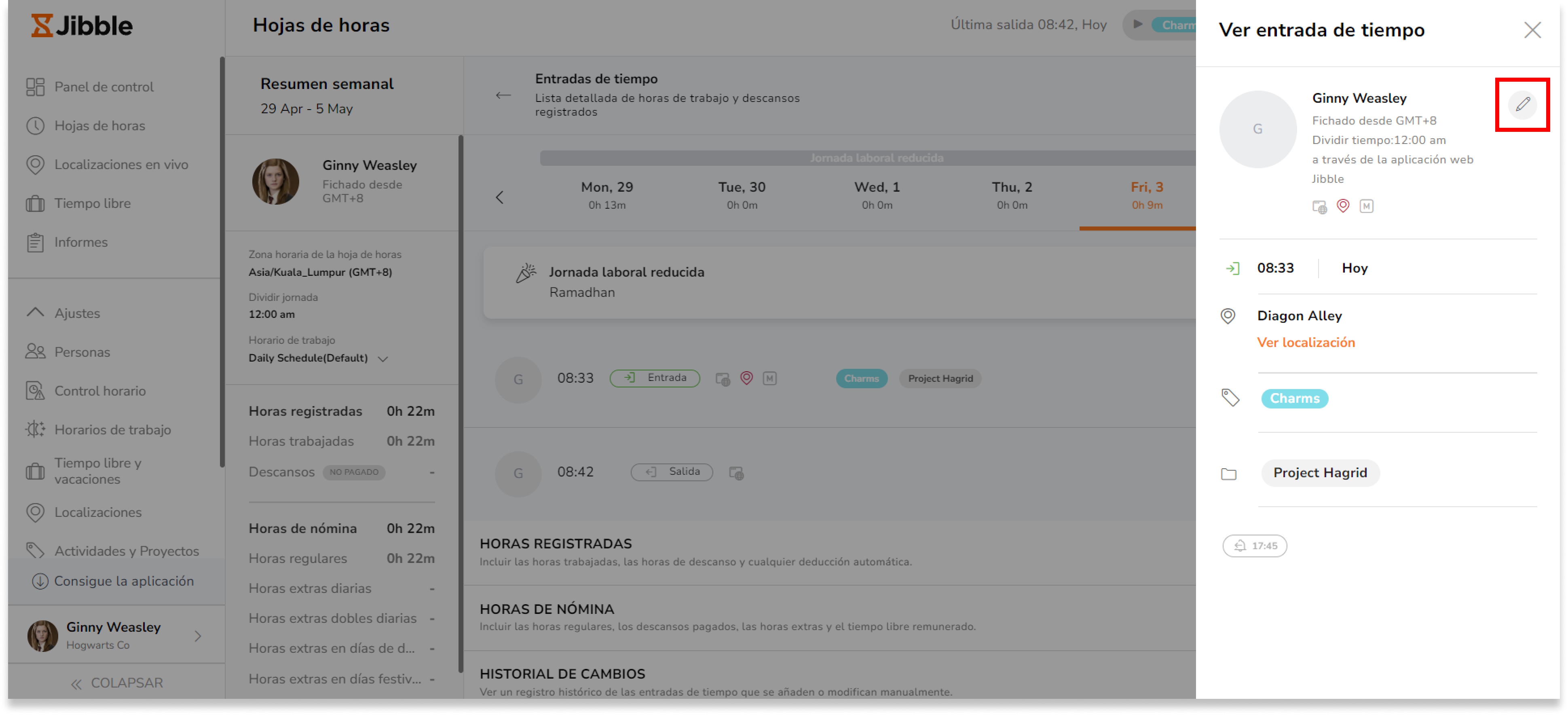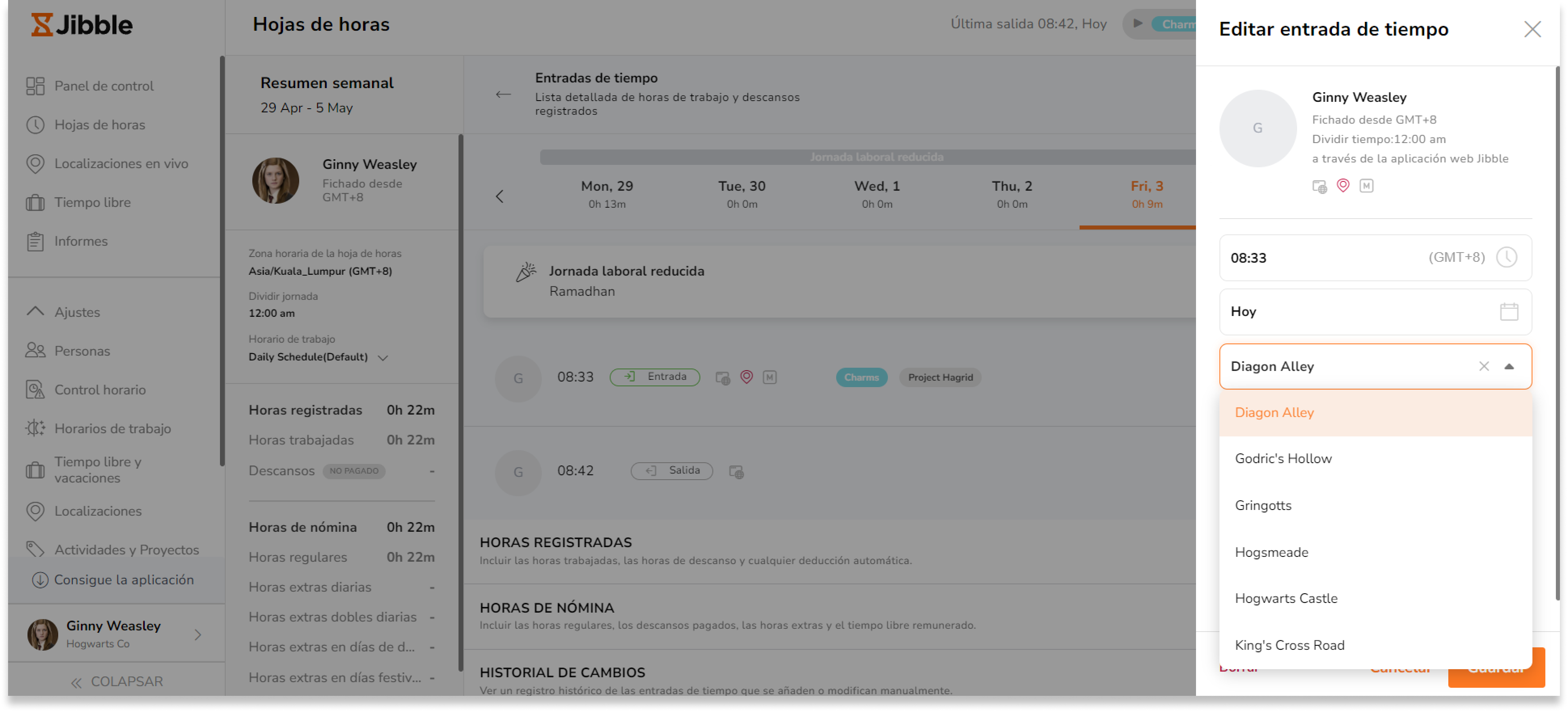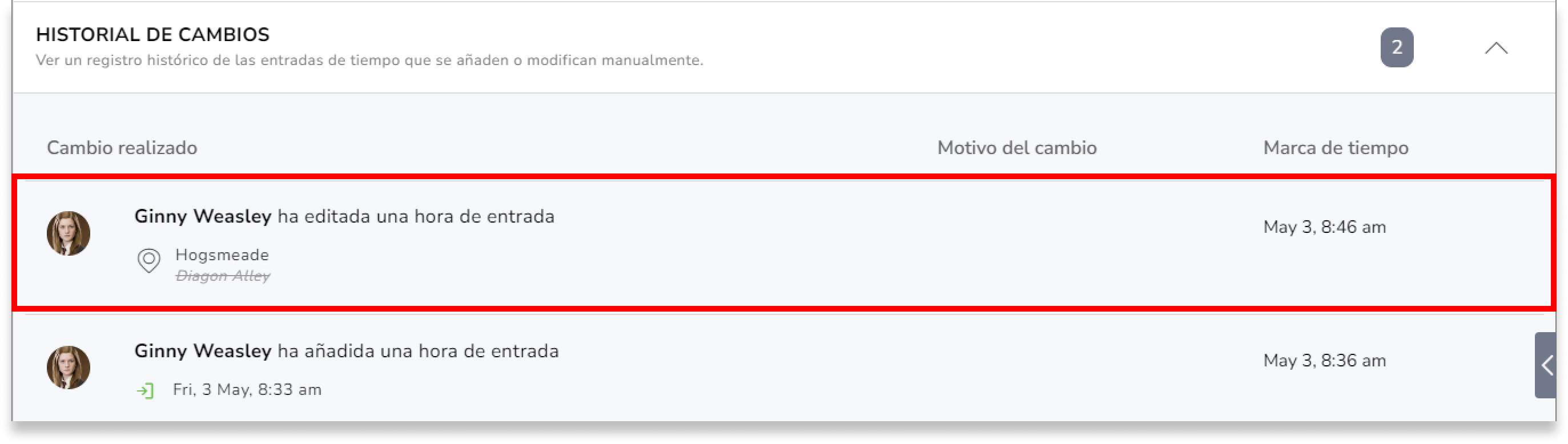¿Cómo registrar el tiempo con una ubicación?
Aumenta la precisión del control horario añadiendo ubicaciones a las entradas de tiempo
El control horario con ubicaciones puede proporcionar información valiosa sobre los patrones de trabajo y la productividad de tu equipo, especialmente en el caso de equipos remotos o sobre el terreno. El software de seguimiento GPS de Jibble ofrece una forma sencilla de garantizar un seguimiento preciso del tiempo añadiendo ubicaciones a las entradas de tiempo.
Si te interesa la localización por GPS, consulta nuestro artículo sobre cómo funciona la localización por GPS.
Este artículo abarca:
- Añadir una ubicación a las entradas de tiempo
- Revisar las entradas de tiempo
- Editar los datos de la ubicación
Añadir una ubicación a las entradas de tiempo
Los usuarios con cualquier función pueden añadir fácilmente detalles de ubicación a sus entradas de tiempo a través de la aplicación web de Jibble. Para empezar, asegúrate de que has añadido localizaciones a tu organización.
- Accede a tu cuenta Jibble en la aplicación web.
- Pulsa el botón verde de reproducción para fichar.
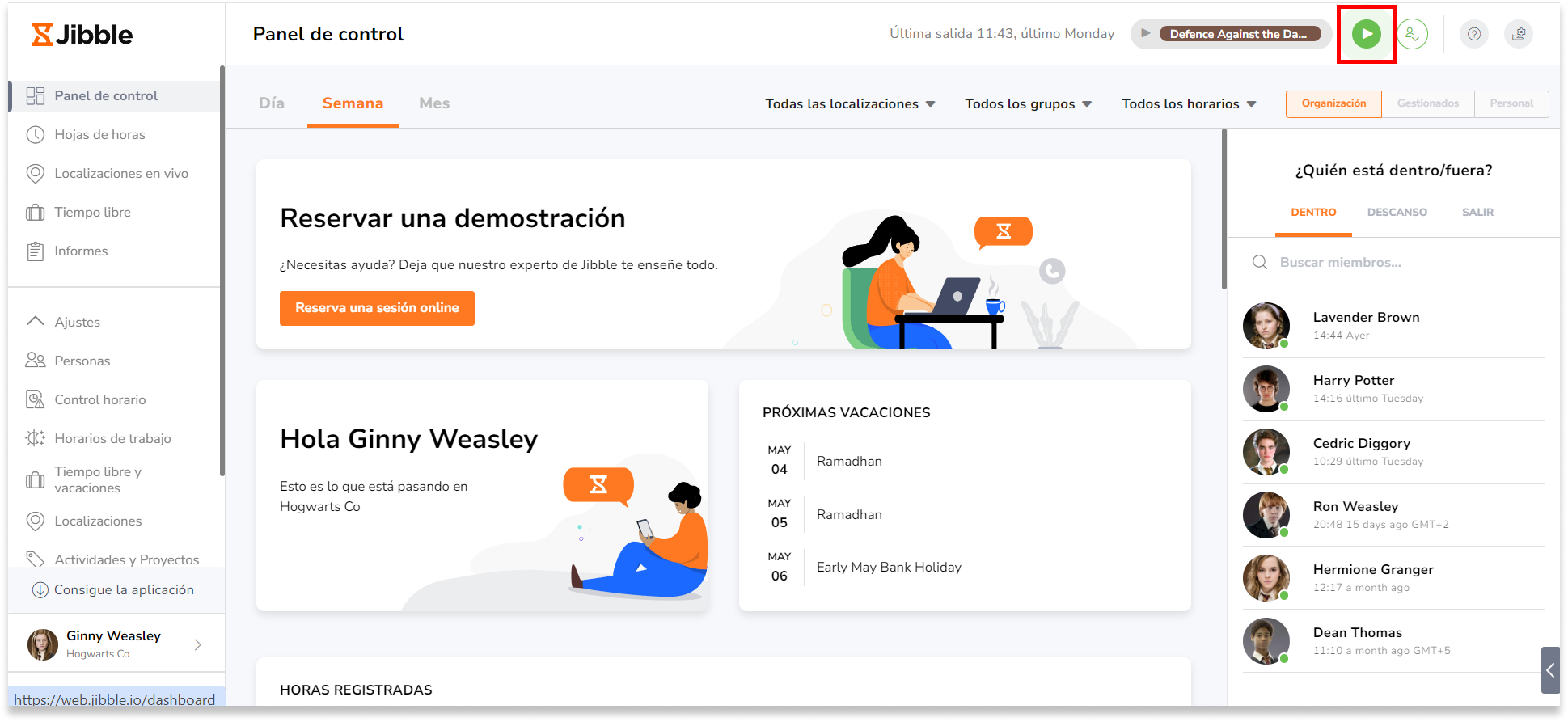
- En la barra lateral, selecciona una ubicación de la lista desplegable.
Nota: Las ubicaciones disponibles se basan en las asignaciones del horario de trabajo del miembro. Más información sobre la asignación de ubicaciones a los horarios.
- Si es necesario, selecciona una actividad, un proyecto y añade una nota.
- Pulsa en Guardar para fichar.
- Para fichar la salida, haz clic en el botón rojo de parada y selecciona una ubicación en la barra lateral.
- Pulsa en Guardar para fichar tu salida.
Revisar las entradas de tiempo
Las ubicaciones que se añadieron sin coordenadas GPS se etiquetarán con un icono rojo para indicar que no fueron detectadas por el GPS.
- Navega hasta la pestaña Hojas de horas.
- Selecciona un día para ver las entradas de tiempo.
- En la vista de entradas de tiempo detalladas, haz clic en una entrada de tiempo concreta para ver los detalles de la ubicación asociada.
Editar los datos de la ubicación
Si es necesario, puedes editar la ubicación asociada a una entrada de tiempo. Las entradas de tiempo editadas se marcan como entradas Manuales y se registran en el Historial de cambios. Lee más sobre la edición de entradas de tiempo.
- Ve a la pestaña Hojas de horas y selecciona el día correspondiente.
- En las entradas de tiempo detalladas, haz clic en el icono del lápiz para hacer ajustes.
Nota: Para editar las ubicaciones de entrada de tiempo, los miembros necesitarán los permisos adecuados. Más información sobre la gestión de las restricciones de fichaje.
- Selecciona una nueva ubicación en la lista desplegable.
- Pulsa Guardar e indica el motivo de la edición.
- Los cambios se reflejarán en la sección Historial de cambios.