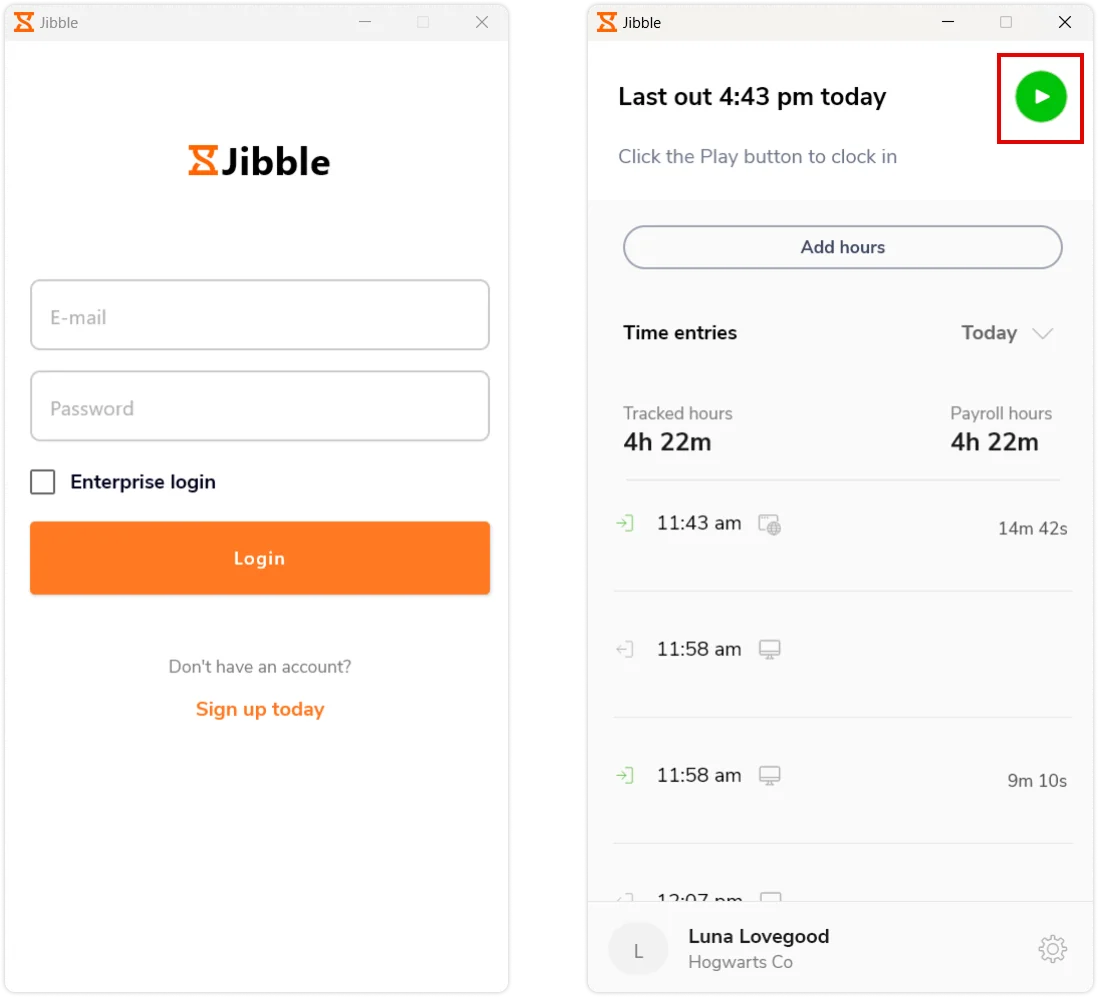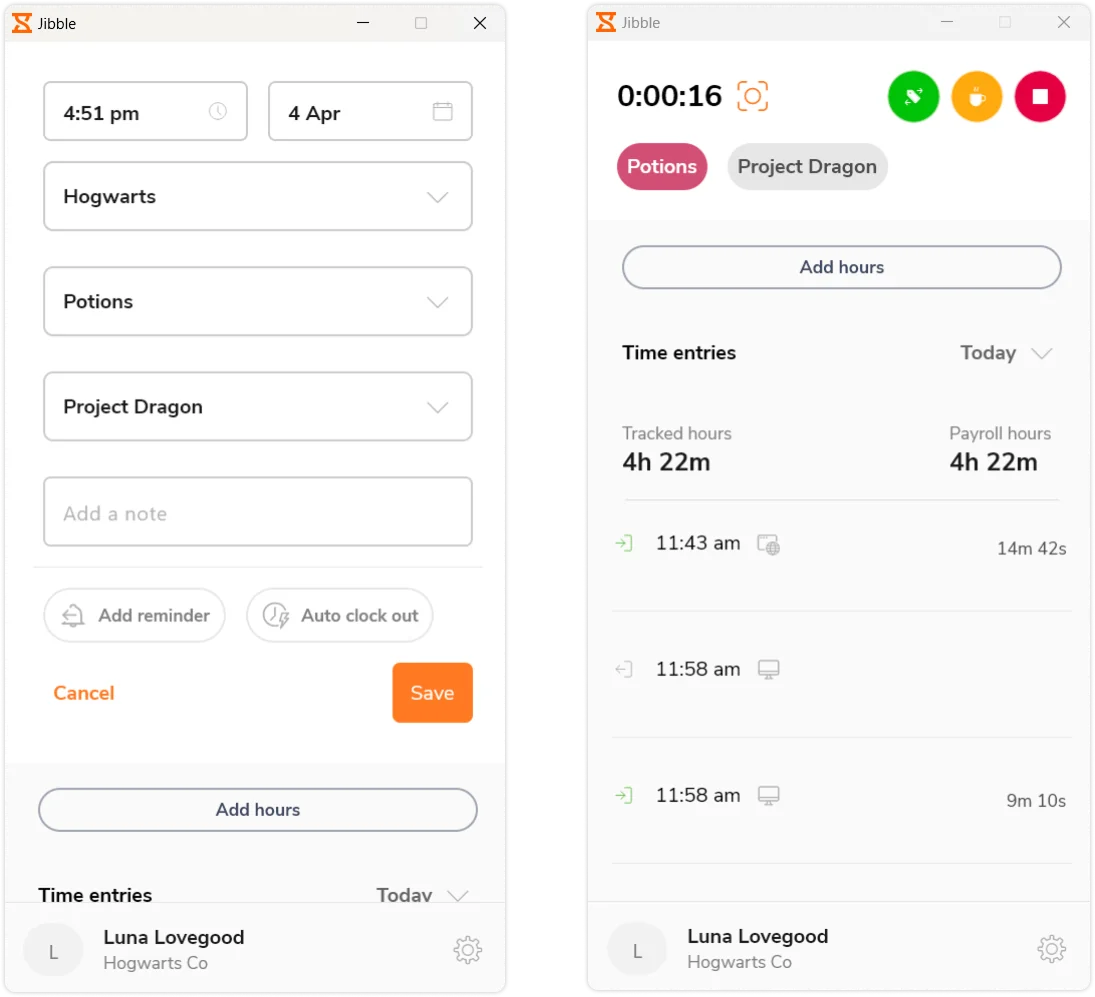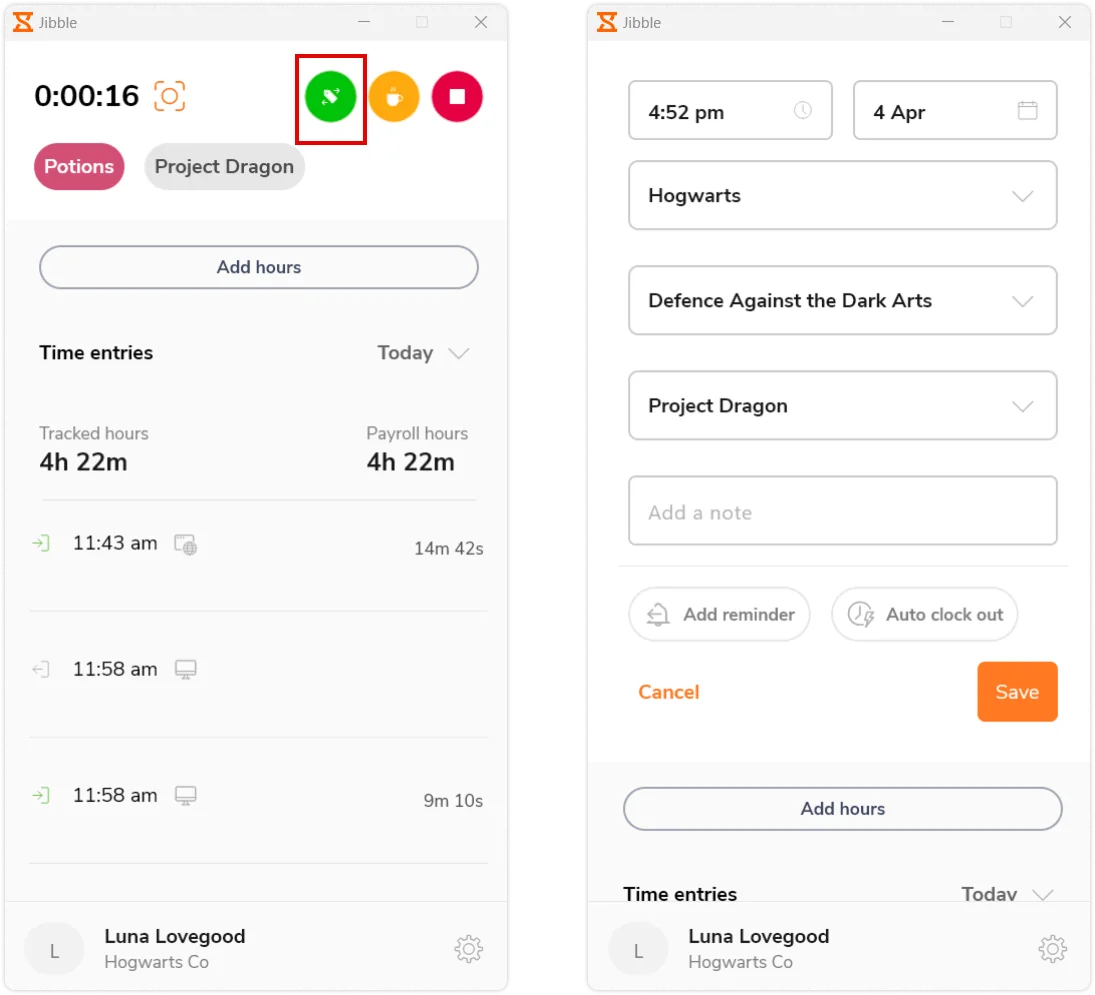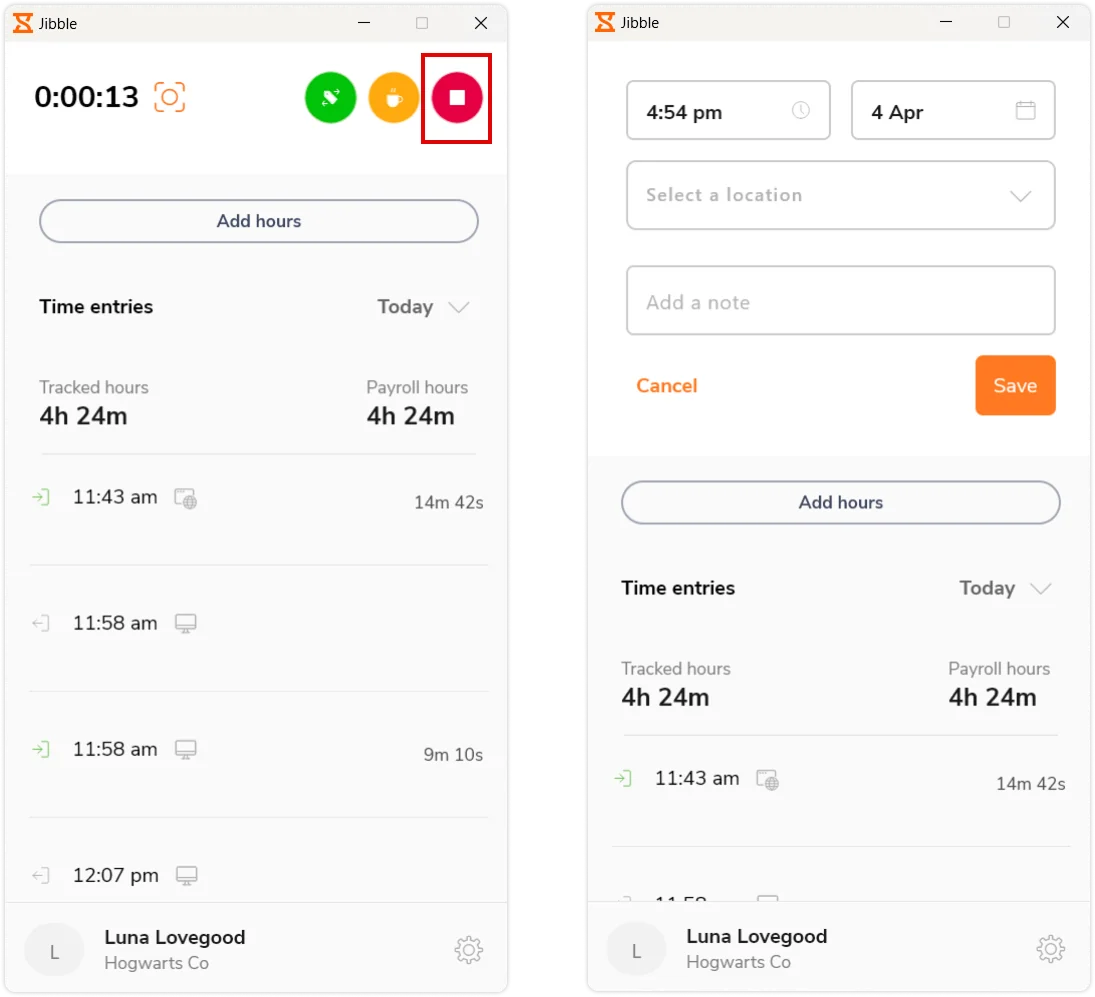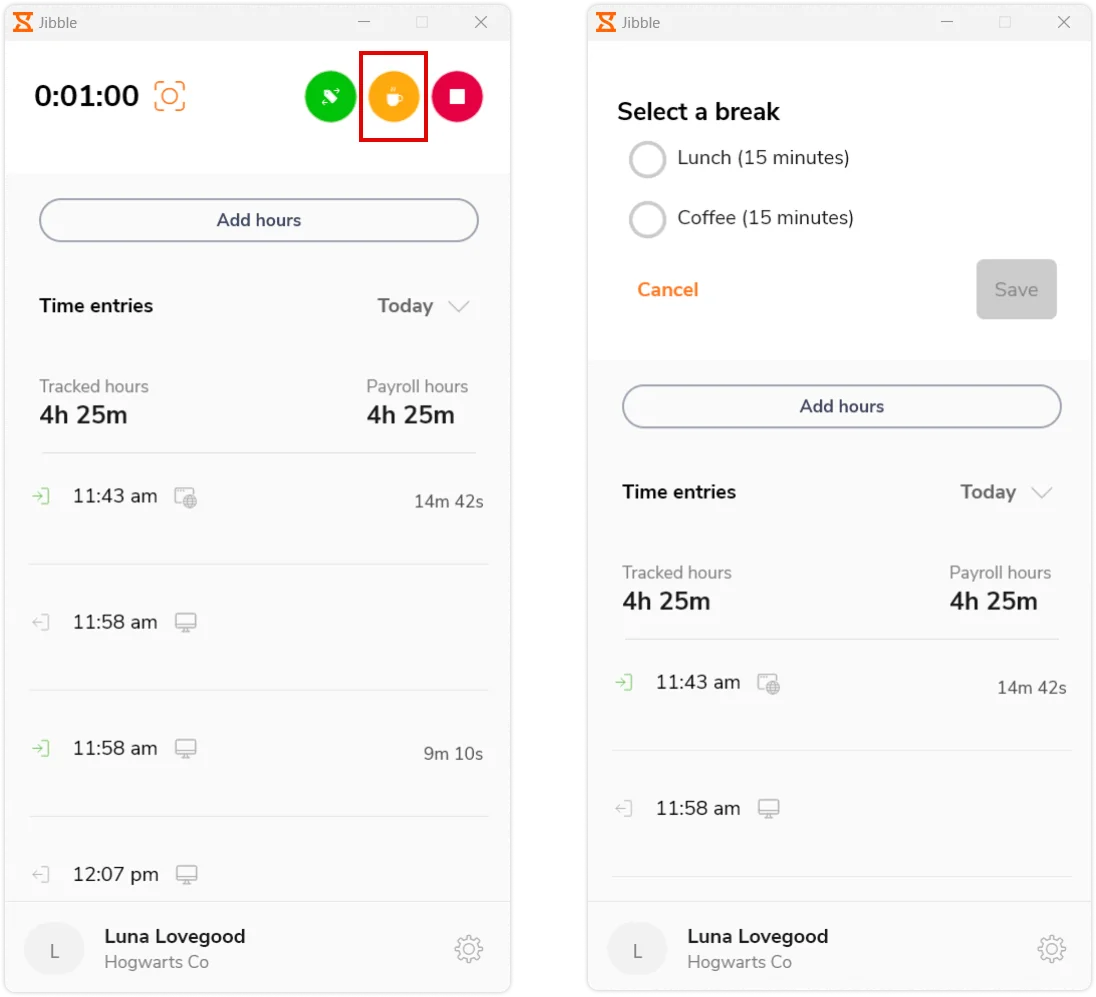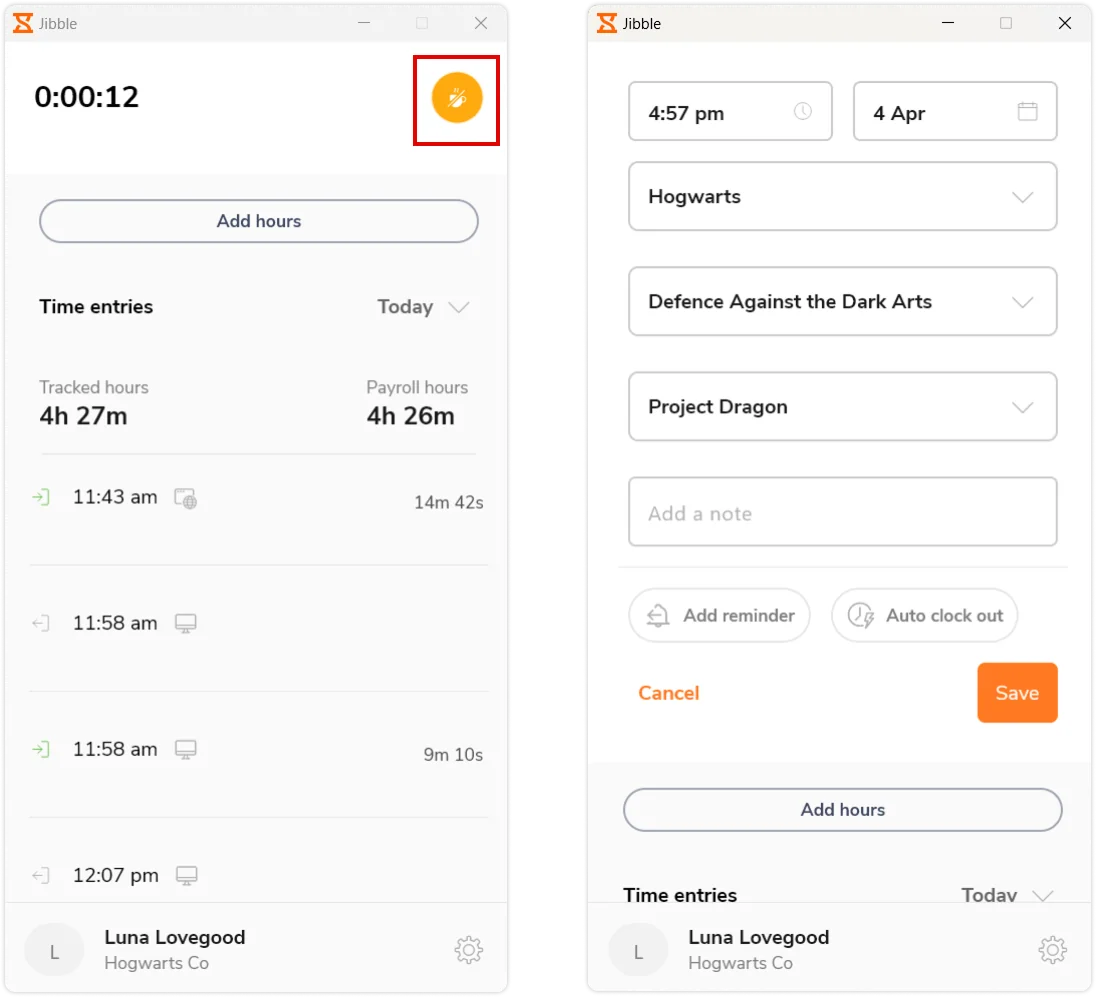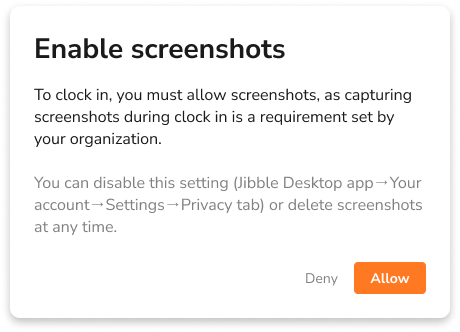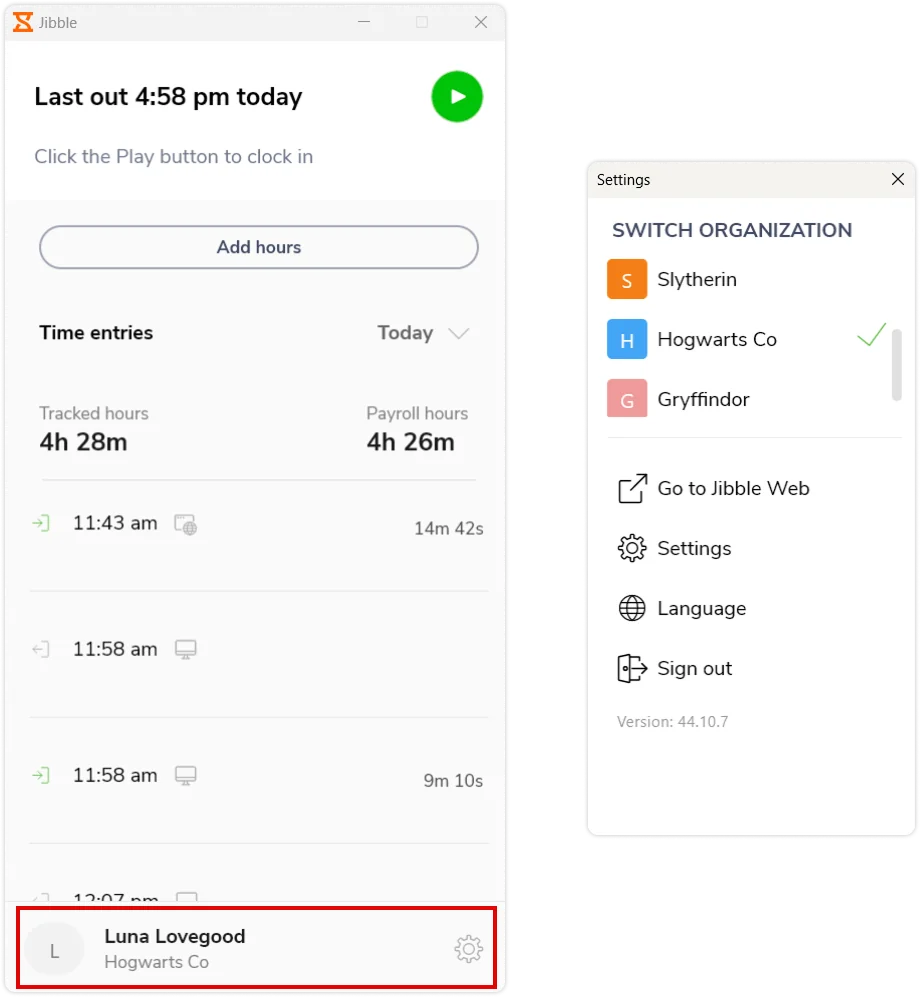Memulai dengan aplikasi pelacak waktu Windows Jibble
Lacak waktu untuk aktivitas, proyek, dan klien langsung di desktop Windows Anda
Pelacak waktu Windows dari Jibble memungkinkan individu dan bisnis untuk melacak jam kerja secara efisien langsung dari desktop Windows mereka, meningkatkan produktivitas dan memberikan wawasan yang berharga tentang alokasi waktu. Panduan ini akan memandu Anda melalui langkah-langkah untuk mengunduh dan menggunakan pelacak waktu Jibble di Windows.
Pelacak waktu Jibble untuk Windows kompatibel dengan Windows 10 dan yang lebih baru. Jika Anda menggunakan desktop Mac, lihat panduan kami untuk memulai dengan pelacak waktu Mac Jibble.
Artikel ini mencakup:
Menginstal pelacak waktu Windows
- Kunjungi situs web Jibble (https://www.jibble.io) dan daftar akun jika Anda belum melakukannya.
- Kunjungi Microsoft Store dan cari Jibble: Pelacakan Waktu.
- Klik pada tombol Instal.
- Ikuti petunjuk pada layar untuk menyelesaikan instalasi.
Menggunakan pelacak waktu Windows
-
Masuk dan Keluar
- Buka pelacak waktu Windows Jibble dan masuk ke akun Anda.
- Setelah masuk, klik tombol hijau Tombol Putar untuk mulai melacak waktu.
- Pilih lokasi, aktivitas, dan proyek jika diperlukan, dan tambahkan catatan tambahan.
Tips: Hemat waktu dengan mengonfigurasi aktivitas, proyek, dan lokasi default untuk masuk lebih cepat .
- Ketuk tombol Simpan untuk melakukan pencatatan waktu.
- Setelah masuk, Anda akan melihat berbagai opsi pengatur waktu.
- Untuk beralih ke aktivitas atau proyek yang berbeda, ketuk tombol hijau Ganti Aktivitas, pilih aktivitas dan proyek yang diinginkan, lalu klik Simpan untuk mencatat waktu.
- Ketika Anda siap untuk mengakhiri sesi pelacakan Anda, klik tombol Berhenti berwarna merah, tambahkan catatan jika diperlukan dan ketuk tombol Simpan untuk keluar.
-
Beristirahat
Untuk memulai istirahat, Anda harus sudah masuk kerja. Jika Anda telah mengonfigurasi beberapa opsi istirahat, Anda akan dapat memilih jenis istirahat.
- Masuklah seperti biasanya. Anda harus sedang masuk kerja untuk memulai istirahat.
- Klik pada tombol Istirahat berwarna kuning.
- Jika Anda memiliki beberapa jenis jeda yang telah diatur, pilih jenis jeda yang diinginkan dan ketuk tombol Simpan untuk memulai jeda Anda.
Catatan: Jika Anda belum mengonfigurasi jeda apa pun, mengeklik tombol Istirahat berwarna kuning akan segera memulai sesi jeda Anda. - Untuk mengakhiri jeda dan kembali bekerja, klik tombol tombol End Break berwarna kuning.
- Jika perlu, pilih lokasi, aktivitas, dan proyek, tambahkan catatan, lalu klik tombol Simpan untuk mencatat waktu.
-
Pengambilan Tangkapan Layar
Jika pengambilan tangkapan layar diaktifkan oleh manajer atau admin Anda, Anda akan diblokir dari pelacakan waktu di aplikasi desktop hingga Anda mengizinkan pengambilan tangkapan layar di perangkat Anda.
Setelah izin diberikan pada perangkat Anda, tangkapan layar dari semua layar di latar depan akan diambil pada interval berikut ini berdasarkan pengaturan organisasi Anda:
- Paket Gratis: Tangkapan layar diambil secara acak sekali dalam interval 10 menit.
- Paket Premium: Tangkapan layar diambil setiap interval 5 atau 10 menit sekali.
- Paket Utama: Tangkapan layar diambil setiap interval 2, 5, atau 10 menit sekali.
Pengambilan tangkapan layar akan dimulai saat Anda masuk melalui aplikasi desktop dan berhenti saat istirahat, setelah keluar, atau setelah keluar dari aplikasi desktop.
Untuk informasi lebih lanjut, baca artikel kami tentang cara kerja penangkapan layar.
Semua tangkapan layar yang diambil dapat dilihat melalui aplikasi web, di mana Anda dapat melihat dan menghapus tangkapan layar Anda sendiri. Baca lebih lanjut tentang melihat dan menghapus tangkapan layar.
-
Dasbor
Di dalam Dasbor Pelacak Waktu Windows, Anda akan menemukan entri waktu, jam yang dilacak, dan jam penggajian untuk hari ini.
Lihat artikel kami tentang perbedaan antara jam kerja yang dilacak dan jam penggajian untuk mempelajari lebih lanjut.
-
Pengaturan Akun
Untuk mengakses Pengaturan Akun, klik nama Anda pada tab yang terletak di bagian bawah.
Berikut ini adalah daftar pendek opsi yang akan Anda lihat:
1. Rincian Organisasi
Jika Anda menjadi bagian dari lebih dari satu organisasi, Anda memiliki fleksibilitas untuk beralih di antara organisasi-organisasi tersebut. Cukup klik pada organisasi yang ingin Anda gunakan untuk beralih.
2. Jibble Web
Untuk mengakses kemampuan pelaporan yang luas dan melihat tangkapan layar yang diambil, ketuk tombol Buka Jibble Web untuk diarahkan ke Dasbor Jibble WebApp.
3. Pengaturan
Di bawah tab Pengaturan, Anda akan menemukan dua bagian: Umum dan Privasi.
- Umum: Sesuaikan pengalaman pelacakan waktu Anda dengan mengaktifkan jam masuk dan jam keluar otomatis, dan menyiapkan aktivitas, proyek, dan lokasi default untuk pelacakan yang lancar.
- Privasi: Di sinilah Anda dapat mengaktifkan Tangkapan Layar untuk mengizinkan perangkat Anda menangkap gambar layar saat menggunakan aplikasi desktop. Perhatikan bahwa jika pengambilan tangkapan layar diberlakukan untuk Anda, Anda tidak akan dapat melacak waktu di aplikasi desktop sampai Anda mengaktifkan pengaturan ini.
4. Bahasa
Ubah bahasa aplikasi desktop sesuai keinginan Anda dengan memilih dari bahasa yang didukung. Lihat artikel kami tentang bahasa yang didukung untuk informasi lebih lanjut.
5. Keluar
Klik Keluar untuk keluar dari pelacak waktu Windows Jibble.
-
Membuat Laporan
Manfaatkan aplikasi web Jibble untuk menghasilkan laporan yang komprehensif dan mendapatkan wawasan berharga tentang penggunaan waktu Anda. Fungsionalitas laporan dapat diakses oleh pemilik, admin, dan manajer.
Untuk mempelajari lebih lanjut tentang berbagai jenis laporan dan cara mengekspor laporan melalui aplikasi web Jibble, lihat apa saja jenis laporan yang dapat diekspor.