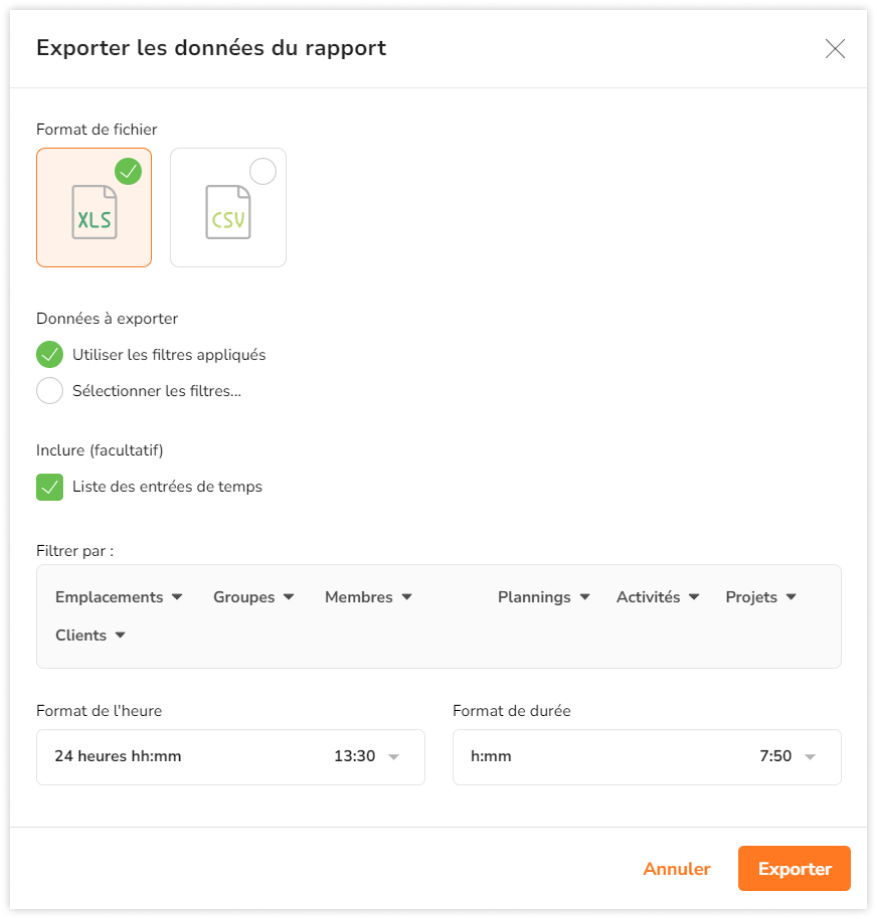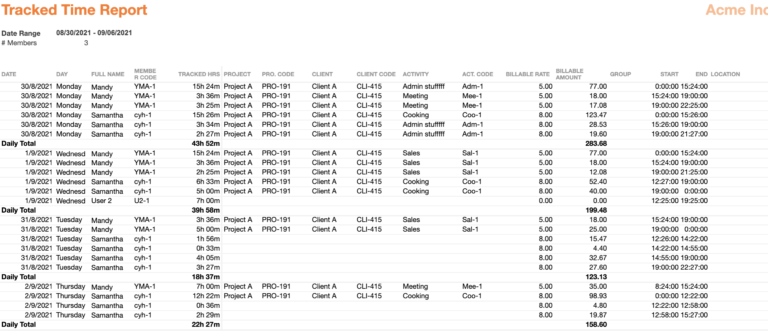Exporter des rapports de temps suivi
Exportez des rapports de temps suivi pour une analyse plus approfondie du temps passé entre les activités, les projets et les clients
L’exportation de rapports sur le temps suivi est une tâche essentielle pour les entreprises et les particuliers qui souhaitent gérer efficacement leur temps, analyser leur productivité et générer des factures ou des rapports pour leurs clients.
Grâce au logiciel de suivi du temps de Jibble, vous pouvez générer des rapports de temps suivi qui fournissent un aperçu détaillé des heures suivies et des montants totaux facturables dédiés à diverses activités, projets et clients.
Cette fonctionnalité se trouve sous l’onglet Rapports dans l’application web et l’application mobile de Jibble. Pour en savoir plus sur l’exportation de rapports sur l’application mobile, consultez notre guide sur l’exportation des rapports via l’application mobile. Les exportations sont disponibles pour les propriétaires, les administrateurs et les managers, sur tous les plans.
Cet article aborde les sujets suivants :
Comment exporter des rapports de temps suivi
- Allez dans Rapports.
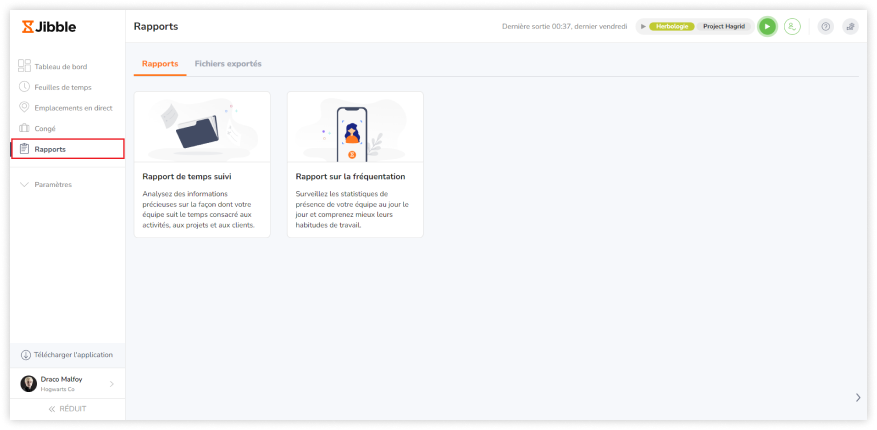
- Sélectionnez Rapport de temps suivi.
- Dans l’aperçu du rapport, vous pouvez spécifier une plage de dates, choisir des options de groupe et de sous-groupe, et appliquer des filtres pour des détails spécifiques si nécessaire.
- Cliquez sur le bouton Exporter.
Note : les filtres appliqués dans l’aperçu du rapport seront reportés dans l’écran d’exportation. Vous pouvez conserver ces sélections ou les effacer et ajuster les filtres avant d’exporter le rapport.
- Dans la barre latérale d’exportation, sélectionnez un format de fichier. Il peut s’agir du format CSV ou XLS.
- Dans la section Données à exporter, vous trouverez deux options : Utiliser les filtres appliqués et Sélectionner les filtres.
- Cliquez sur Utiliser les filtres appliqués si vous souhaitez transférer les filtres de l’aperçu du rapport vers l’exportation. Vous pouvez encore modifier les filtres avant de finaliser l’exportation.
- Si vous préférez repartir à zéro avec de nouvelles sélections de filtres, cliquez sur Sélectionner les filtres.
- Cochez la case de la liste des entrées de temps pour exporter les entrées de temps brutes dans un fichier supplémentaire.
- Si vous avez choisi Sélectionner les filtres à l’étape 8, vous pouvez alors sélectionner la plage de dates pour laquelle vous souhaitez exporter des données temporelles.
- Choisissez une option Grouper par et Sous-grouper par. Par défaut, l’exportation est groupée par Date et sous-groupé par Membre.
- Filtrez pour des types de données spécifiques, si nécessaire. Si aucun filtre n’est sélectionné, toutes les données seront exportées.
?Astuce : tous les filtres incluent une barre de recherche. Pour le filtre Membres, les recherches peuvent également être effectuées par code membre ou par adresse e-mail.
- Sélectionnez un format d’heure et de durée qui correspond à vos besoins.
- Une fois toutes les sélections nécessaires effectuées, cliquez sur Exporter.
Note : le fichier exporté par défaut est le rapport récapitulatif des heures de travail effectuées par l’équipe. Si vous souhaitez inclure des données optionnelles supplémentaires dans l’exportation, vous pouvez choisir les options disponibles.
Analyser des rapports de temps suivi
En fonction des sélections de données que vous avez faites pour l’exportation, vous recevrez un ou plusieurs des fichiers suivants. Par défaut, vous recevrez le rapport Sommaire des heures suivies par l’équipe, qui affiche une analyse des heures suivies par l’ensemble de votre équipe sur une seule feuille.
Vous avez également la possibilité de sélectionner un groupe spécifique et un type de sous-groupe pour organiser les données et mieux comprendre les relations entre les différents composants. Pour plus d’informations, consultez l’analyse des heures avec les rapports de temps suivi.
De plus, lorsque vous exportez des rapports sur les temps de travail, vous pouvez choisir d’inclure un fichier facultatif :
-
Liste des entrées de temps (Entrées de temps brutes)
Ce fichier détaillé contient des informations sur les entrées de temps individuelles de chaque employé, y compris des données sur les projets, les activités, les notes, les dispositifs d’enregistrement, les lieux de pointage, etc. Pour une description complète du contenu de la liste des entrées de temps, consultez notre article sur les différents types de rapports qui peuvent être exportés.
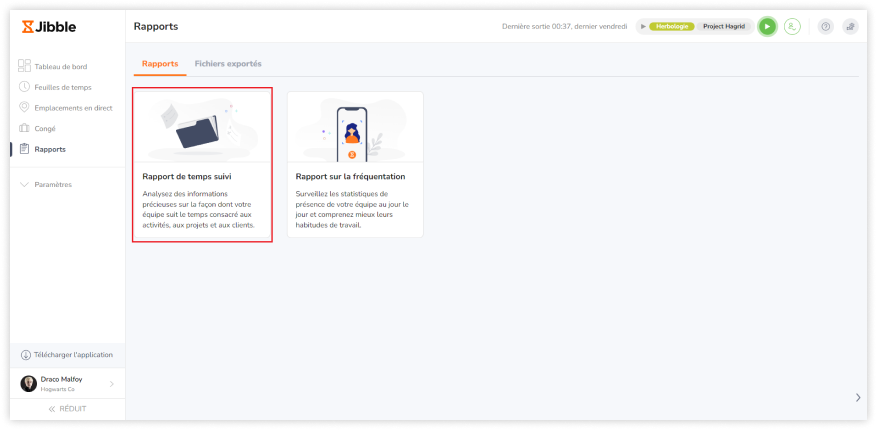
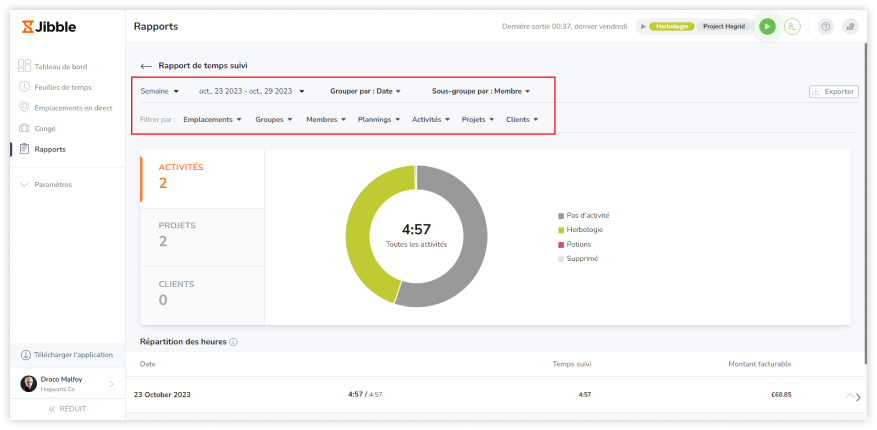
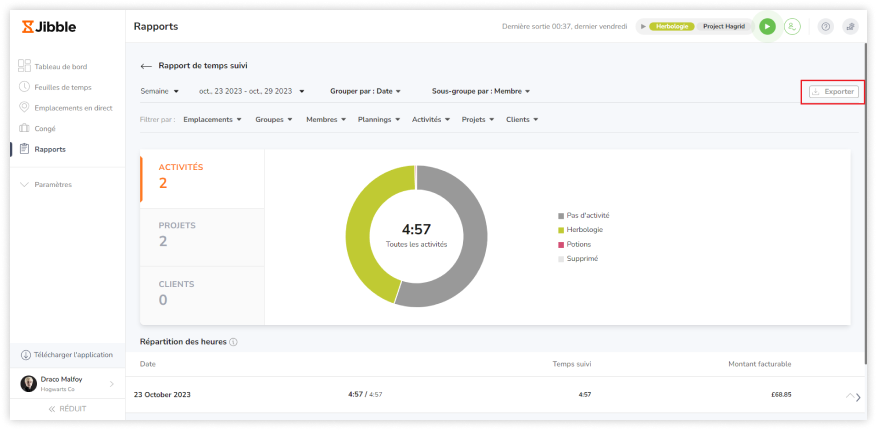 Note : les filtres appliqués dans l’aperçu du rapport seront reportés dans l’écran d’exportation. Vous pouvez conserver ces sélections ou les effacer et ajuster les filtres avant d’exporter le rapport.
Note : les filtres appliqués dans l’aperçu du rapport seront reportés dans l’écran d’exportation. Vous pouvez conserver ces sélections ou les effacer et ajuster les filtres avant d’exporter le rapport.