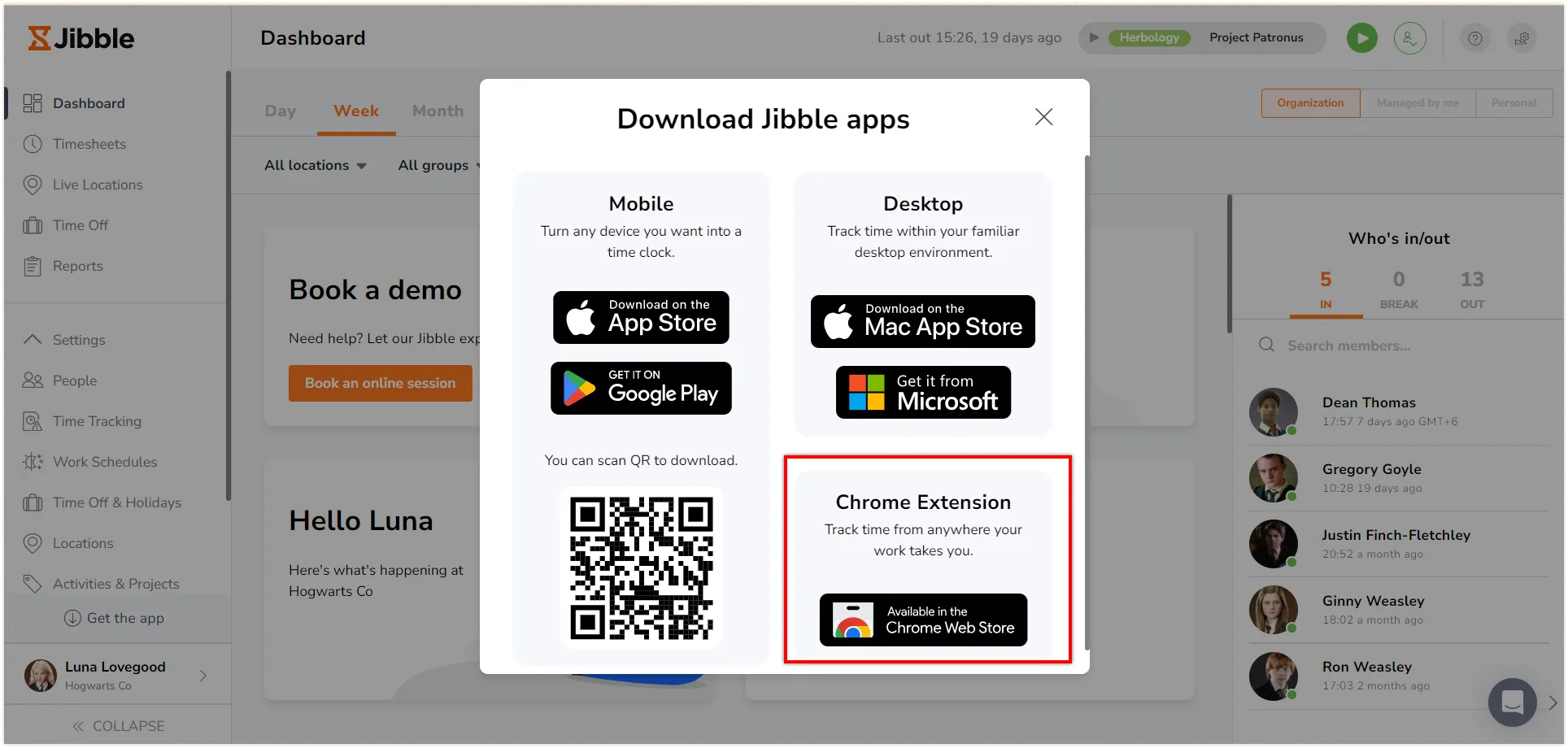Cara melacak waktu di Google Document
Gunakan ekstensi pengatur waktu bawaan Jibble untuk melacak jam secara langsung di dalam Google Dokumen
Pelacakan waktu yang efisien adalah aspek penting dari manajemen proyek yang efektif, dan mengintegrasikan kemampuan ini secara langsung ke dalam Google Dokumen dapat meningkatkan alur kerja Anda secara signifikan. Dengan bantuan Jibble’s Ekstensi pelacakan waktu ChromeAnda dapat dengan mudah memasukkan pelacakan waktu ke dalam alur kerja Google Dokumen Anda.
Artikel ini mencakup:
Memasang Ekstensi Chrome Jibble
- Anda dapat menginstal ekstensi Jibble melalui metode berikut:
- Menggunakan Aplikasi Web Jibble:
- Masuk ke akun Jibble Anda dan temukan tombol Dapatkan aplikasi di dasbor.

- Saat diminta, pilih Ekstensi Chrome untuk diarahkan ke Toko Web Chrome.
- Masuk ke akun Jibble Anda dan temukan tombol Dapatkan aplikasi di dasbor.
- Langsung dari Toko Web Chrome:
- Buka Toko Web Chrome dan cari ekstensi Jibble Time Tracker.
- Menggunakan Aplikasi Web Jibble:
- Klik Tambahkan ke Chrome untuk memasang ekstensi.
- Setelah terinstal, sebuah ikon akan muncul di bilah alat peramban Anda.
- Untuk mengakses ekstensi, klik ikon potongan puzzle di sudut kanan atas bilah alat Chrome Anda.
- Sematkan Jibble Time Tracker dengan mengeklik ikon sematkan di sebelahnya untuk akses cepat saat menggunakan Google Dokumen.
Menautkan Google Dokumen dan Jibble
Tip 💡: Integrasi pelacakan waktu Chrome Jibble dengan Google Docs juga mencakup Google Spreadsheet.
- Masuk ke akun Google Anda.
- Buka Google Dokumen.
- Klik ikon Jibble di bilah alat Chrome untuk membuka ekstensi pengatur waktu.
- Masuk ke akun Jibble Anda atau buat akun baru jika Anda belum memilikinya.
- Klik pada tiga garis horizontal di sudut kanan atas.
- Buka Integrasi.
- Pastikan kotak centang untuk Google Dokumen diaktifkan.
Melacak waktu di Google Dokumen
Pelacak Waktu Jibble menyediakan beberapa metode efektif untuk melacak waktu secara langsung di dalam Google Dokumen.
-
Menggunakan pengatur waktu Jibble tertanam
- Arahkan ke dokumen yang ingin Anda lacak waktunya di dalam Google Dokumen.
- Di dalam tampilan dokumen, Anda akan melihat tombol Jibble in.
- Klik tombol Jibble in untuk mulai melacak waktu.
- Pilih aktivitas dan proyek jika diperlukan.
- Catatan akan diisi sebelumnya berdasarkan judul halaman di Google Dokumen.
- Klik Simpan untuk memulai pengatur waktu.
- Setelah masuk, tombol pengatur waktu akan secara otomatis diperbarui ke “Jibble out”.
- Untuk menghentikan timer, klik tombol Jibble out dan ketuk Save (Simpan).
-
Menggunakan pintasan keyboard
- Klik ikon Jibble di bilah alat Chrome Anda.
- Ketuk pada tiga garis horizontal di sudut kanan atas dan klik Pengaturan.
- Aktifkan Pintasan Keyboard.
- Setelah diaktifkan, gunakan perintah pintasan Ctrl+Shift+S pada Windows atau Command+Shift+S pada Mac untuk masuk.
- Untuk keluar, gunakan perintah keyboard yang sama.
Catatan: Aktivitas dan proyek yang digunakan sebelumnya (jika ada) akan ditandai ketika masuk melalui pintasan keyboard. Tidak akan ada catatan yang akan ditambahkan.
-
Menggunakan klik kanan
- Klik kanan pada mouse Anda dan pilih Jibble | Clock in.
Catatan: Aktivitas dan proyek yang sebelumnya digunakan (jika ada) akan ditandai saat masuk melalui klik kanan. Tidak akan ada catatan yang bisa ditambahkan.
- Untuk keluar, klik kanan lagi dan pilih Jibble | Clock out.
-
Menggunakan penyorotan teks
- Sorot teks apa pun di dokumen Google Anda, klik kanan dan pilih Jibble.
- Layar jam masuk akan ditampilkan dengan catatan Anda secara otomatis disertakan.
- Pilih aktivitas dan proyek jika diperlukan, lalu ketuk Simpan.