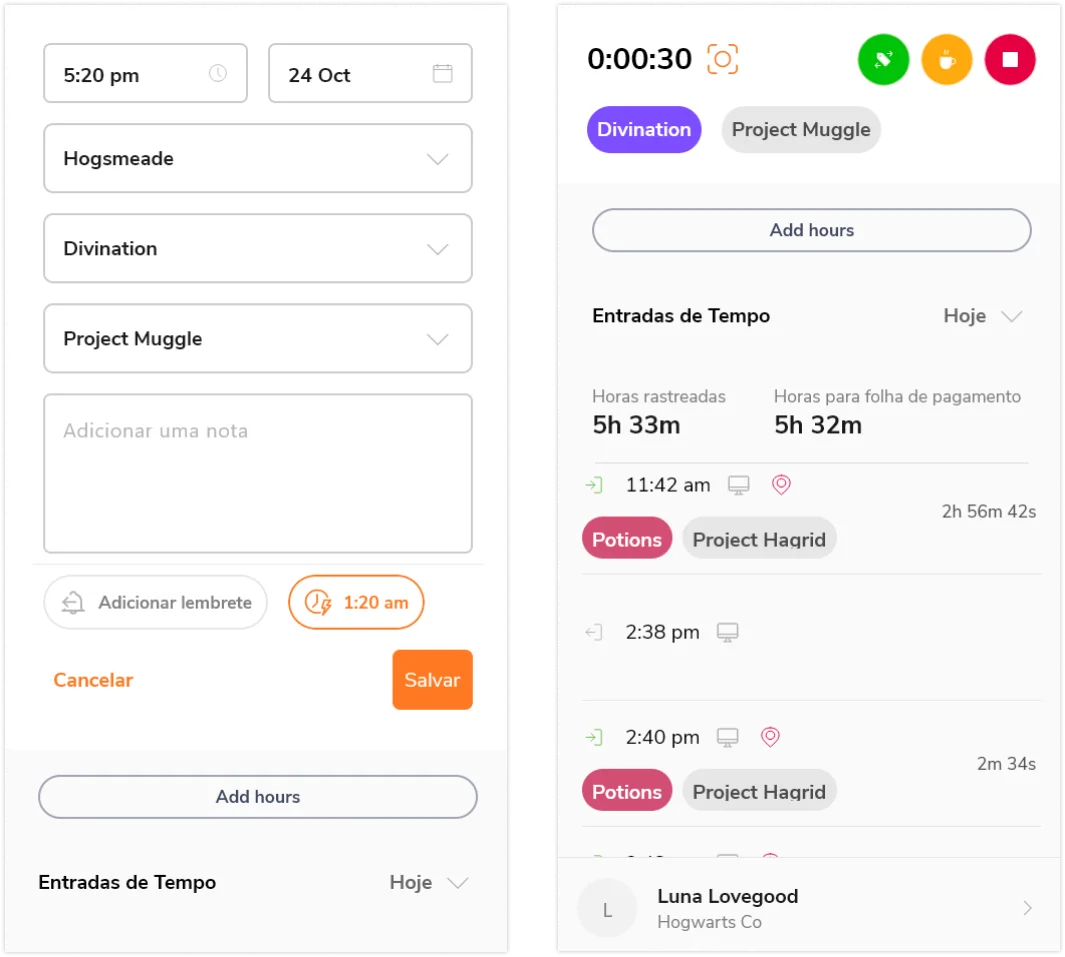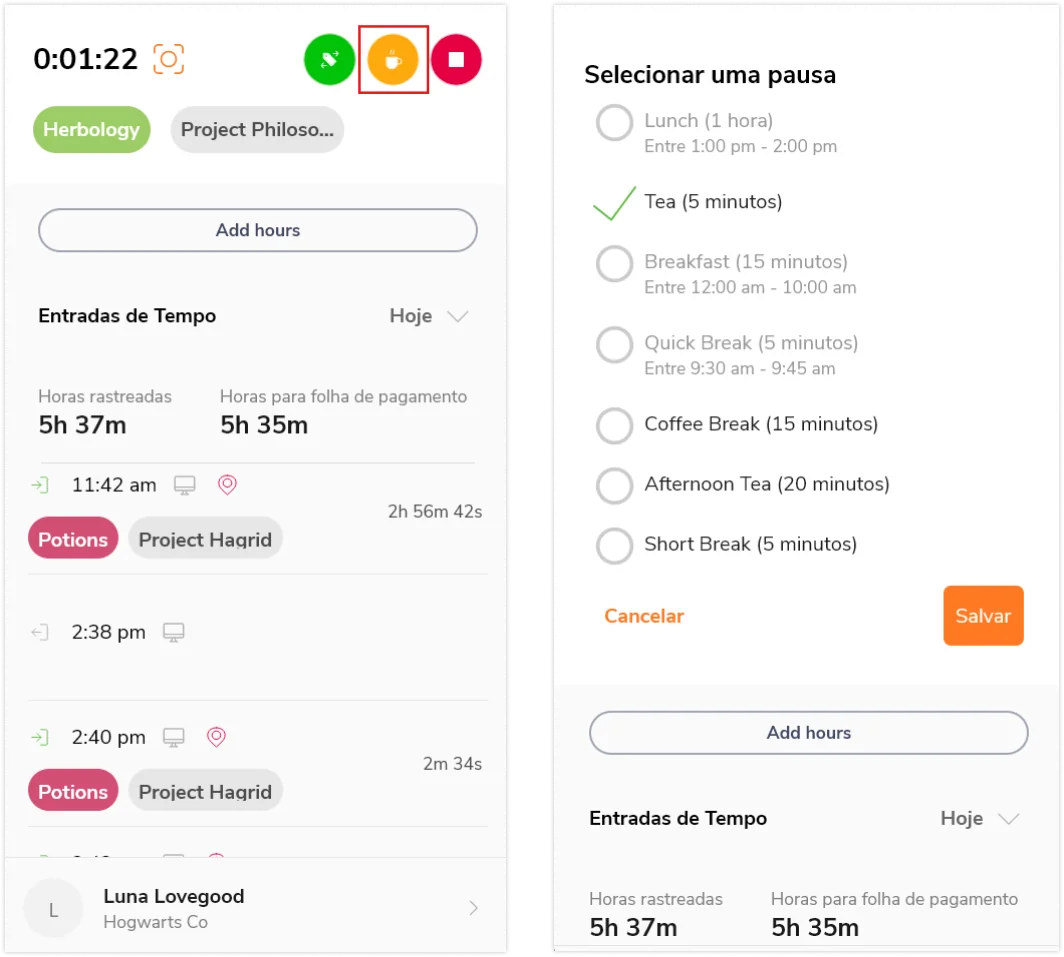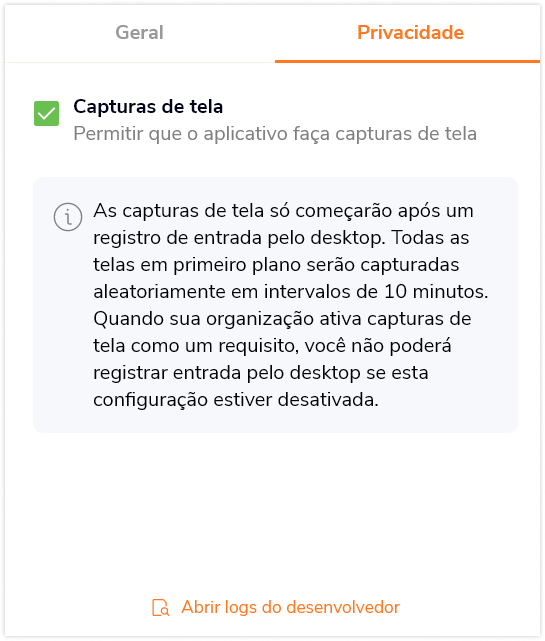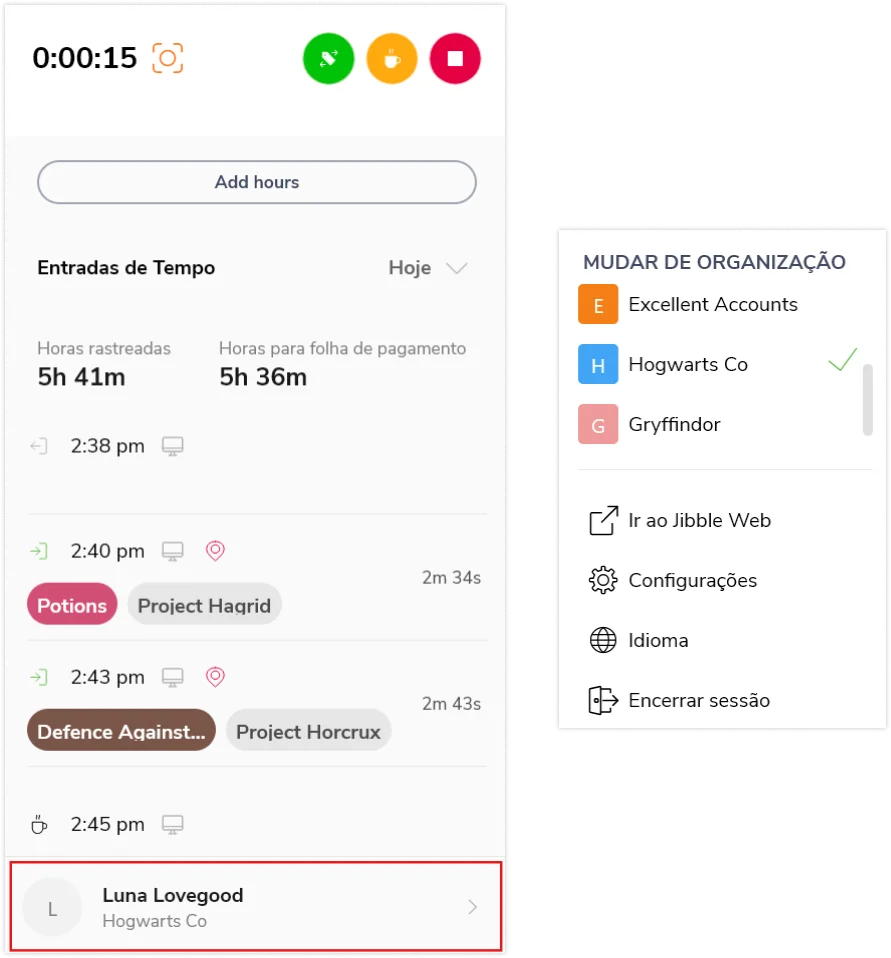Começando a usar o app de controle de horas para Windows do Jibble
Controle horas em atividades, projetos e clientes diretamente em seu desktop Windows
O app de controle de horas para Windows do Jibble permite que indivíduos e negócios acompanhem de forma eficiente as horas de trabalho diretamente de seus desktops Windows, aprimorando a produtividade e fornecendo insights valiosos sobre a alocação de tempo. Este guia irá guiá-lo pelos passos para baixar e usar o app de controle de horas do Jibble no Windows.
O app de controle de horas para Windows do Jibble é compatível com Windows 10 e versões mais recentes. Se você estiver usando um desktop Mac, confira nosso guia sobre começar a usar o app de controle de horas para Mac do Jibble.
Este artigo aborda:
Instalando o app de controle de horas para Windows
- Visite o site do Jibble (https://www.jibble.io/pt-br) e crie uma conta, se ainda não o fez.
- Vá à Microsoft Store e procure pelo Jibble: Controle de Horas.
- Clique no botão de Instalar.
- Siga as instruções na tela para completar a instalação.
Usando o app de controle de horas para Windows
-
Registrando entrada e saída
Após instalar o app de controle de horas para Windows do Jibble e fazer login em sua conta, clique no botão verde de Iniciar para criar um registro de entrada. Você pode mudar para uma atividade ou projeto diferentes em sua sessão de trabalho. Para encerrar sua sessão, registre saída pelo botão vermelho de Parar.
-
Fazendo pausas
Quando você estiver registrado como “dentro”, você pode iniciar uma pausa ao clicar no botão amarelo de Pausa. Se você configurou várias opções de pausa, poderá selecionar um tipo de pausa. Se não configurou nenhum tipo de pausa personalizada, sua sessão de pausa irá iniciar instantaneamente.
-
Capturas de tela
Se as capturas de tela estiverem ativadas para você por seu gerente ou administrador, você será bloqueado de controlar as horas no app para desktop até que você permita as capturas de tela em seu dispositivo.
Após fornecer as devidas permissões em seu dispositivo, capturas de tela de todas as janelas em primeiro plano serão capturadas aleatoriamente em intervalos com base nas configurações de sua organização:
- Plano Grátis: Capturas de tela são realizadas aleatoriamente uma vez a cada intervalo de 10 minutos.
- Plano Premium: Capturas de tela são realizadas uma vez a cada intervalo de 5 ou 10 minutos.
- Plano Ultimate: Capturas de tela são realizadas uma vez a cada intervalo de 2, 5 ou 10 minutos.
As capturas de tela iniciarão quando você registrar entrada pelo app para desktop e irão parar durante as pausas, após registrar saída ou após sair pelo app para desktop.
Para mais informações, leia nosso artigo sobre como capturas de tela funcionam.
Todas as capturas de tela realizadas podem ser visualizadas pelo app web, onde você poderá visualizar e excluir suas próprias capturas de tela. Leia mais sobre visualizar e excluir capturas de tela.
-
Painel de controle
Dentro do Painel de Controle do App de Controle de Horas para Windows, você encontrará seus registros de horários, horas registradas e horas para folha de pagamento do dia atual.
Confira nosso artigo sobre a diferença entre horas registradas e horas para folha de pagamento para aprender mais.
-
Configurações da Conta
Para acessar as Configurações da Conta, clique em seu nome dentro da aba situada na seção inferior.
Aqui está um resumo das opções que você verá:
1. Detalhes da Organização
Se você fizer parte de mais de uma organização, terá a flexibilidade de alternar entre elas. Basta clicar na organização que deseja usar para trocar entre elas.
2. Jibble Web
Para acessar capacidades de relatórios extensivas e visualizar capturas de tela realizadas, clique no botão de Ir ao Jibble Web para ser direcionado a seu Painel de Controle do Jibble App Web.
3. Configurações
Na aba de Configurações, você encontrará duas seções: Geral e Privacidade.
- Geral: Personalize sua experiência de controle de horas ao ativar registros de entrada e saída automáticos e configurar uma atividade, projeto e localização padrão para um controle perfeito.
- Privacidade: É aqui que você pode ativar as Capturas de Tela para permitir que seu dispositivo capture imagens da sua tela usando o app para desktop. Lembre-se de que se as capturas de tela forem exigidas para você, você não poderá controlar as horas no app para desktop até ativar essa configuração.
4. Idioma
Altere o idioma do app para desktop conforme preferir ao selecionar um dos idiomas disponíveis. Confira nosso artigo sobre idiomas suportados para mais informações.
5. Encerrar sessão
Clique em Encerrar sessão para sair (fazer logout) do app de controle de horas para Windows do Jibble.
-
Gerando relatórios
Use o app web do Jibble para gerar relatórios completos e obter insights valiosos sobre seu uso de tempo. A funcionalidade de relatórios pode ser acessada por proprietários, administradores e gerentes
Para aprender mais sobre os diferentes tipos de relatórios e como exportar relatórios pelo app web do Jibble, confira quais são os diferentes tipos de relatórios que podem ser exportados.