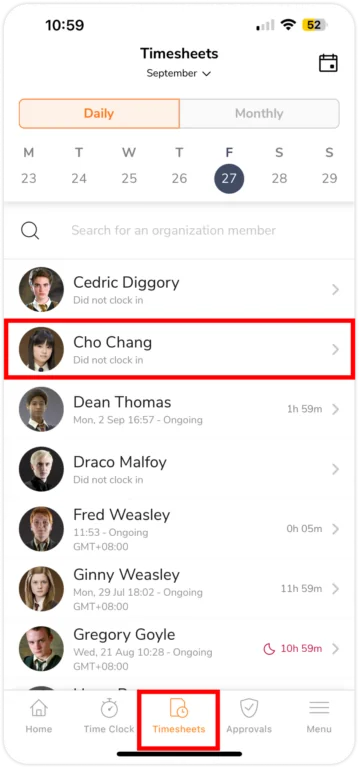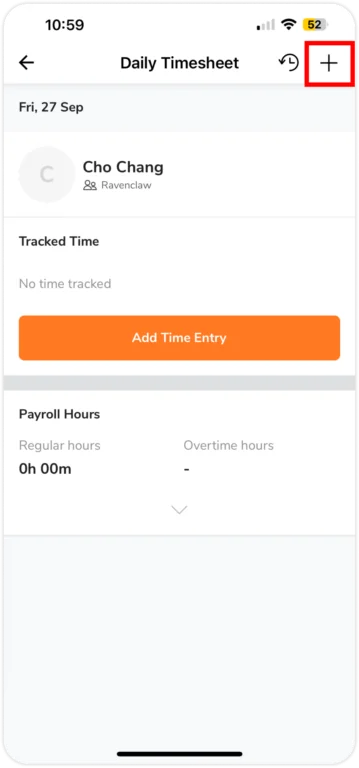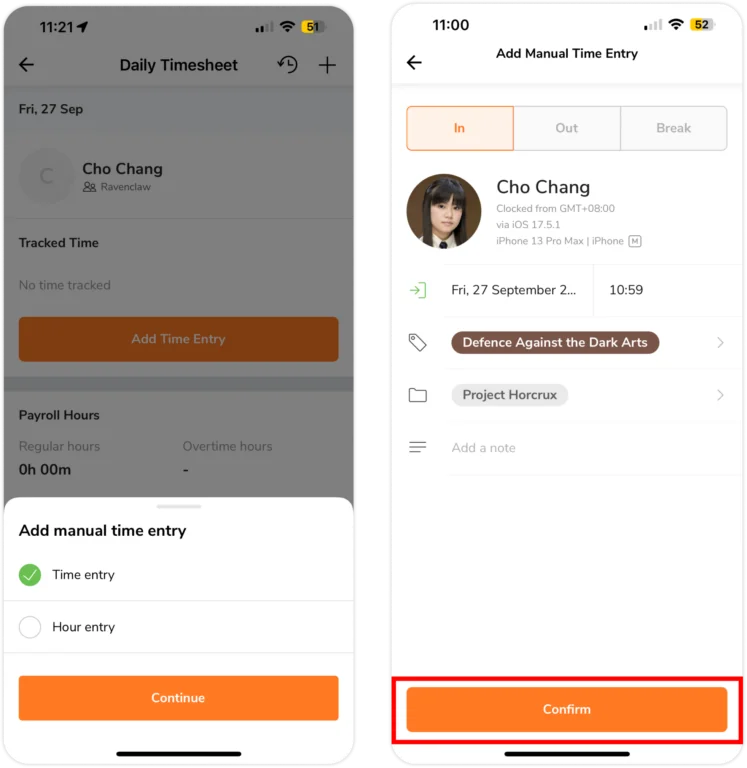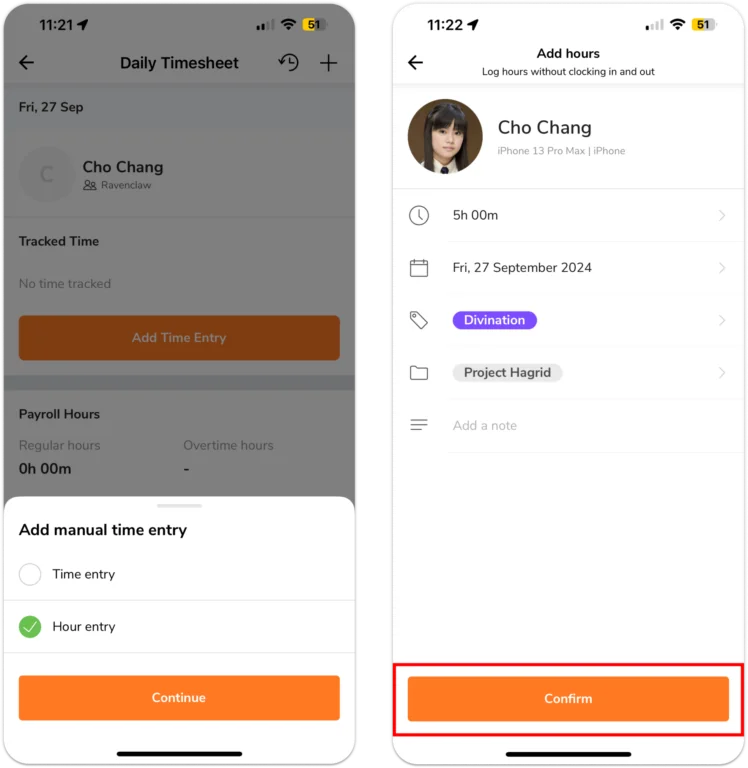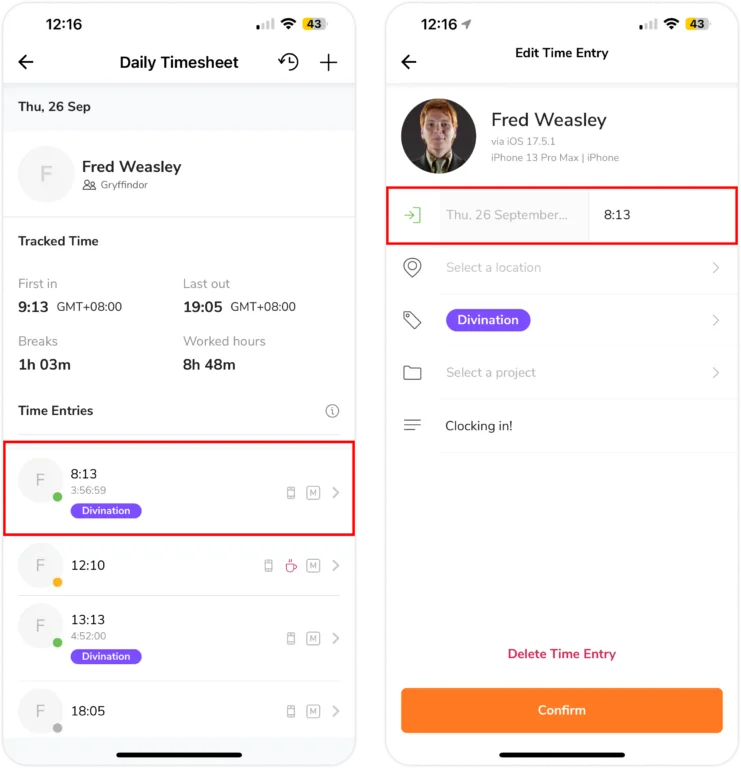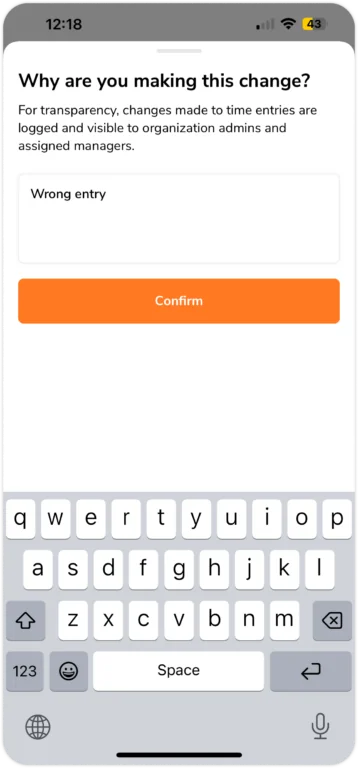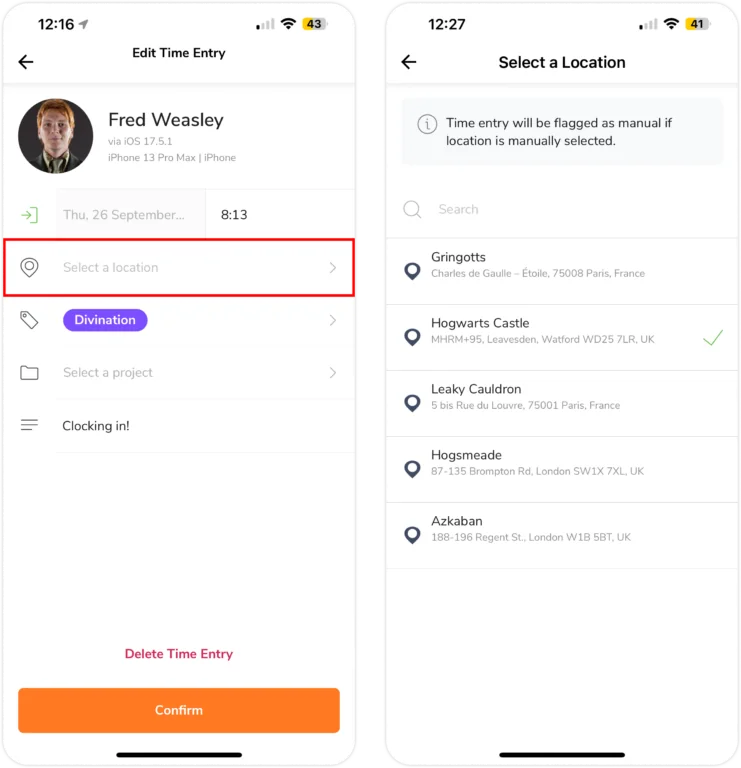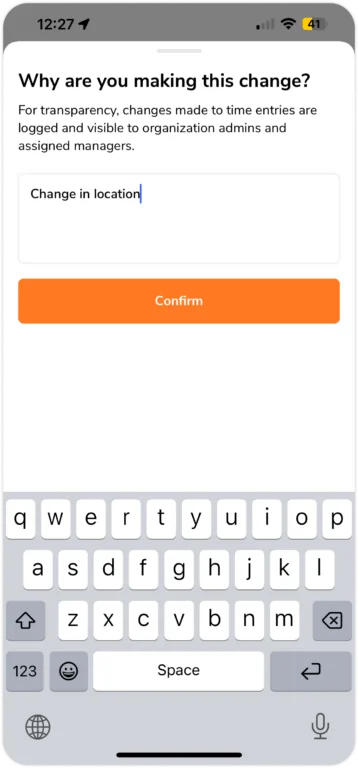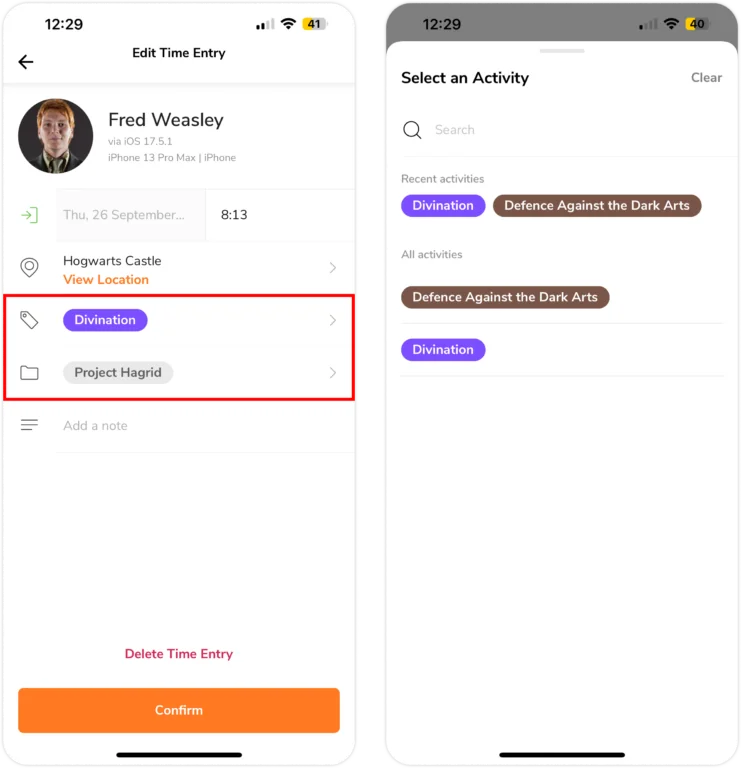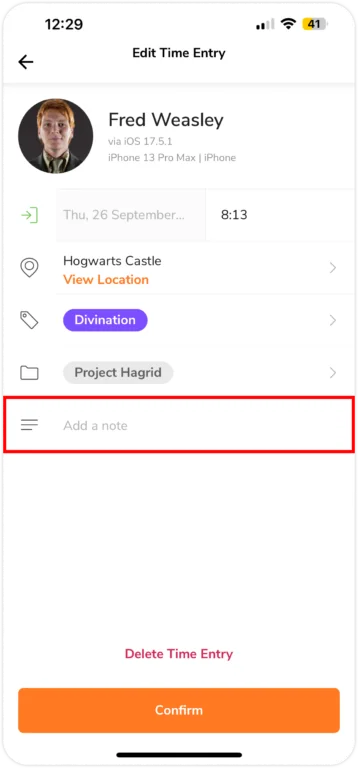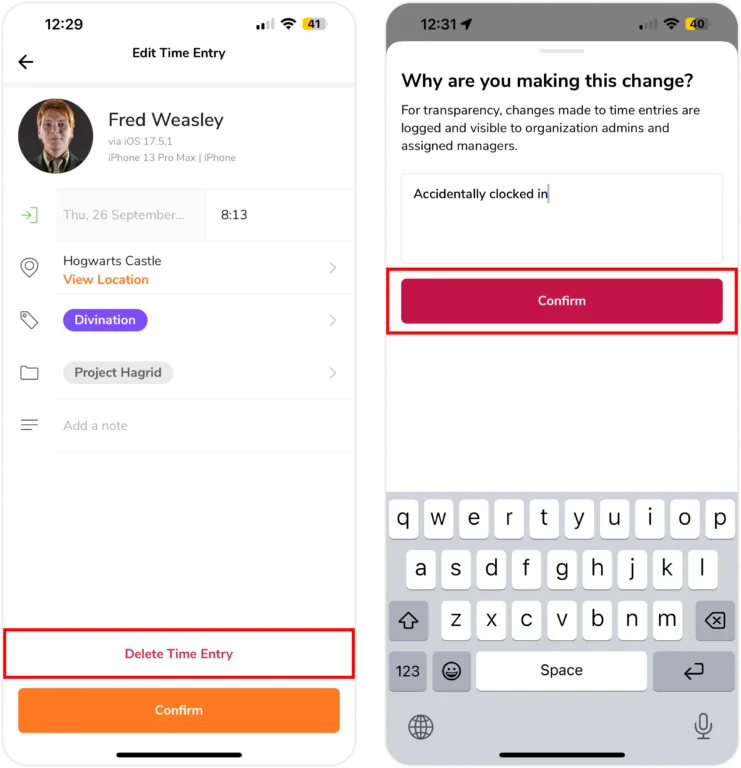Aplikasi Seluler: Menambahkan dan mengedit entri waktu
Membuat entri waktu manual dan mengedit entri waktu yang sudah ada di aplikasi seluler Jibble
Aplikasi Lembar Waktu Jibble membuat entri waktu kapan pun Anda melacak waktu. Jika perlu, Anda dapat mengedit entri waktu ini untuk membuat perubahan pada stempel waktu, aktivitas yang dipilih, proyek, dan lainnya.
🎩 Fitur ini hanya dapat digunakan oleh:
|
Pemilik |
Pemilik tim dapat mengubah entri waktu siapa pun. |
|
Admin |
Secara default, admin dapat mengubah entri waktu siapa pun. Izin ini dapat dinonaktifkan. |
|
Manajer |
Secara default, manajer dapat mengubah entri waktu orang yang dikelola. Izin ini dapat dinonaktifkan. |
|
Anggota |
Anggota dapat mengubah entri waktu mereka sendiri jika izin diaktifkan dalam pengaturan Pelacakan Waktu. |
Untuk detail lebih lanjut tentang cara mengonfigurasi izin untuk menambahkan dan mengedit entri waktu, lihat artikel kami tentang mengonfigurasi kebijakan pelacakan waktu dan mengonfigurasi pembatasan jam waktu khusus.
Artikel ini mencakup:
Menambahkan Entri Waktu
Penting ❗️: Kami menyarankan untuk meminimalkan entri manual dan menjadikan pelacakan waktu sebagai kebiasaan. Entri yang ditambahkan secara manual akan ditandai sebagai “Manual”.
Anda mungkin ingin menambahkan entri waktu:
-
Sebagai manajer untuk anggota tim Anda
-
Jika Anda lupa melakukan check-in
Langkah-langkah untuk menambahkan entri waktu:
-
Buka Lembar Waktu.
-
Pilih anggota pada daftar Timesheet.
-
Ketuk ikon plus di sudut kanan atas.
-
Pilihentri Waktu dan ketuk Lanjutkan.
-
Pilih jenis entri yang ingin Anda tambahkan: Masuk | Keluar | Istirahat.
Catatan: Hanya satu jenis entri yang diperbolehkan dalam satu waktu, entri Masuk dan Keluar harus ditambahkan setelahnya.
-
Isi detail entri Anda.
-
Ketuk Konfirmasi untuk mencatat waktu.
Menambahkan Entri Jam
Tambahkan entri jam jika Anda ingin mencatat jam secara retrospektif tanpa waktu “Masuk” atau “Keluar” tertentu.
Langkah-langkah untuk menambahkan entri jam:
-
Buka Lembar Waktu.
-
Pilih anggota pada daftar Timesheet.
-
Ketuk ikon plus di sudut kanan atas.
-
Pilih entri Jam dan ketuk Lanjutkan.
-
Isi detail entri Anda.
-
Ketuk Konfirmasi untuk mencatat waktu.
Catatan: Setiap entri jam hanya dapat ditambahkan dari rentang 0-24 jam dan akan ditandai sebagai entri manual.
Mengedit & Menghapus Entri Waktu
Jibble memungkinkan Anda untuk mengedit entri waktu yang sudah ada untuk berbagai alasan. Anda dapat menyesuaikan stempel waktu, memperbarui lokasi, atau memodifikasi detail seperti aktivitas, proyek, dan catatan yang terkait dengan entri.
Pengeditan ini selalu didokumentasikan di bagian “Riwayat Perubahan” pada lembar waktu Anda. Untuk informasi lebih lanjut mengenai cara mengidentifikasi entri dan melihat perubahan yang dibuat, lihat panduan kami di cara mengetahui apakah entri waktu telah diedit atau dihapus.
Langkah-langkah untuk mengedit entri waktu:
- Tanggal dan waktu pengeditan
Catatan: Entri waktu akan diberi label sebagai “Entri Manual” jika tanggal dan/atau waktu diedit.
- Pilih Lembar waktu.
- Pilih profil anggota yang ingin Anda lihat. Ketuk entri waktu yang ingin Anda edit.
- Untuk mengedit waktu dan tanggal, ketuk pada bidang waktu dan tanggal.
- Pilih Konfirmasi untuk menyimpan perubahan Anda.
- Akan muncul pertanyaan bagi Anda untuk menjelaskan alasan Anda melakukan perubahan ini. Pilih Konfirmasi setelah selesai.
- Lokasi pengeditan
Penting❗: Agar anggota tim dapat mengedit detail lokasi mereka pada entri waktu, Anda harus mengaktifkan izin “Edit lokasi” di dalam Pengaturan Pelacakan Waktu. Lihat panduan kami di mengonfigurasi kebijakan pelacakan waktu atau mengonfigurasi pembatasan jam waktu khusus untuk detail lebih lanjut tentang pengaturan izin.
- Pilih Lembar waktu.
- Pilih profil anggota yang ingin Anda lihat. Ketuk entri waktu yang ingin Anda edit.
- Pilih bidang lokasi.
- Pilih atau cari lokasi lain dari daftar.
- Pilih Konfirmasi untuk menyimpan perubahan Anda.
- Akan muncul pertanyaan bagi Anda untuk menjelaskan alasan Anda melakukan perubahan ini. Pilih Konfirmasi setelah selesai.
- Aktivitas dan proyek pengeditan
- Pilih Lembar waktu.
- Pilih profil anggota yang ingin Anda lihat. Ketuk entri waktu yang ingin Anda edit.
- Pilih bidang aktivitas atau proyek dan pilih aktivitas/proyek lain dari daftar.
- Pilih Konfirmasi untuk menyimpan perubahan Anda.
- Akan muncul pertanyaan bagi Anda untuk menjelaskan alasan Anda melakukan perubahan ini. Pilih Konfirmasi setelah selesai.
- Catatan pengeditan
- Pilih Lembar waktu.
- Pilih profil anggota yang ingin Anda lihat. Ketuk entri waktu yang ingin Anda edit.
- Pilih bidang catatan dan buat perubahan yang diperlukan.
- Pilih Konfirmasi untuk menyimpan perubahan Anda.
- Akan muncul pertanyaan bagi Anda untuk menjelaskan alasan Anda melakukan perubahan ini. Pilih Konfirmasi setelah selesai.
Langkah-langkah untuk menghapus entri waktu:
- Pilih Lembar waktu.
- Pilih profil anggota yang ingin Anda lihat. Ketuk entri waktu yang ingin Anda hapus.
- Pilih Hapus Entri Waktu.
- Akan muncul pertanyaan yang meminta Anda menjelaskan alasan Anda ingin menghapus entri waktu. Pilih Konfirmasi setelah selesai.
Penting❗: Entri waktu yang dihapus akan tetap terlihat di lembar waktu, namun ditandai sebagai dihapus dan tidak akan disertakan dalam perhitungan.