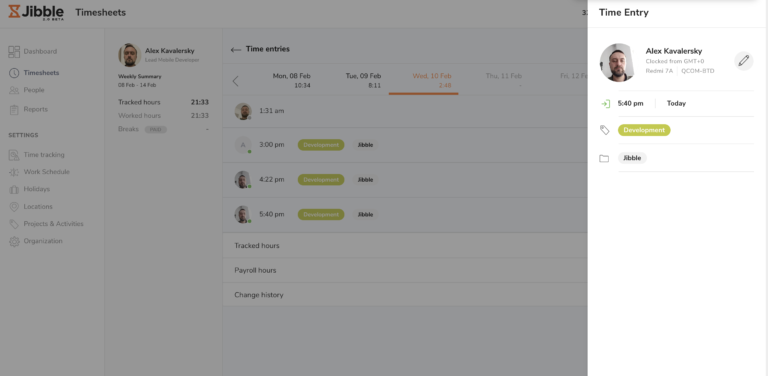Modo Quiosque: Tablet como app de relógio de ponto compartilhado
Facilmente configure o modo Quiosque usando um tablet para registros de entrada rápidos e precisos
O modo de quiosque online do Jibble é uma excelente maneira de ficar de olho na sua equipe que trabalha presencialmente. É particularmente poderoso para registros de entrada rápidos quando combinado com reconhecimento facial automatizado.
1. Instale o Jibble em seu aparelho móvel
Você pode baixar o Jibble em seu iPad ou Android da Apple App Store ou da Google Play e configurar uma conta. Se você já possuir uma, basta realizar login com seu nome de usuário e senha.
Aprenda mais sobre configurar o Jibble pela primeira vez.
2. Configure o modo quiosque
Após realizar login, clique no ícone de menu no canto inferior direito da sua tela para abrir o menu de configurações e role até o fim.
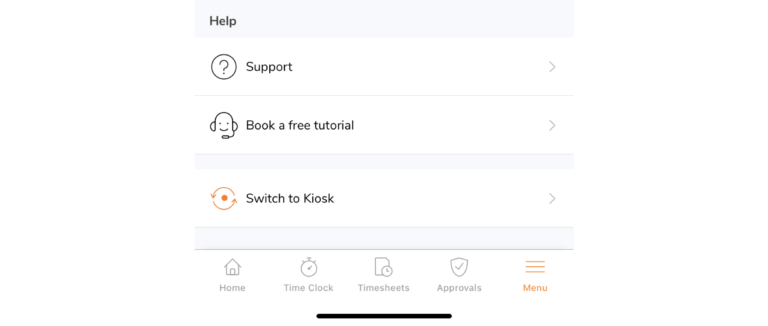
Se você ainda não configurou o modo quiosque da lista de integração, você verá um botão de “Configurar Modo Quiosque“. Se você já configurou o modo Quiosque, você verá um botão de “Alterar para o Quiosque” no lugar.
Para a configuração inicial:
- Clique no botão de “Configurar Modo Quiosque“.
- Selecione as pessoas e/ou grupos que irão usar o quiosque.
- Dê um nome ao seu quiosque.
- Configure o seu PIN – este será seu PIN para ajudar a substituir e registrar entrada/saída de seus membros se necessário, assim como para acessar as configurações do quiosque.
- Tudo pronto! Clique em “Vamos lá” para abrir seu quiosque.
Nota: Somente proprietários, administradores e gerentes podem registrar entrada/saída por outros membros e acessar as configurações do quiosque com seus PINs. Você pode encontrar seu código PIN em seu perfil abaixo da seção de informações sobre o emprego indo em Pessoas e clicando em seu nome.
Se você precisa de mais de um quiosque para sua organização, confira como vários quiosques funcionam.
3. Ajuste as configurações do quiosque
Após seu quiosque ter sido configurado, você irá para o painel de controle do quiosque. Você pode prosseguir para gerenciar as restrições e configurações para seu quiosque ao clicar no ícone de engrenagem no canto superior esquerdo de seu painel de controle do quiosque e digitar seu código PIN.
Nota: Somente proprietários, administradores e gerentes podem acessar as configurações do quiosque com seus PINs.
As configurações do quiosque são definidas de acordo com o modo quiosque escolhido. Dependendo de como sua equipe deve rastrear as horas, você pode selecionar um dos quatro tipos de modo quiosque:
- Modo Reconhecimento Facial – registros de entrada e saída com reconhecimento facial
- Modo Rápido por Reconhecimento Facial – registros de entrada e saída sem toques por reconhecimento facial
- Modo NFC – registros de entrada e saída com tags NFC
- Modo Básico – registros de entrada e saída selecionando nomes de uma lista
Para mais informações, confira como gerenciar configurações de quiosque.
4. Comece a rastrear as horas
Após tudo estar configurado, sua equipe pode começar a registrar entrada e saída com facilidade por reconhecimento facial, uma selfie e/ou verificação por PIN.
Dica?: Ative o Acesso Guiado no iOS/iPadOS para evitar que os membros saiam do quiosque do Jibble ou alterem para apps irrelevantes. Para mais informações, confira como usar o Quiosque do Jibble com Acesso Guiado.
5. Verifique os dados nas folhas de ponto
Como proprietário, administrador ou gerente, dependendo de suas permissões, você terá acesso a todas as entradas de tempo nas folhas de ponto da equipe.
Por exemplo, na folha de ponto diária detalhada de Alex, você verá que ele tem algumas entradas de tempo. Então, você pode verificar que é realmente o Alex que está criando estas entradas de tempo com base nas selfies/imagens que foram capturadas durante os registros de entrada e de saída.
Com o reconhecimento facial, todas as entradas de tempo são automaticamente auditadas e verificadas pelo software. Quando um rosto desconhecido registra entrada/saída, você receberá um e-mail avisando que houve erro no reconhecimento facial.
Uma bela maneira de prevenir o ponto amigo!