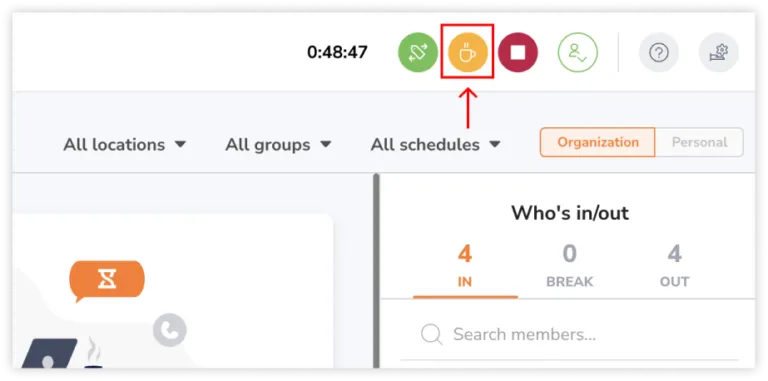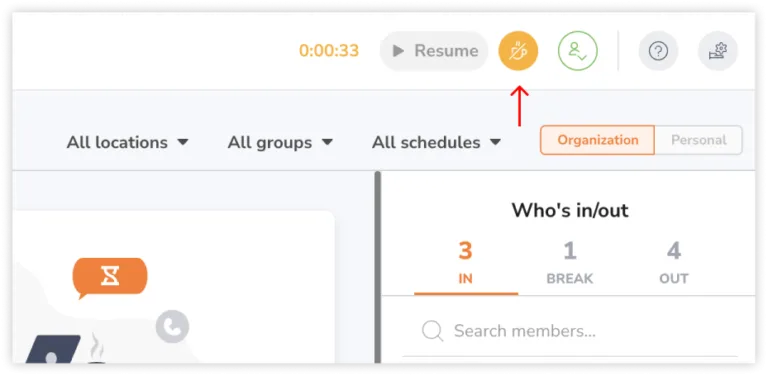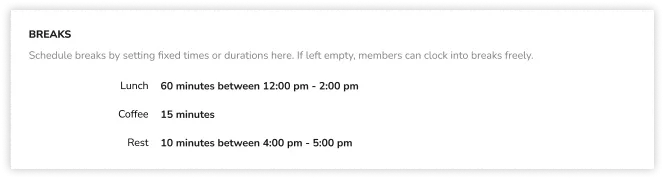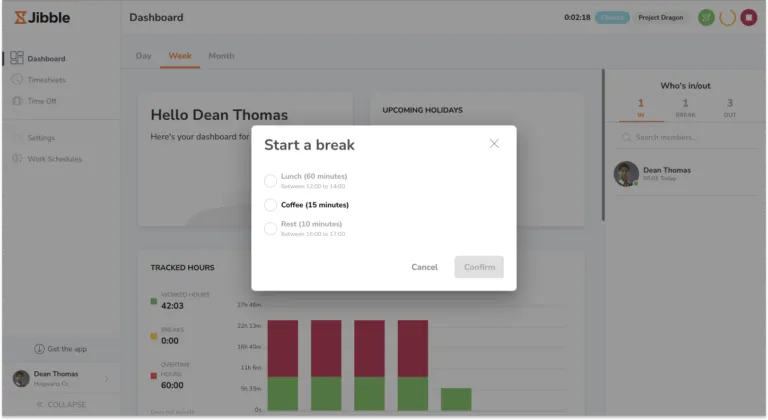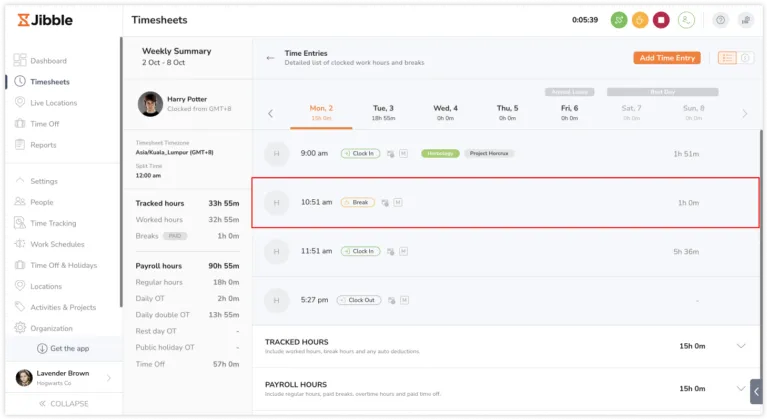Tracciare le Pause
Ci sono due tipi di pause che si possono fare: Normale e Personalizzata
Questo articolo comprende:
Differenziare le pause normali da quelle personalizzate
|
|
Pausa normale |
Pausa personalizzata |
|
Piano disponibili |
Tutti i piani |
Tutti i piani |
|
Disponibilità |
In qualsiasi momento |
Solo dopo che la pausa personalizzata è stata impostata nel proprio orario di lavoro |
|
Restrizioni |
Nessuna |
A seconda della fascia oraria e della durata stabilite nel proprio orario di lavoro |
Nota: Se nell’orario di lavoro è stata impostata una pausa personalizzata, il team non potrà più utilizzare una pausa normale.
Tracciare il tempo in una pausa normale
Iniziare una pausa:
- Timbra l’entrata come sempre, per fare una pausa è necessario aver già timbrato.
- Clicca sull’icona gialla della pausa.
- Verrà immediatamente timbrato l’inizio della pausa
Terminare una pausa:
- Clicca sull’icona gialla di fine pausa (questa volta con una barra) per terminare la pausa.
- Verrà visualizzata una schermata per la timbratura.
- Seleziona un’attività, un progetto e aggiungi una nota, se necessario.
- Clicca su Salva.
- Questa operazione conclude di fatto la pausa e riprende la tua timbratura precedente.
Tracciare il tempo in una pausa personalizzata
Una volta configurate le tue pause personalizzate nell’orario di lavoro, puoi scegliere in quale pausa timbrare.
A seconda della restrizione della pausa, puoi assegnare una durata e una fascia oraria per la tua pausa.
Esempio:
- Pausa pranzo: 1 ora di durata, con una fascia oraria assegnata tra le 12:00 e le 14:00 (accessibile solo in questa fascia oraria).
- Pausa caffè: 15 minuti senza una fascia oraria assegnata (può essere effettuata in qualsiasi momento).
- Pausa riposo: 10 minuti con una fascia oraria assegnata tra le 16:00 e le 17:00 (accessibile solo in questa fascia oraria).
Leggi di più su come impostare le pause gestendo gli orari di lavoro.
Iniziare una pausa personalizzata:
- Assicurati di aver già timbrato l’entrata.
- Clicca sull’icona gialla della pausa.
- Se hai impostato più tipi di pausa, seleziona quella che vuoi fare al momento.
Nota: I tipi di pausa disabilitati sono già stati utilizzati o non rientrano nella fascia oraria assegnata. In entrambi i casi, non puoi usufruire di tali pause fino al giorno successivo.
- Verrà effettuata la timbratura per la pausa.
Importante ❗: Per il momento, non ci sono restrizioni se qualcuno utilizza più della durata assegnata della pausa.
Terminare una pausa personalizzata:
- Clicca sull’icona gialla di fine pausa (con una barra) per terminare la pausa.
- Verrà visualizzata una schermata per la timbratura.
- Seleziona un’attività, un progetto e aggiungi una nota, se necessario.
- Clicca su Salva.
- Questa operazione conclude di fatto la pausa e riprende la tua timbratura precedente.
Esaminare le timbrature delle pause nei timesheet
Le timbrature delle pause sono identificate nei timesheet attraverso un chip di pausa sull’app web e un cerchio arancione sull’app mobile.
Nell’esempio precedente, Harry ha iniziato una pausa di un’ora alle 10:51 ed è tornato al lavoro alle 11:51.
Se si effettuano più pause in un giorno, ogni timbratura della pausa viene visualizzata nei timesheet. Inoltre, nella suddivisione del totale delle ore di pausa si può trovare nella sezione Ore Tracciate, in basso o nel pannello di riepilogo a sinistra.
Se un membro del team viola una pausa, sulla timbratura della pausa viene visualizzata un’icona di violazione della pausa. Questo può accadere se si sfora la durata della pausa o la fascia oraria assegnata.
Esempio 1:
A Cedric è consentita una pausa pranzo di 60 minuti dalle 12:00 alle 14:00. Le sue timbrature della giornata sono:
- Entrata: 9:00
- Inizio pausa: 12:00
- Fine pausa/Entrata: 13:05
- Uscita: 18:00
In questo caso, la sua timbratura della pausa sarà contrassegnata dall’icona di pausa violata, poiché ha superato la durata consentita di 60 minuti (12:00-13:05).
Esempio 2:
A Cedric è consentita una pausa pranzo di 60 minuti dalle 12:00 alle 14:00. Le sue timbrature della giornata sono:
- Entrata: 9:00
- Inizio pausa: 13:30
- Fine pausa/Entrata: 14:15
- Uscita: 18:00
In questo caso, anche se la durata totale della pausa rientra nei limiti di tempo consentiti, la sua timbratura della pausa verrà comunque contrassegnata con l’icona di pausa violata, in quanto la pausa è terminata al di fuori della fascia oraria assegnata dalle 12:00 alle 14:00.
Nota: Ai membri sarà impedito di iniziare una pausa al di fuori della fascia oraria assegnata, ma non ci sono restrizioni per terminare una pausa al di fuori della fascia oraria assegnata.