Come traccio il tempo su Notion?
Traccia facilmente il tempo su Notion utilizzando l'estensione del timer integrata di Jibble.
Un time tracking efficiente è essenziale per rimanere organizzati e produttivi, soprattutto quando si lavora con uno strumento versatile come Notion. Con l’Estensione Chrome per il Time Tracking di Jibble, puoi integrare facilmente il time tracking direttamente nel tuo spazio di lavoro Notion.
Dai un’occhiata all’estensione per Chrome per maggiori informazioni sul funzionamento dell’estensione del timer di Jibble.
Questo articolo comprende:
Installare l’Estensione per Chrome di Jibble
- Puoi installare l’estensione di Jibble utilizzando i seguenti metodi:
- Tramite l’App Web di Jibble:
- Accedi al tuo account Jibble e trova il tasto Scarica l’app sulla tua dashboard.
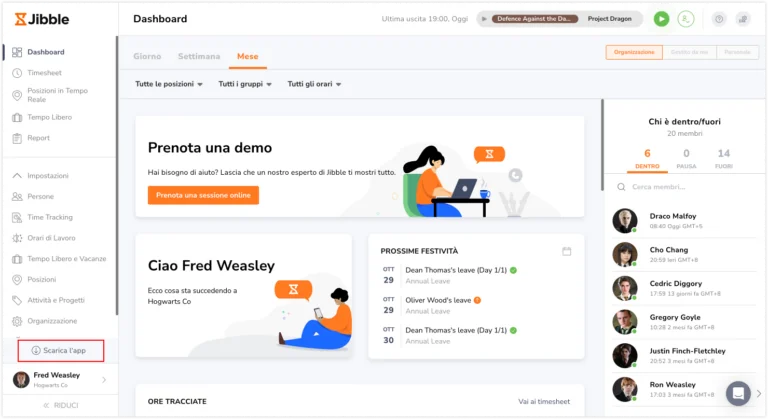
- Quando viene richiesto, seleziona “Estensione Chrome” per essere reindirizzato al Chrome Web Store.
- Accedi al tuo account Jibble e trova il tasto Scarica l’app sulla tua dashboard.
- Direttamente dal Chrome Web Store:
- Visita il Chrome Web Store e cerca l’estensione del Time Tracker di Jibble.
- Tramite l’App Web di Jibble:
- Clicca su Aggiungi a Chrome per installare l’estensione.
- Dopo l’installazione, apparirà un’icona nella tua barra degli strumenti del browser.
- Per accedere all’estensione, clicca sull’icona del pezzo di puzzle nell’angolo in alto a destra della tua barra degli strumenti di Chrome.
- Fissa il Time Tracker di Jibble facendo clic sull’icona accanto per accedere rapidamente mentre lavori con Notion.
Collegare Notion e Jibble
- Accedi al tuo account Notion
- Clicca sull’icona di Jibble nella barra degli strumenti di Chrome per aprire l’estensione del timer.
- Accedi al tuo account Jibble o crea un nuovo account se non ne hai uno.
- Clicca sulle tre linee orizzontali nell’angolo in alto a destra per accedere alle Impostazioni del tuo Account.
- Vai su Integrazioni.
- Assicurati che la casella di controllo di Notion sia abilitata.
Tracciare il tempo su Notion
Il Time Tracker di Jibble offre diversi modi efficienti per tracciare il tempo direttamente all’interno di Notion.
-
Utilizzare il timer integrato di Jibble
- Vai alla pagina o al progetto per cui desideri tracciare il tempo all’interno di Notion.
- Nella schermata della pagina, viene visualizzato il tasto Accedi a Jibble.
- Clicca sul tasto Accedi a Jibble per iniziare a tracciare il tempo.
- Seleziona un’attività e un progetto, se necessario.
- Le note verranno precompilate in base ai titoli delle pagine di Notion.
- Clicca su Salva per avviare il timer.
- Una volta timbrata l’entrata, il tasto del timer verrà automaticamente aggiornato in Esci da Jibble.
- Per arrestare il timer, clicca su Esci da Jibble e premi su Salva.
-
Utilizzare le scorciatoie da tastiera
- Clicca sull’icona di Jibble nella barra degli strumenti di Chrome.
- Premi sulle tre linee orizzontali nell’angolo in alto a destra e clicca su Impostazioni.
- Abilita le Scorciatoie da Tastiera.
- Una volta attivata, utilizza la scorciatoia da tastiera Ctrl+Maiusc+S su Windows o Command+Maiusc+S su Mac per timbrare l’entrata.
- Dopo aver timbrato l’entrata, utilizza lo stesso comando per timbrare l’uscita.
Nota: L’attività e il progetto utilizzati in precedenza (se presenti) verranno etichettati quando si timbra l’entrata tramite scorciatoie da tastiera. Non ci saranno note da aggiungere.
-
Utilizzare il tasto destro del mouse
- Clicca con il tasto destro del mouse e seleziona Jibble | Timbra l’entrata dal menu.
Nota: L’attività e il progetto utilizzati in precedenza (se presenti) verranno etichettati al momento della timbratura d’entrata tramite il tasto destro del mouse. Non ci saranno note da aggiungere.
- Per timbrare l’uscita, clicca con il tasto destro del mouse e seleziona Jibble | Timbra l’uscita.
-
Utilizzare l’evidenziazione del testo
- Evidenzia qualsiasi testo su Notion, clicca con il tasto destro del mouse e seleziona Jibble.
- Verrà visualizzata la schermata della timbratura d’entrata con le note inserite automaticamente.
- Seleziona un’attività e un progetto, se necessario, e premi su Salva.
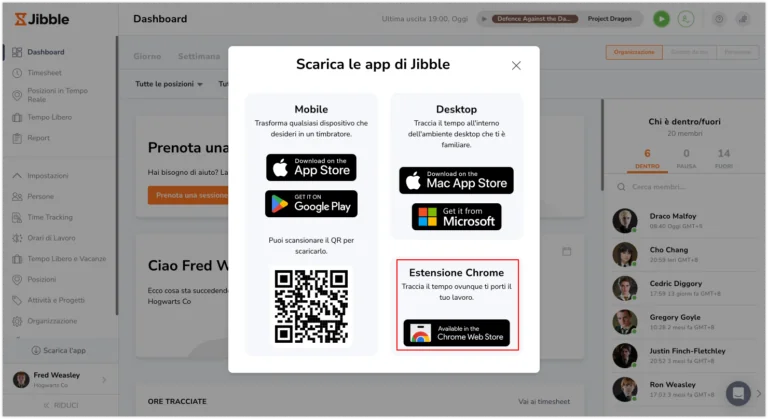
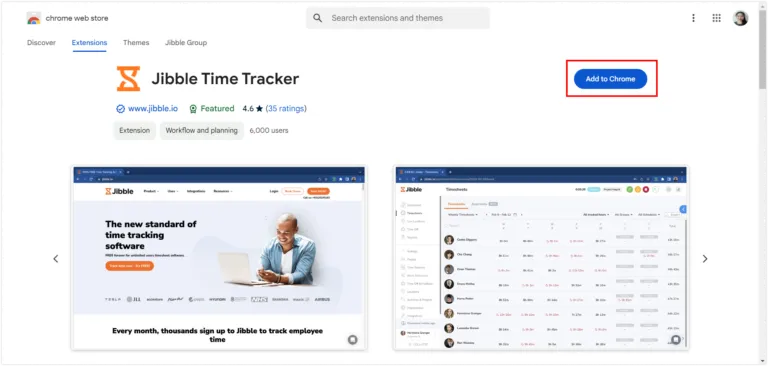
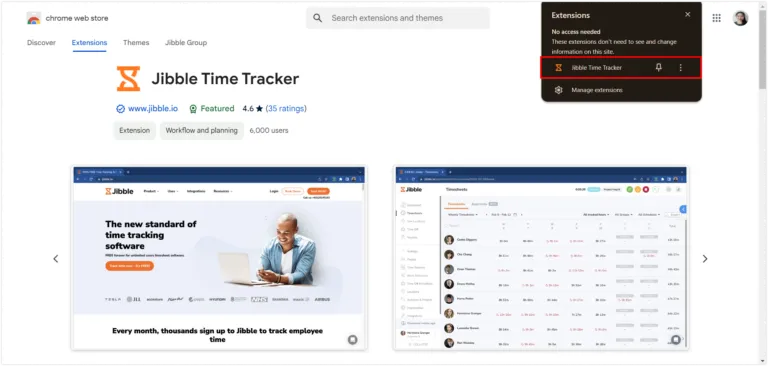









 Nota: L’attività e il progetto utilizzati in precedenza (se presenti) verranno etichettati al momento della timbratura d’entrata tramite il tasto destro del mouse. Non ci saranno note da aggiungere.
Nota: L’attività e il progetto utilizzati in precedenza (se presenti) verranno etichettati al momento della timbratura d’entrata tramite il tasto destro del mouse. Non ci saranno note da aggiungere.

