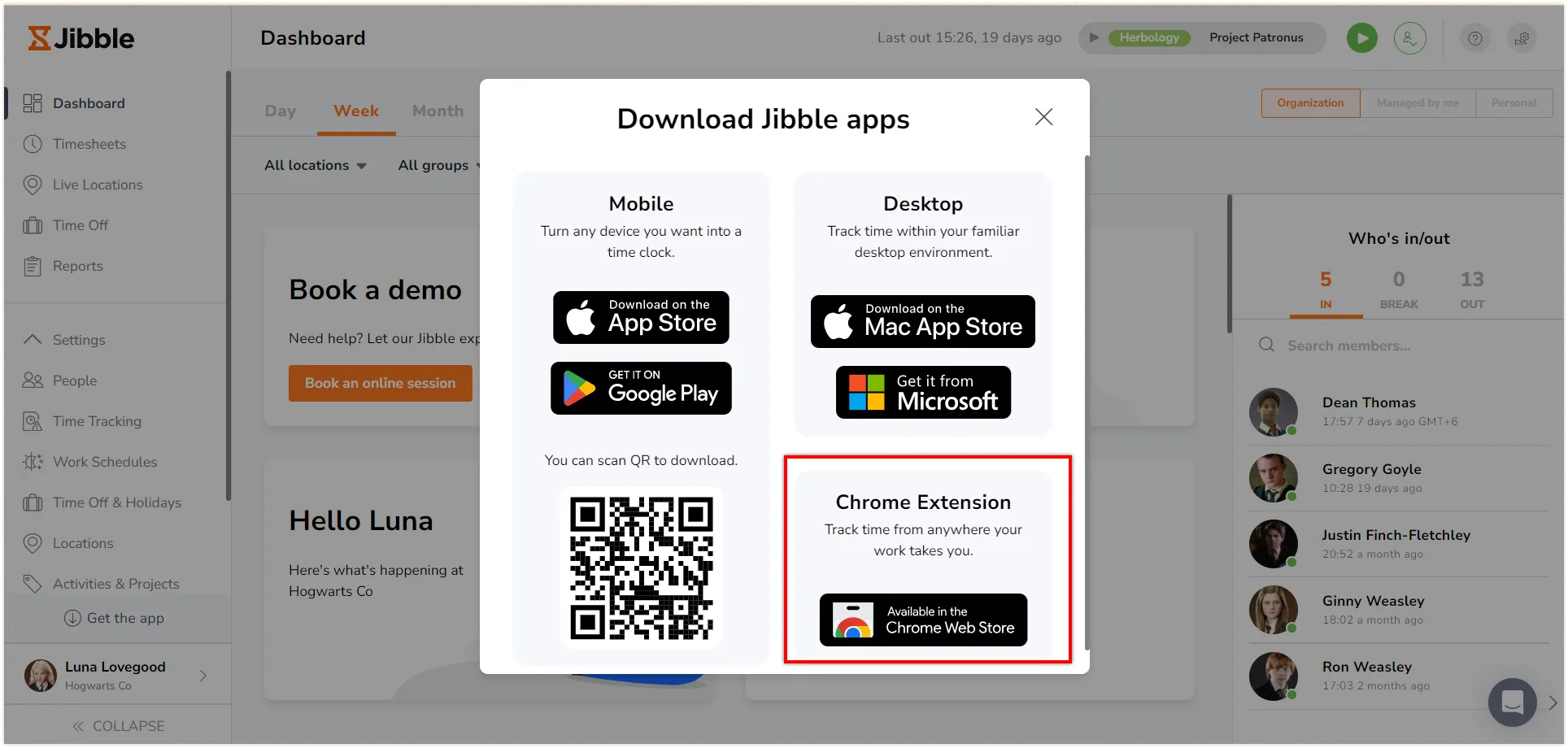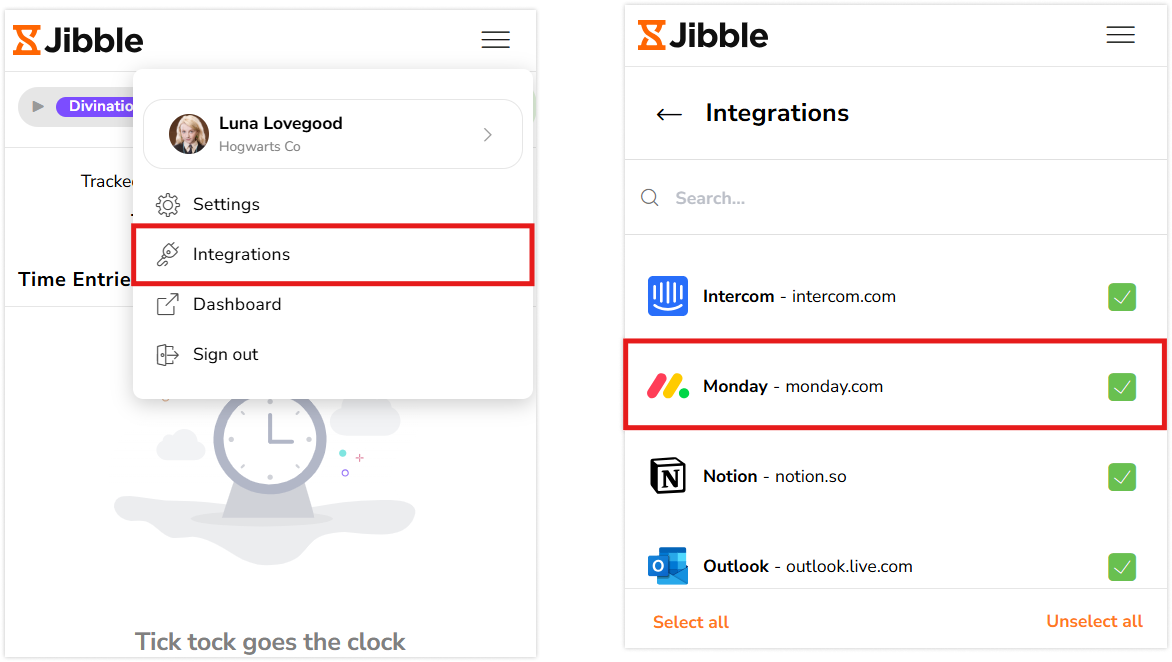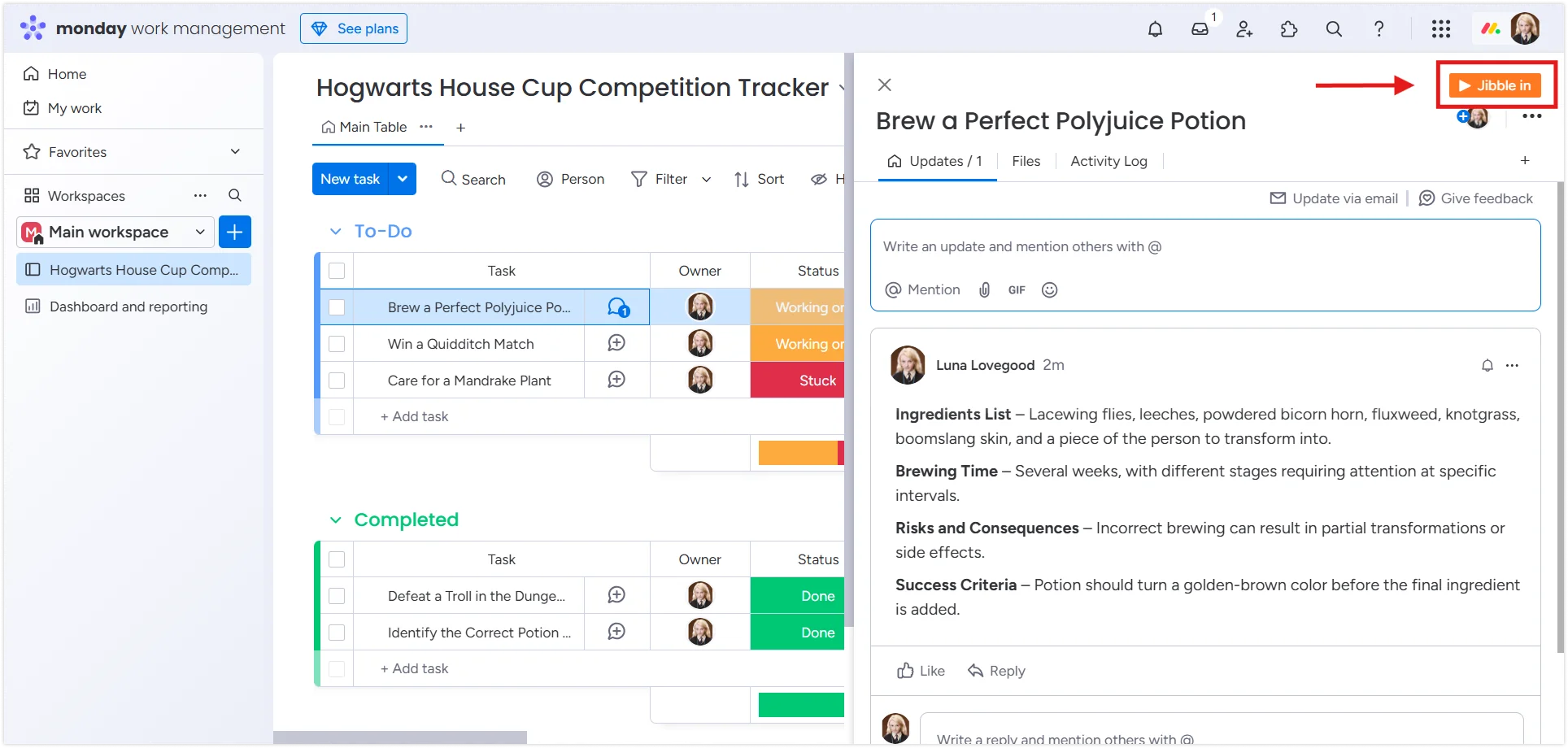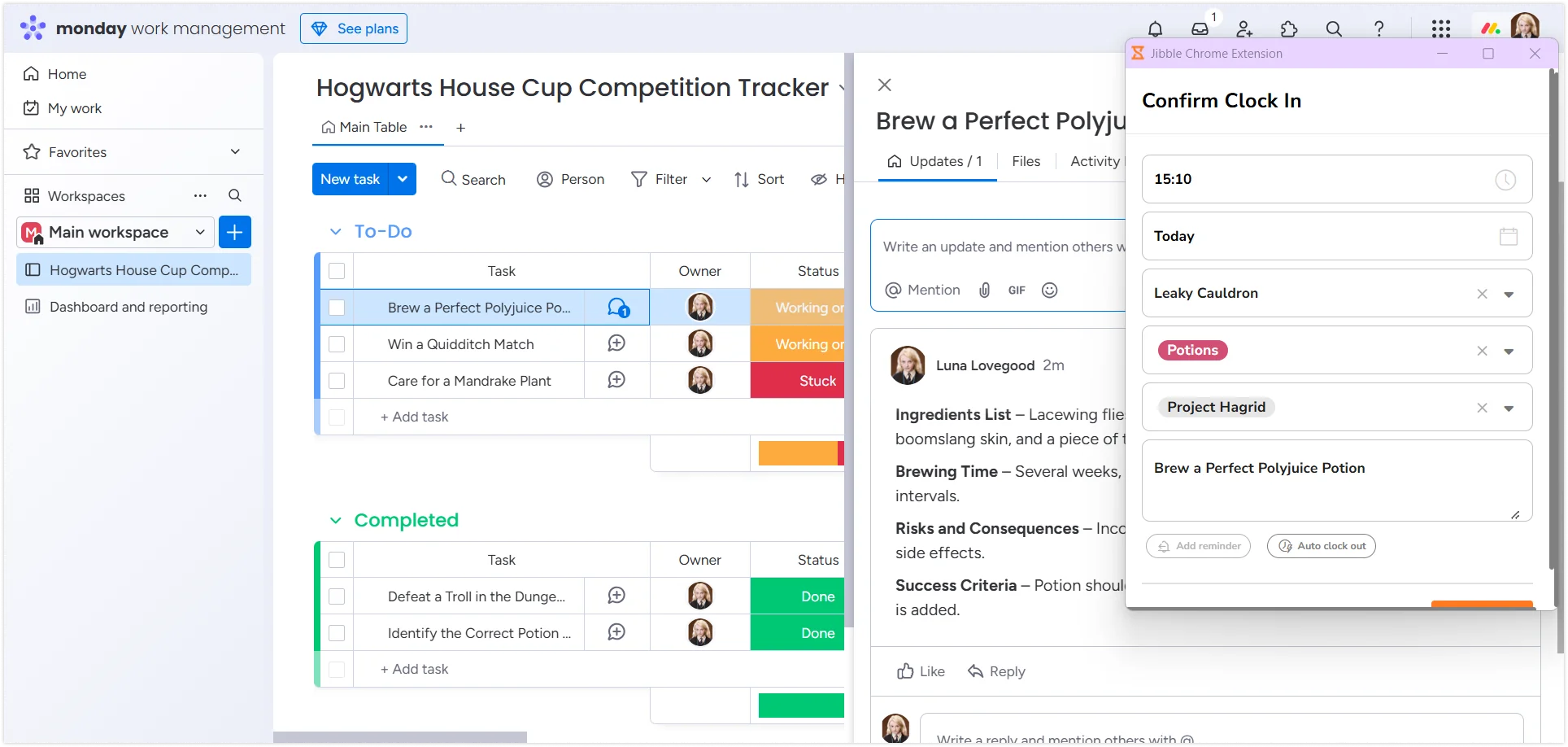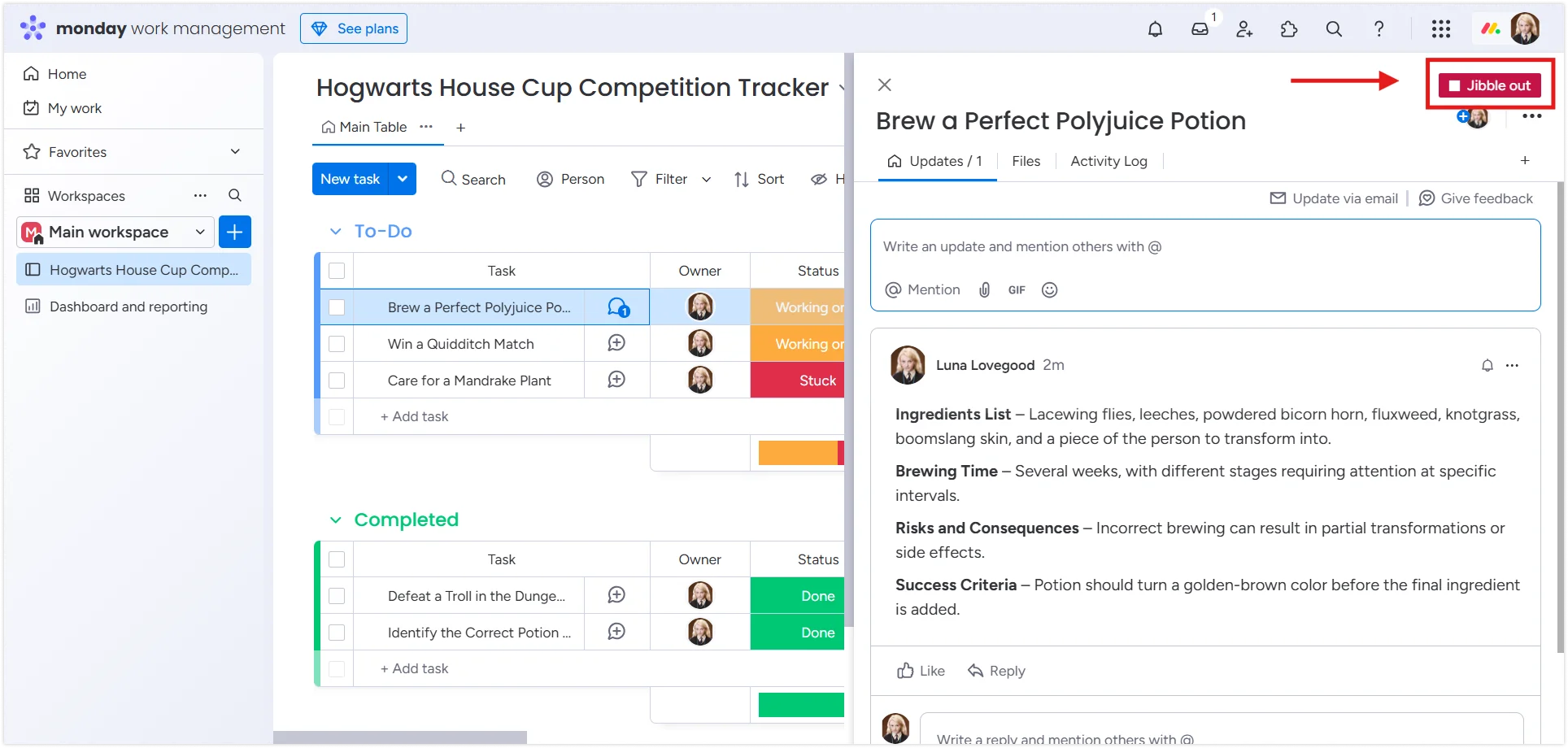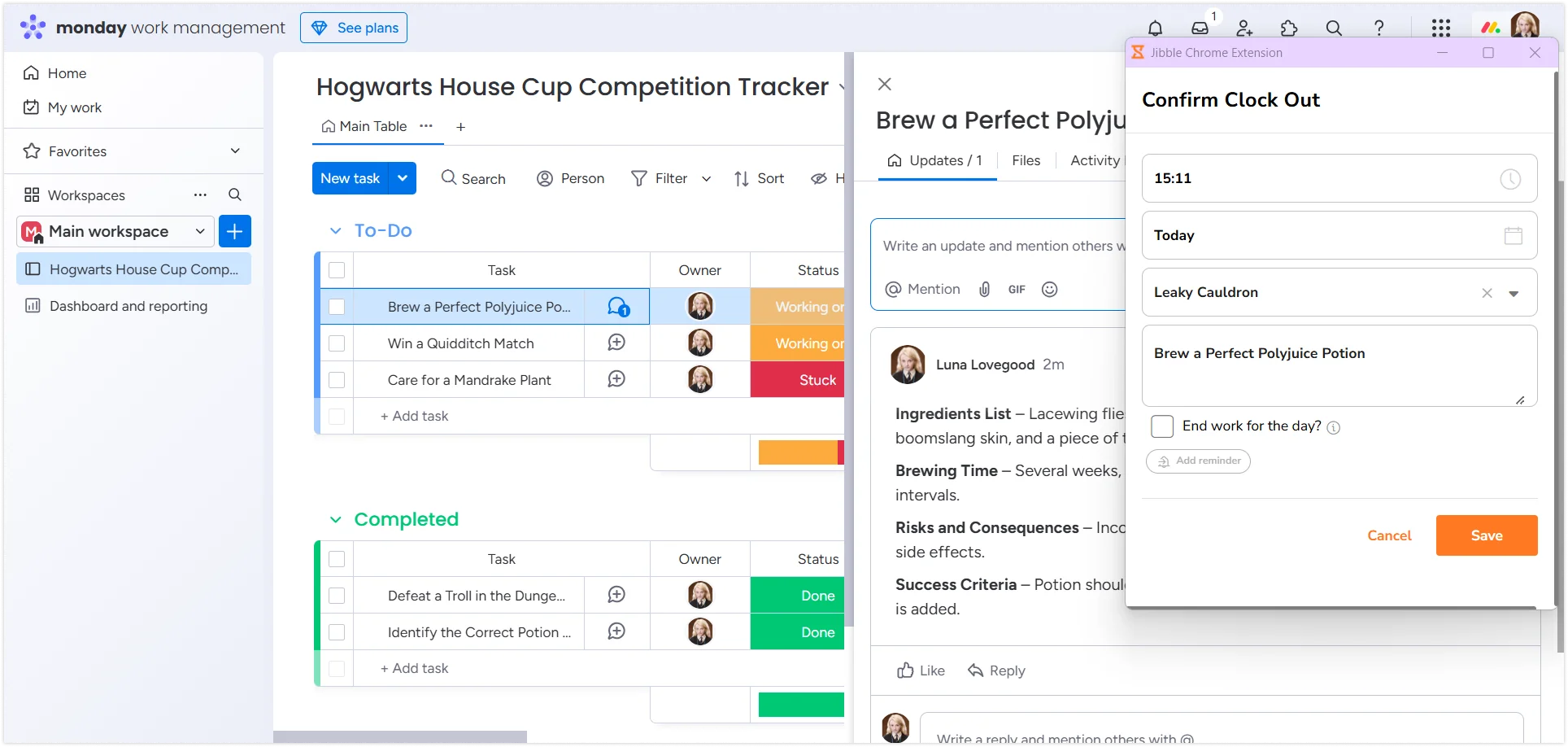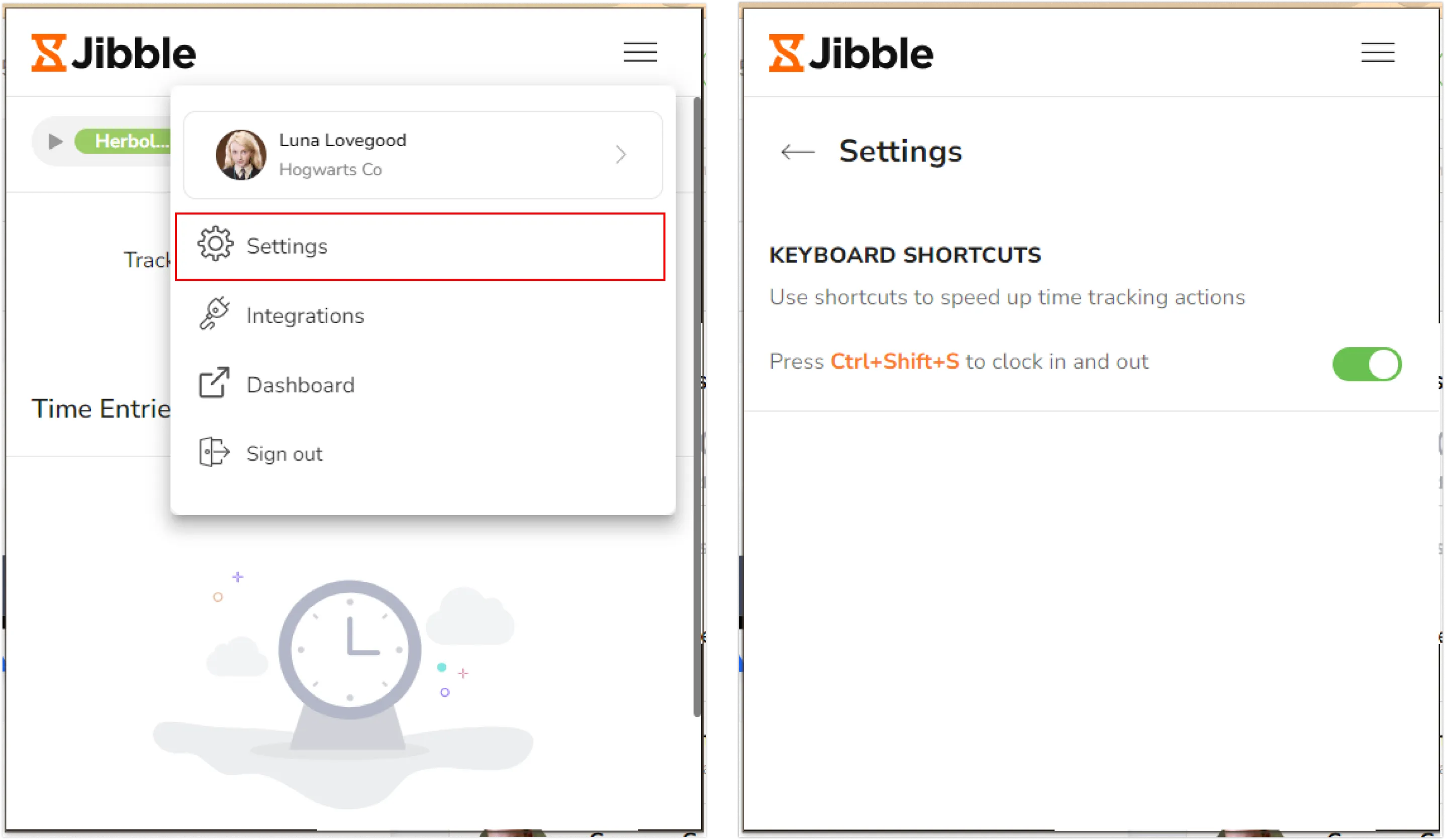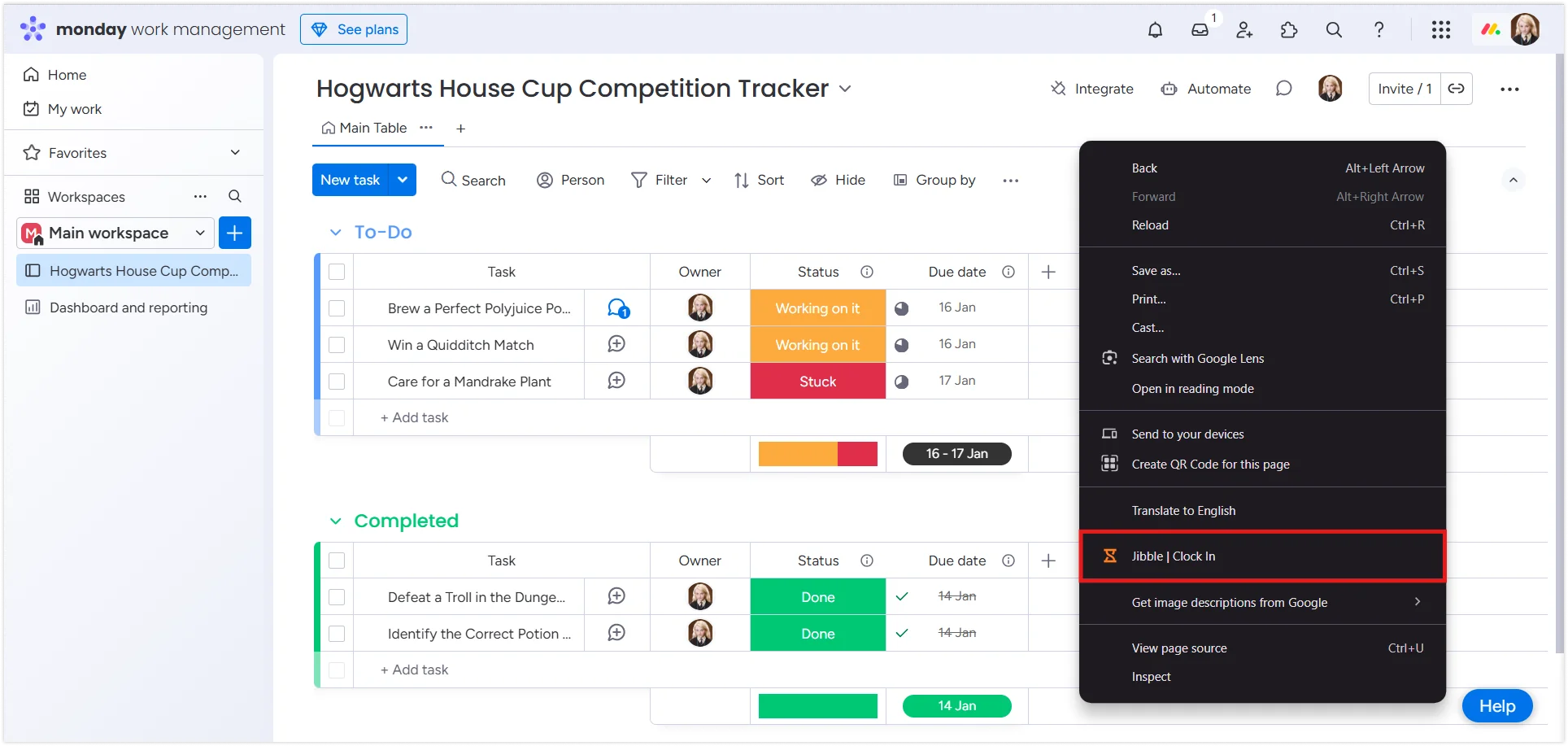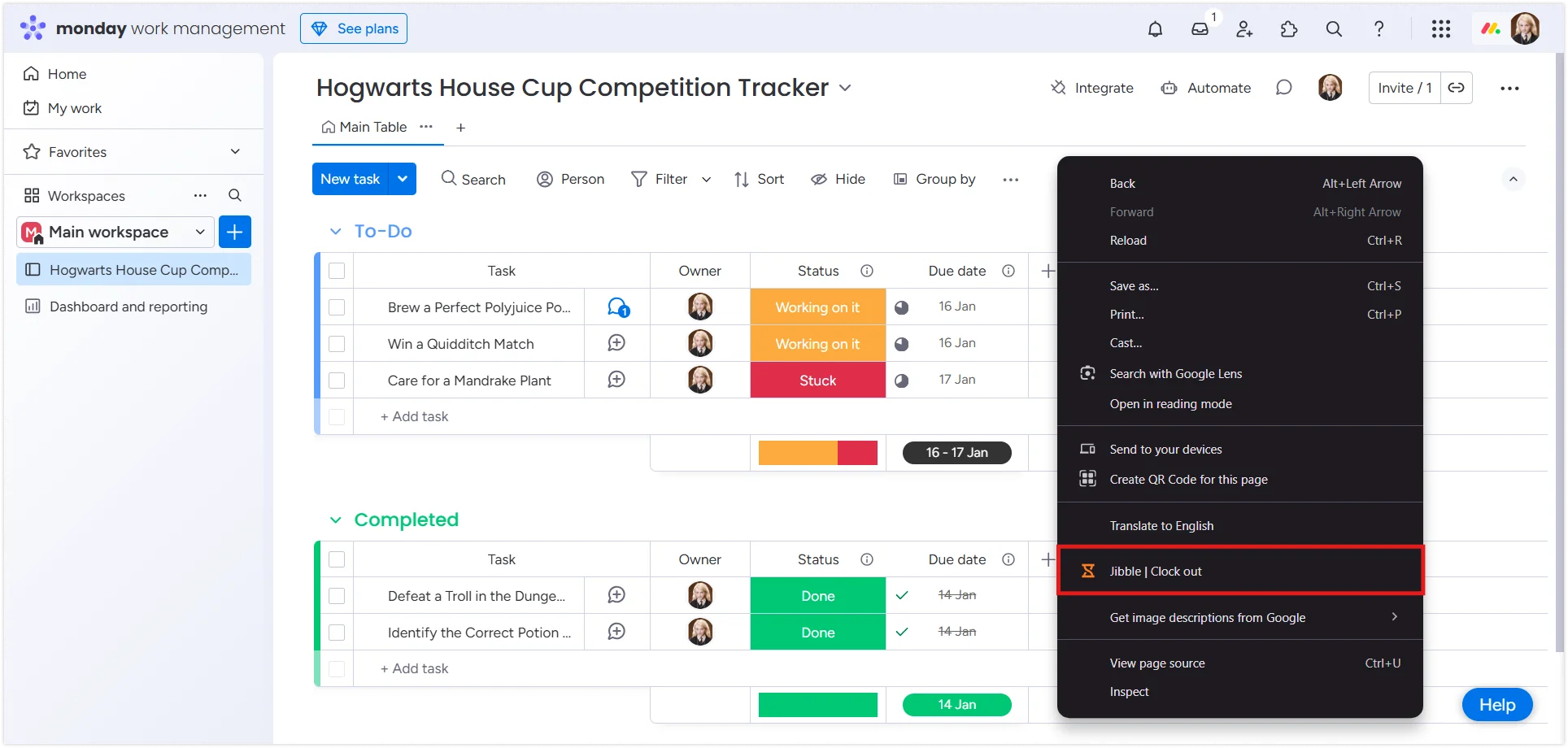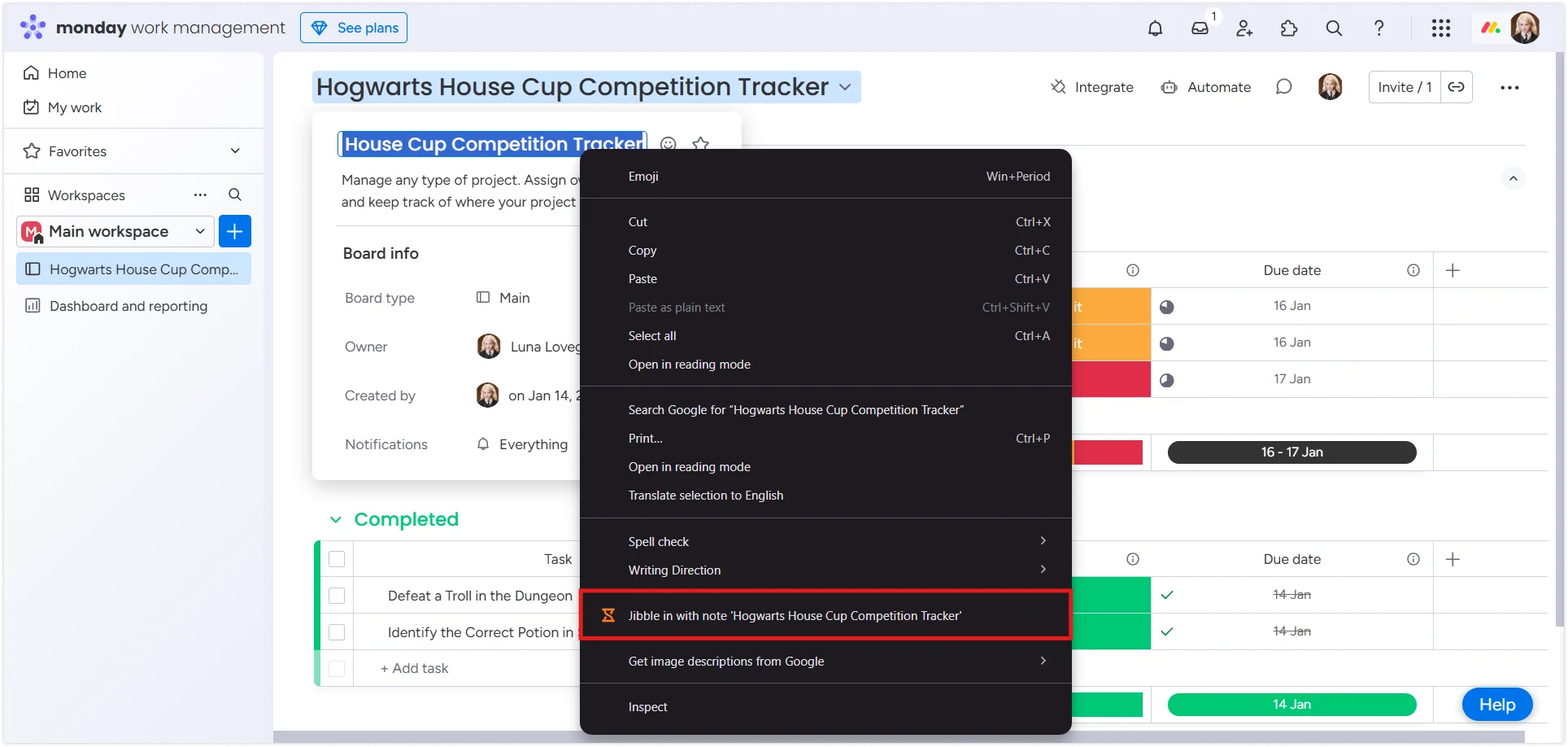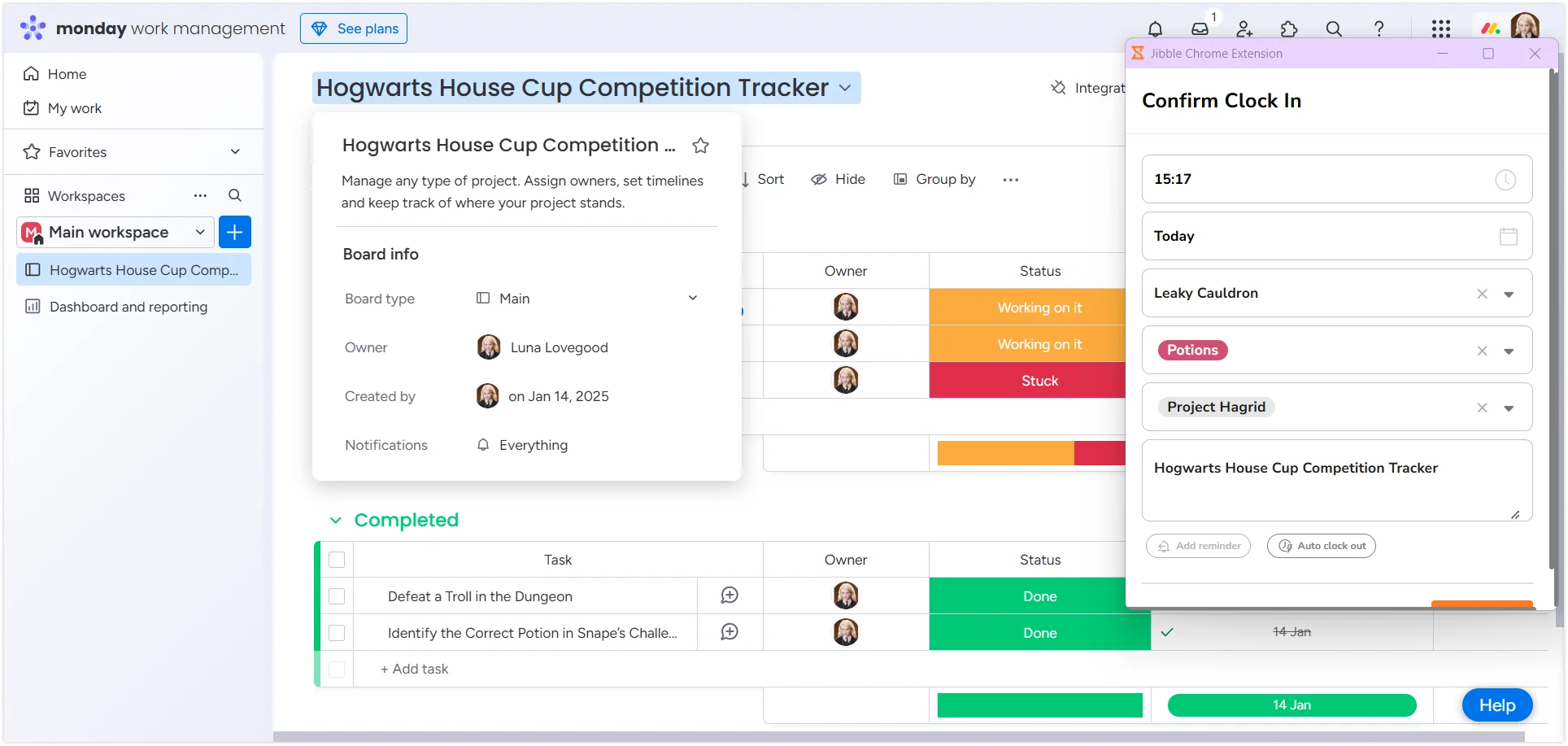monday.com’da zamanı nasıl takip edebilirim?
Sorunsuz proje yönetimi için Jibble'ın Chrome uzantısı ile monday.com'da zamanı kolayca takip edin
Jibble’ın monday.com için Chrome zaman izleme uzantısı, projelerinizdeki çalışma saatlerinizi zahmetsizce izlemenizi ve yönetmenizi sağlar. Zaman takibini kolaylaştırarak iş akışınız boyunca odaklanmanıza ve verimli olmanıza yardımcı olur.
Bu makalede bahsedilenler:
Jibble’ın Chrome uzantısını yükleme
- Jibble uzantısını aşağıdaki yöntemlerden birini kullanarak yükleyebilirsiniz:
- Jibble Web Uygulamasını kullanarak:
- Jibble hesabınıza giriş yapın ve kontrol panelindeki Uygulamayı edinin butonunu bulun.

- Açılır pencereden Chrome Eklentileri seçeneğini seçin ve Chrome Web Mağazasına gidin.
- Jibble hesabınıza giriş yapın ve kontrol panelindeki Uygulamayı edinin butonunu bulun.
- Doğrudan Chrome Web Mağazasından:
- Chrome Web Mağazasına gidin ve Jibble Zaman Takibi uygulamasını arayın.
- Jibble Web Uygulamasını kullanarak:
- Chrome’a ekleye tıklayın ve eklentiyi indirin.
- Kurulumdan sonra, tarayıcınızın araç çubuğunda bir simge görünecektir.
- Uzantıya erişmek için Chrome araç çubuğunun sağ üst köşesindeki yapboz parçası simgesine tıklayın.
- monday.com kullanırken hızlı erişim sağlamak için yanındaki pin simgesine tıklayarak Jibble Zaman Takipçisini sabitleyin.
monday.com ve Jibble’ı bağlama
- Chrome araç çubuğunuzdaki Jibble simgesine tıklayın.
- Jibble hesabınıza giriş yapın veya yeni bir kullanıcıysanız kaydolun.
- Uzantı menüsünde, sağ üst köşedeki üç yatay çizgiye tıklayın.
- Açılır menüden Entegrasyonlar‘ı seçin.
- Entegrasyonu etkinleştirmek için ‘monday.com’ onay kutusunun işaretli olduğundan emin olun.
monday.com’da zaman takibi
Jibble uzantısını kurup monday.com’a bağladıktan sonra, zamanınızı çeşitli yöntemlerle kolayca takip edebilirsiniz.
-
Jibble Zamanlayıcıyı Kullanma
- monday.com adresini açın ve hesabınıza giriş yapın.
- Zamanı takip etmek istediğiniz panoya veya işe gidin.
- Arayüzde Jibble In butonunu bulun.
- Zamanlayıcıyı başlatmak için Jibble In kutucuğuna tıklayın.
- Gerekirse ilgili etkinliği ve projeyi seçin.
- monday.com panonuz veya iş adınız zaman girişinize otomatik olarak not olarak eklenecektir.
- Zamanı izlemeye başlamak için Kaydet kutucuğuna tıklayın.
- Zamanlayıcı başladığında, buton Jibble Out olarak değişecek.
- İşinizi bitirdiğinizde, zamanlayıcıyı durdurmak için Jibble Out kutucuğuna tıklayın.
-
Klavye kısayollarını kullanma
- Chrome araç çubuğundaki Jibble simgesine tıklayın.
- Sağ üst köşedeki üç yatay çizgiye tıklayarak uzantı menüsünü açın.
- Ayarlara gidin.
- monday.com için Klavye Kısayollarını açın.
Etkinleştirildikten sonra, zamanlayıcıyı başlatmak için Ctrl+Shift+S (Windows) veya Command+Shift+S (Mac) tuşlarını kullanın. Zamanlayıcıyı durdurmak için aynı kısayola basın.
Not: Son seçtiğiniz etkinlik ve proje otomatik olarak uygulanacaktır. Klavye kısayolları kullanılırken notlar eklenemez.
-
Sağ tıklamaları kullanma
- monday.com içinde sağ tıklayın.
- Bağlam menüsünden, zaman takibine başlamak için Jibble | Giriş yap bölümünü seçin.
- İşinizi tamamladığınızda, tekrar sağ tıklayın ve zamanlayıcıyı durdurmak için Jibble | Çıkış yap öghesini seçin.
Not: Önceden seçilen etkinlik ve proje otomatik olarak uygulanacaktır. Notlar eklenemez.
-
Metin vurgulamayı kullanma
- Zaman takibi yapmak istediğiniz görev veya panoyu monday.com’da açın.
- İş veya proje içindeki ilgili herhangi bir metni öne çıkarın.
- Sağ tıklayın ve menüden notla giriş yap ögesini seçin.
- Vurgulanan metnin notlara otomatik olarak doldurulduğu zamanlayıcı ekranı görünecektir.
- Gerekirse bir etkinlik ve proje seçin ve zamanlayıcıyı başlatmak için Kaydet butonuna tıklayın.