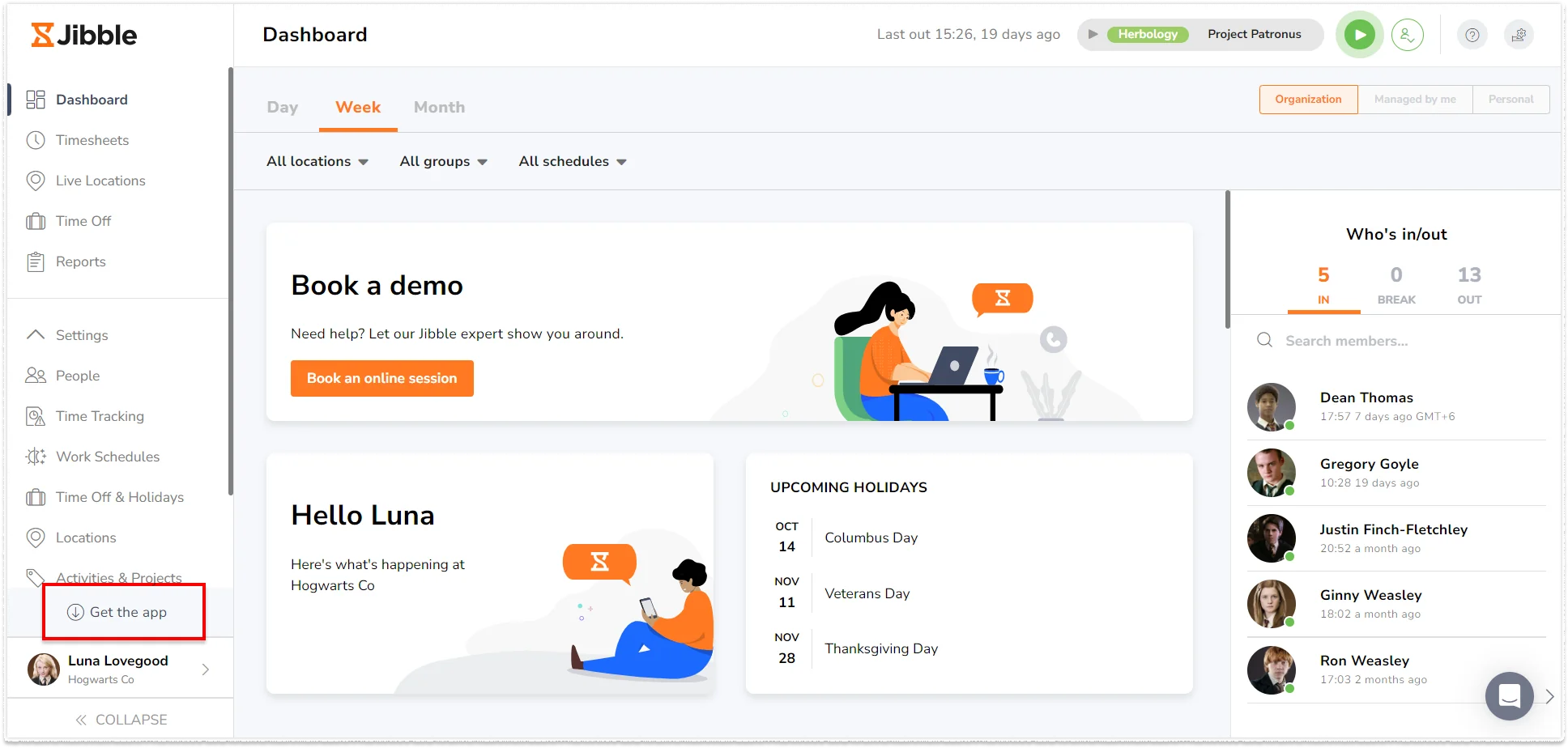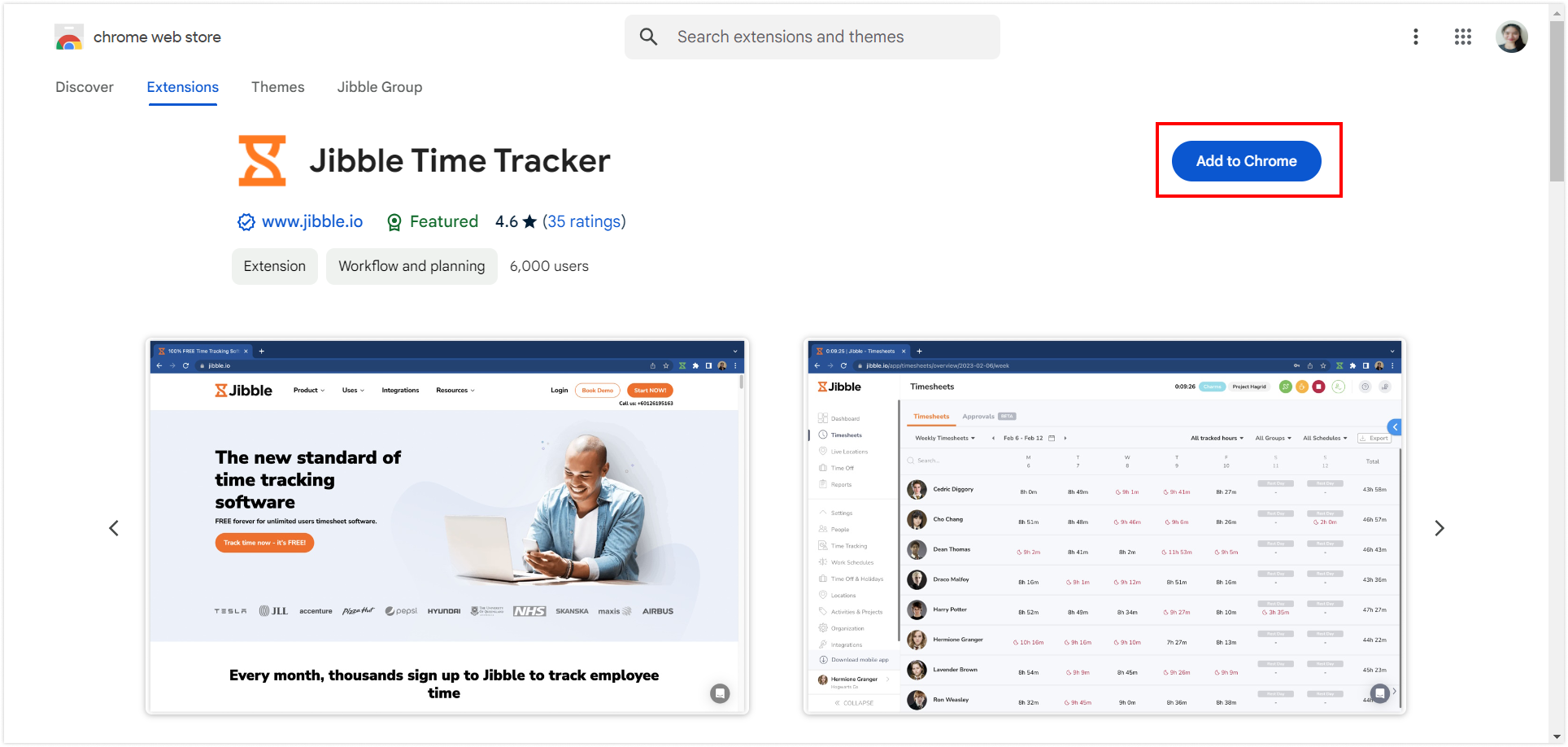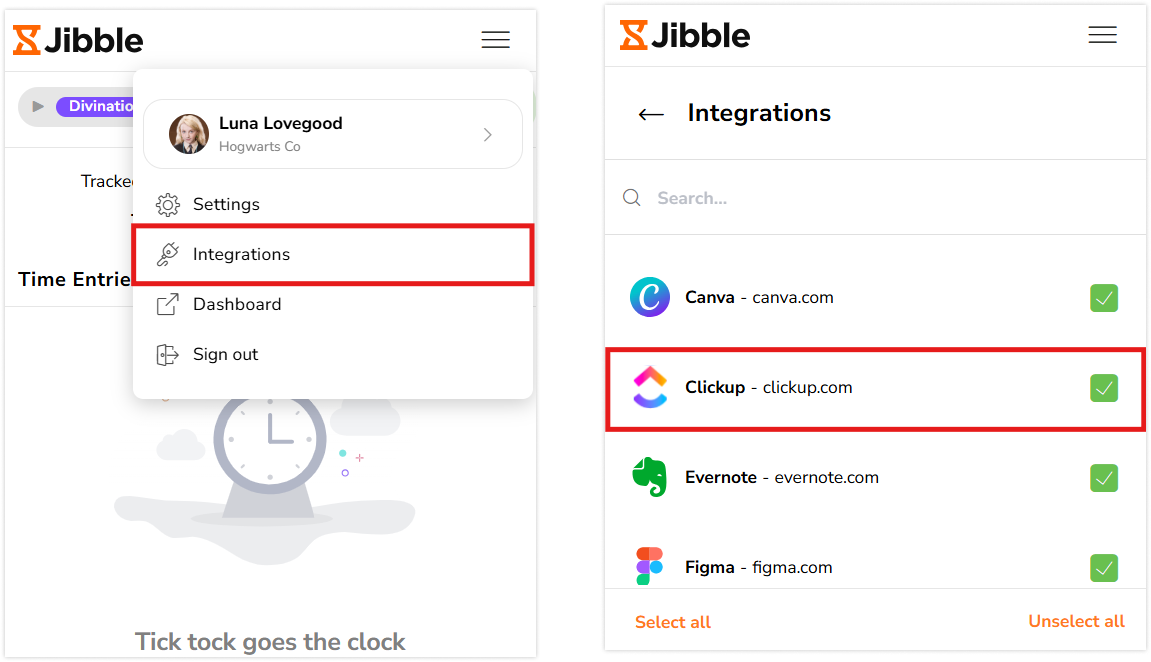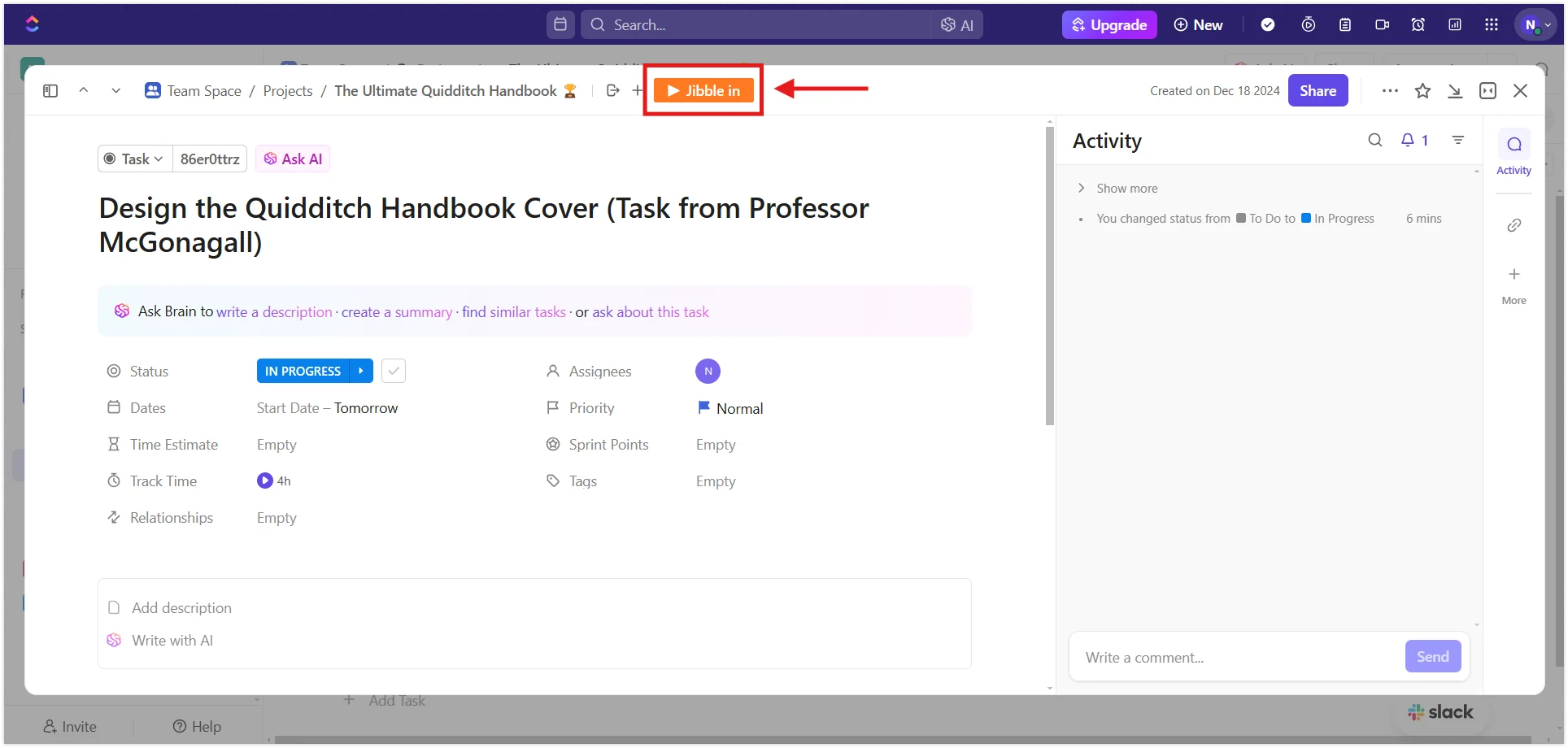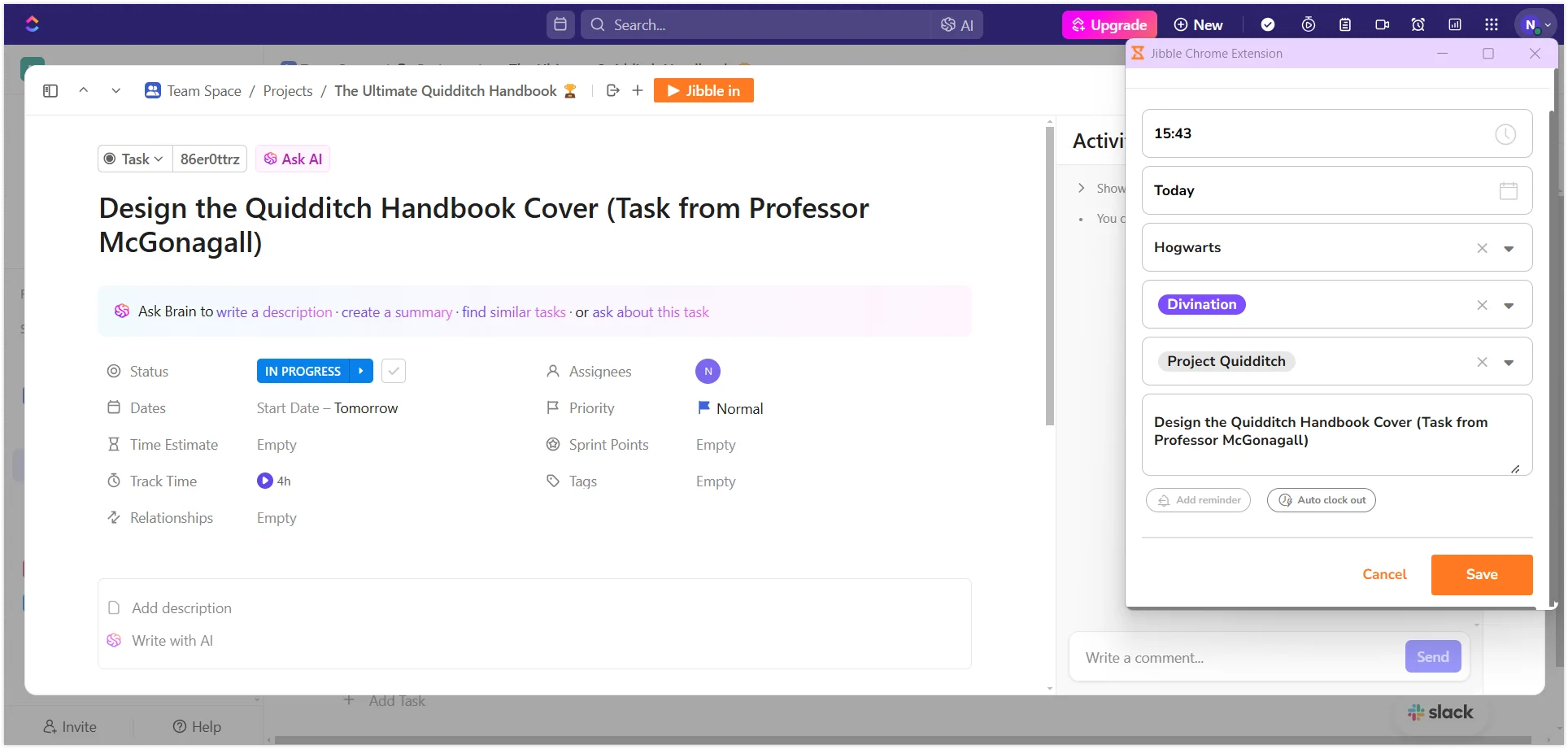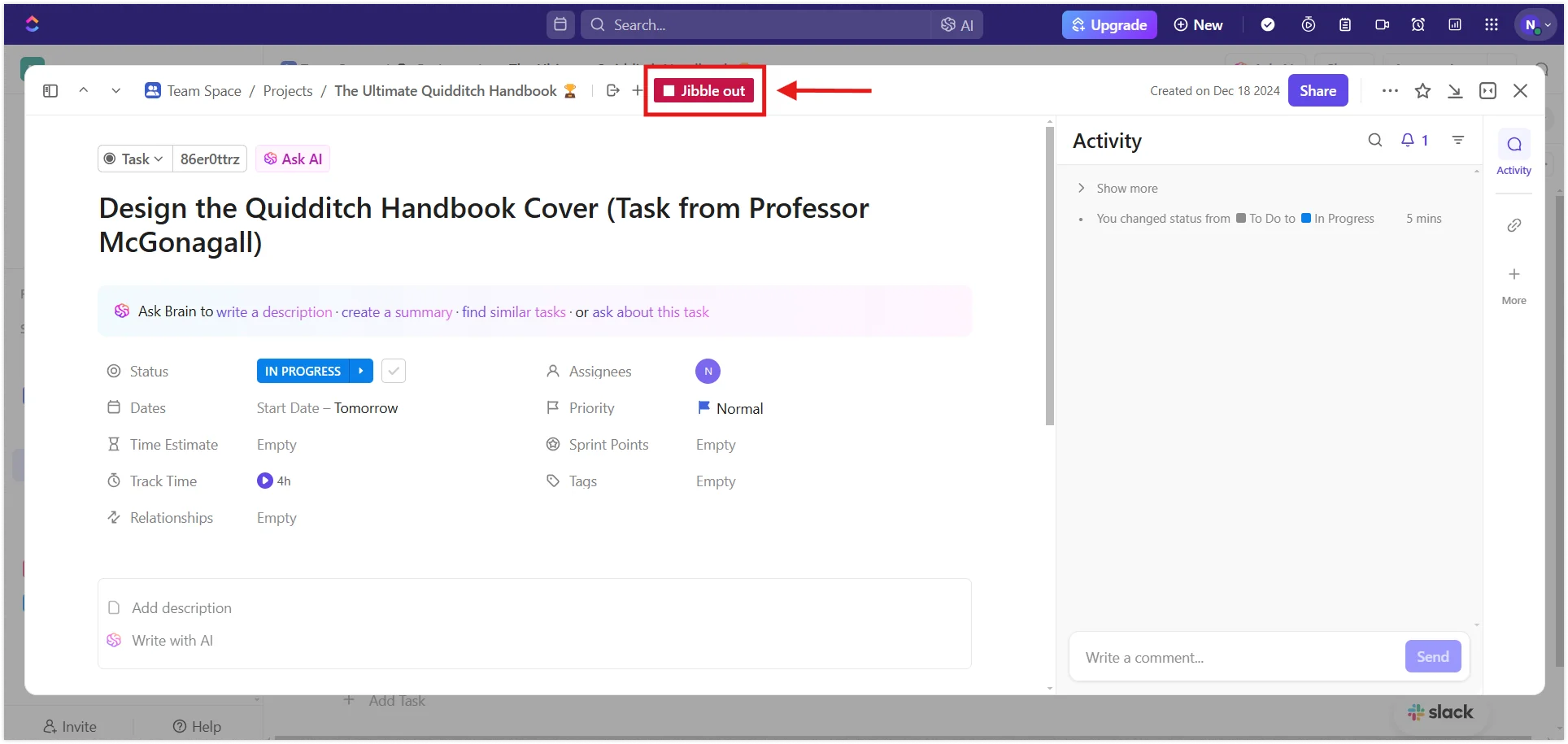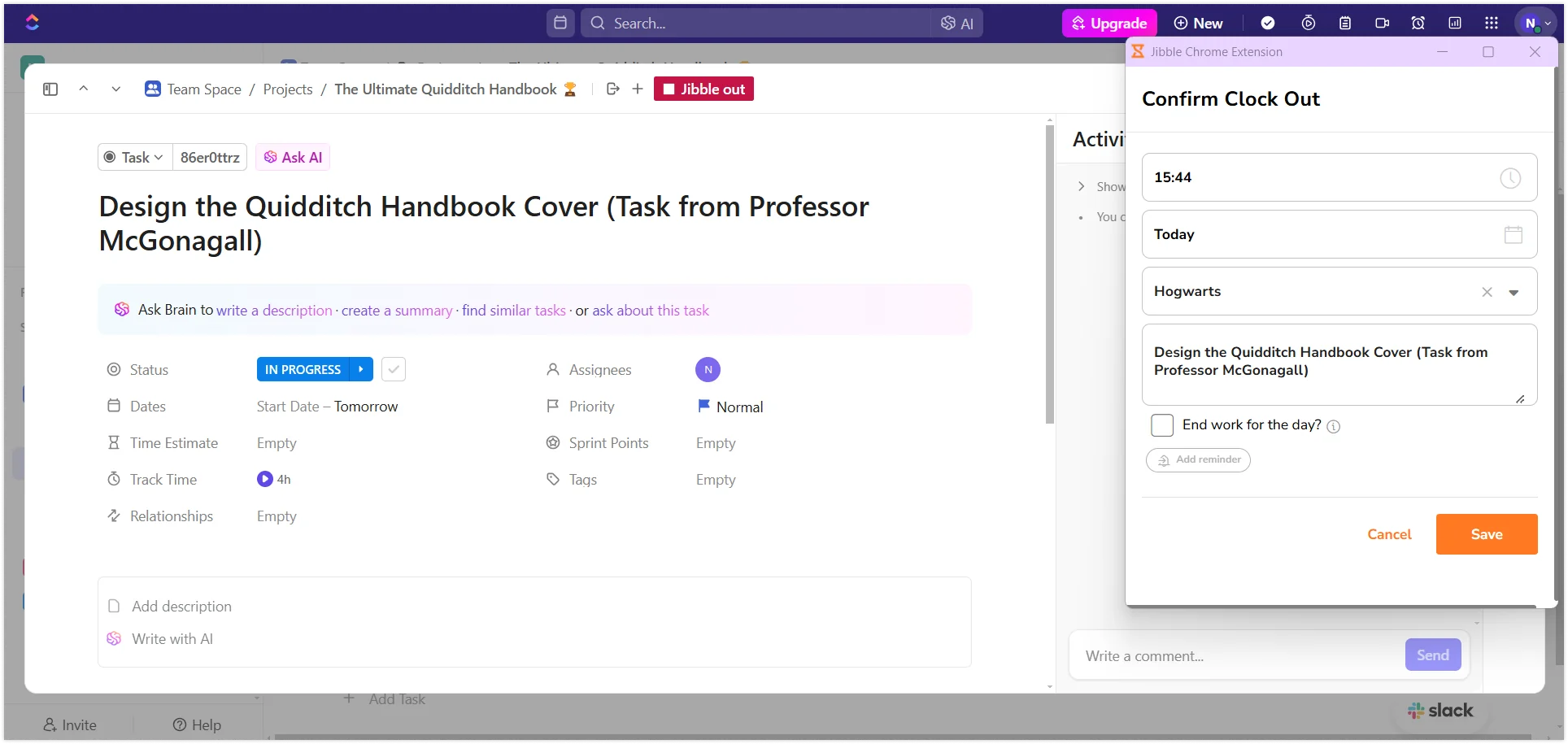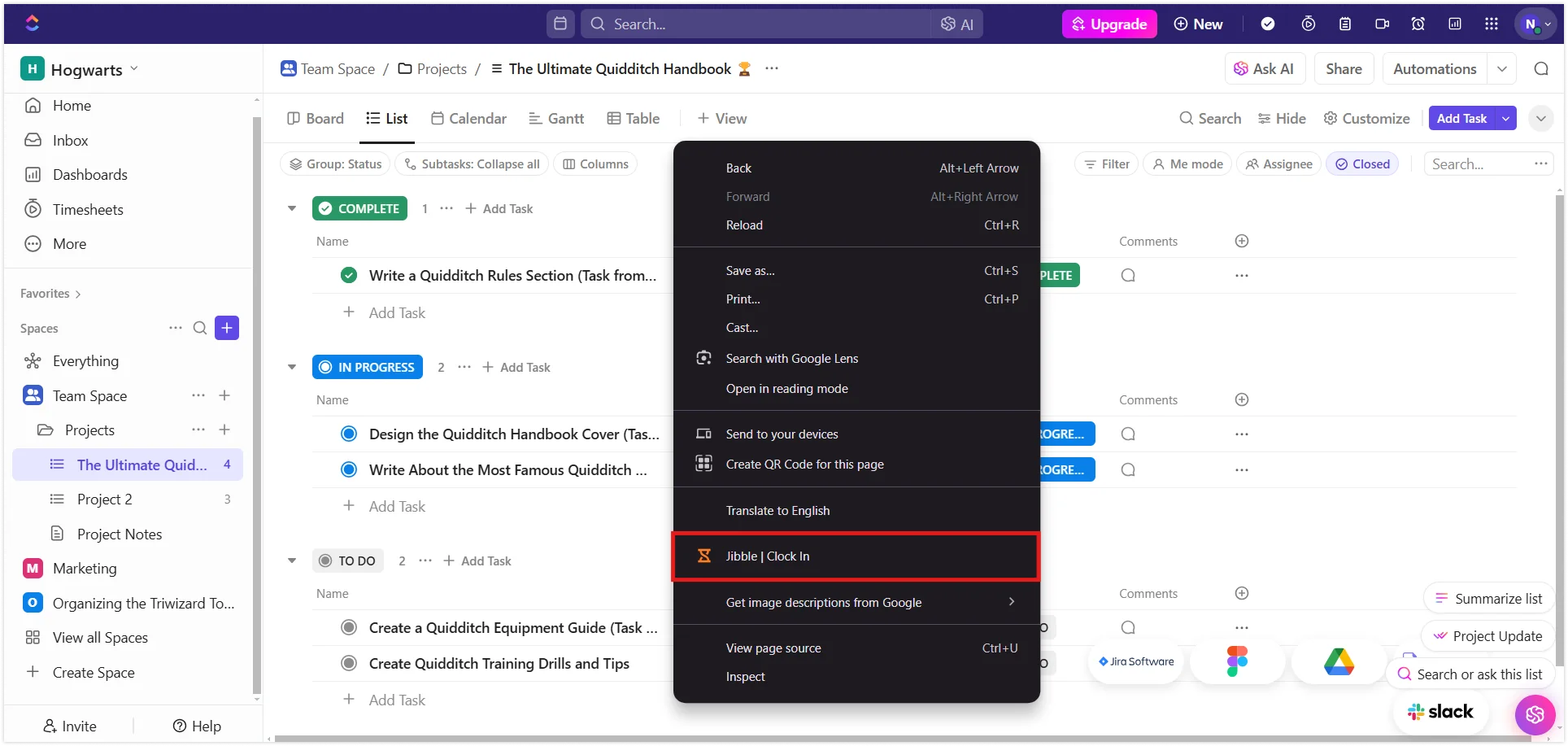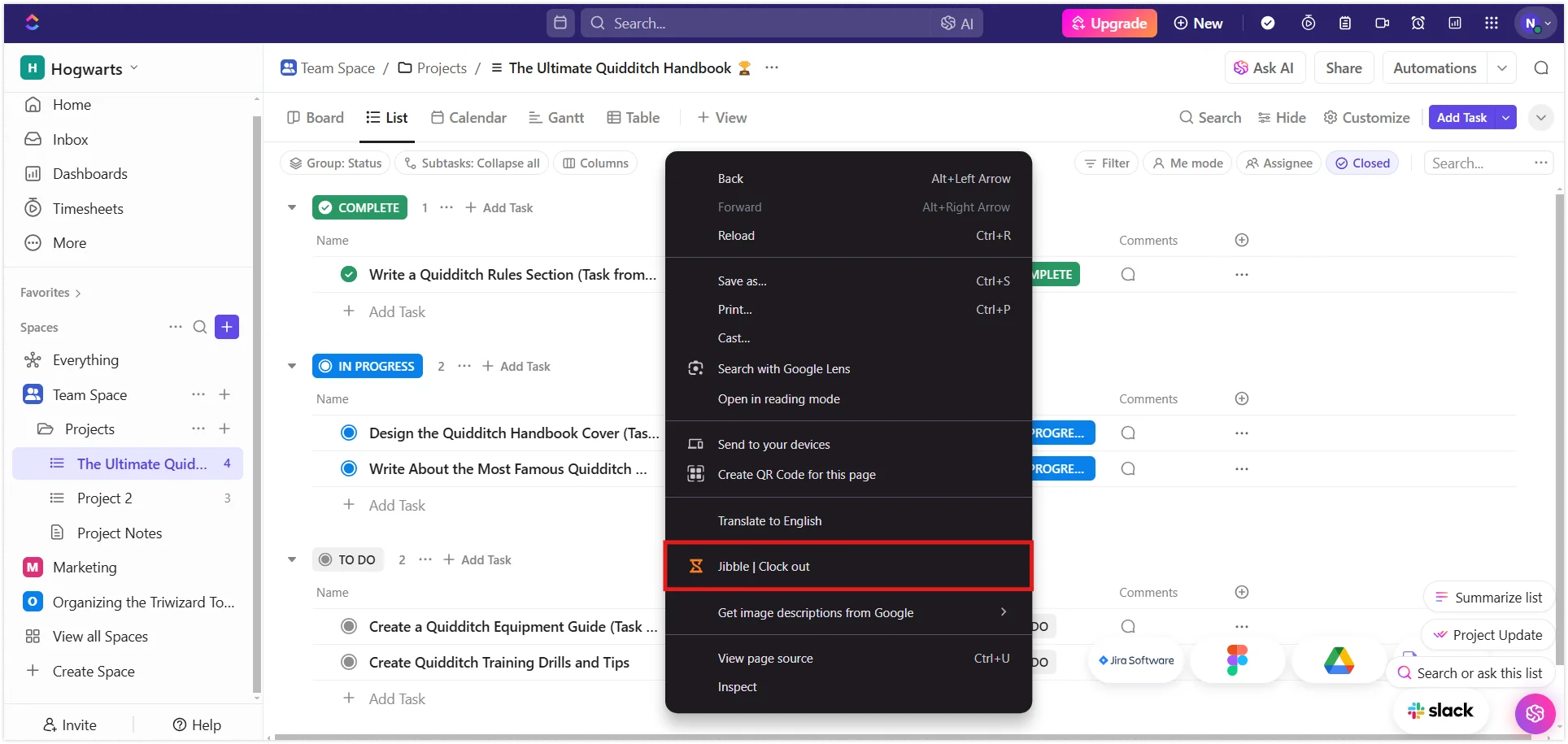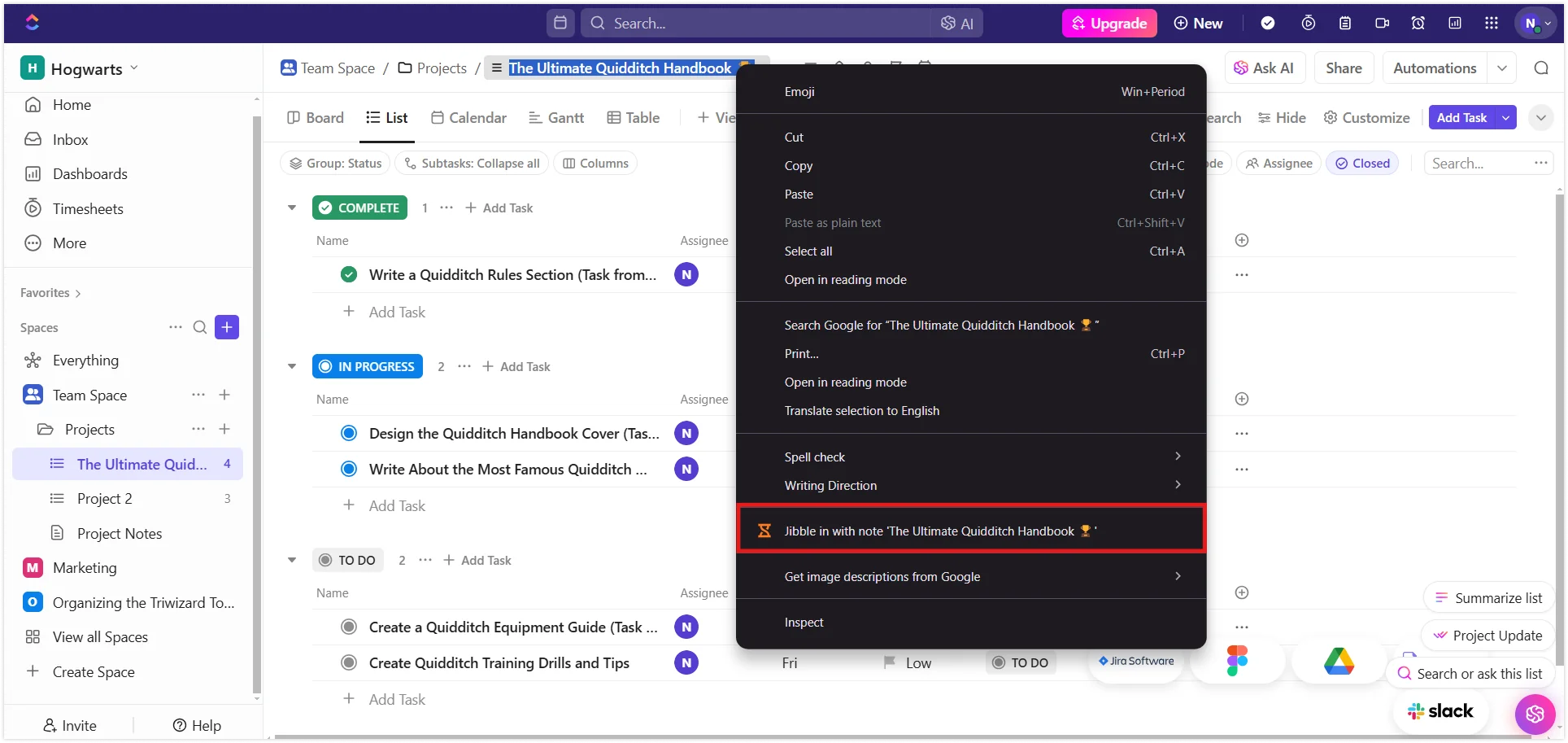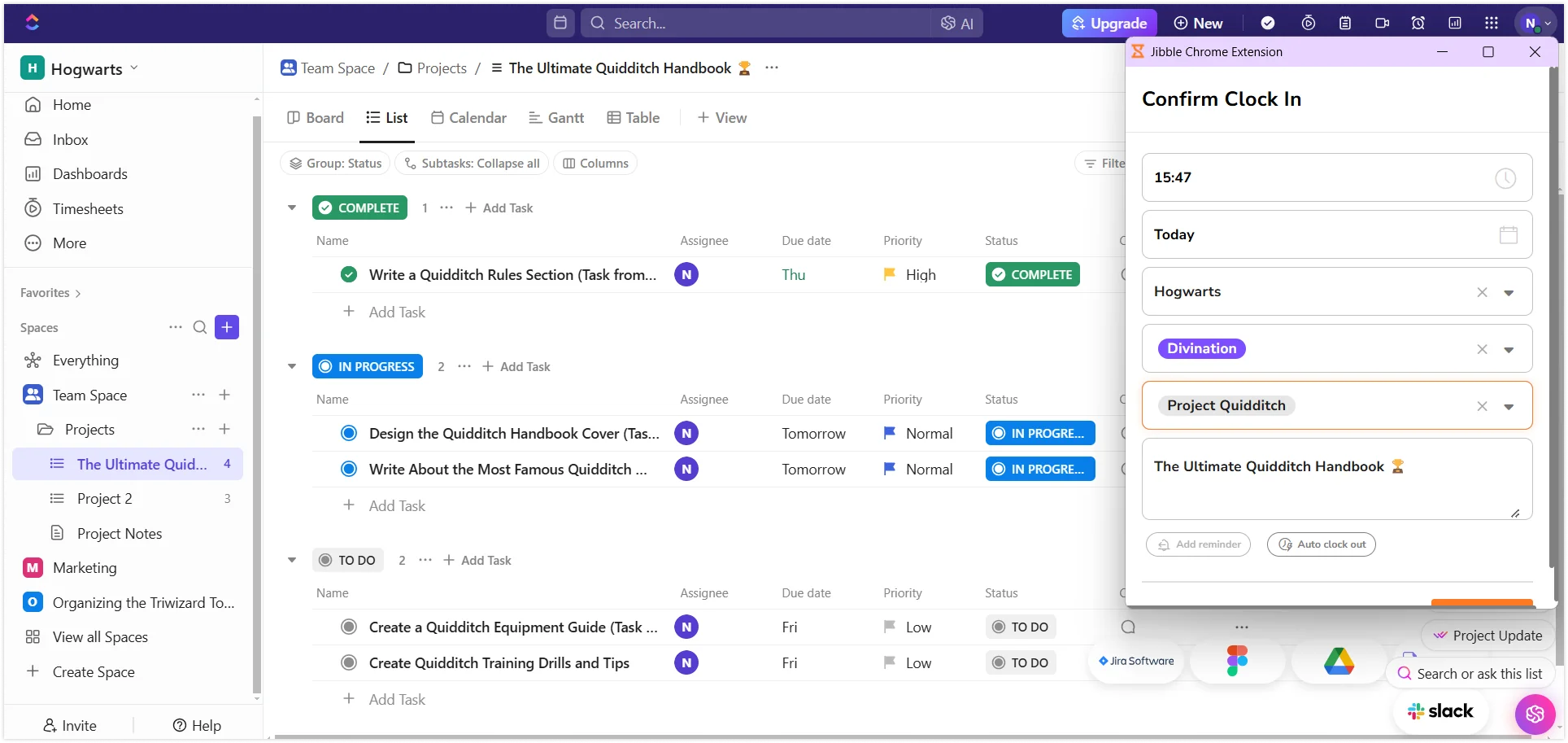ClickUp에서 시간을 추적하려면 어떻게 하나요?
원활한 작업 및 프로젝트 관리를 위해 Jibble의 Chrome 확장 프로그램으로 ClickUp에서 시간을 쉽게 추적하세요.
클릭업용 Jibble의 Chrome 시간 추적 확장 프로그램을 사용하면 작업과 프로젝트 전반에서 시간을 손쉽게 추적하고 관리할 수 있어 체계적으로 관리하고 생산성을 유지할 수 있습니다.
이 문서에서 다룹니다:
Jibble의 Chrome 확장 프로그램 설치
- 지블 확장을 추가하려면 다음과 같이 하세요:
- Jibble 웹 앱을 통해 설치합니다:
- 지블 계정에 로그인합니다.
- 대시보드에서 앱 받기 버튼을 찾습니다.

- Jibble 웹 앱을 통해 설치합니다:
-
-
- 를 클릭합니다. 크롬 확장 프로그램 을 클릭하면 Chrome 웹스토어로 리디렉션됩니다.

- 를 클릭합니다. 크롬 확장 프로그램 을 클릭하면 Chrome 웹스토어로 리디렉션됩니다.
- Chrome 웹 스토어에서 직접 설치:
- Chrome 웹스토어를 방문하여 지블 타임 트래커를 검색하세요.
-
- 히트 크롬에 추가 버튼을 눌러 확장 프로그램을 설치하세요.

- 설치가 완료되면 브라우저 도구 모음에 지블 아이콘이 표시됩니다.
- 확장 프로그램에 액세스하려면 퍼즐 조각 아이콘 을 클릭합니다.
- 쉽게 액세스하려면 옆에 있는 핀 아이콘을 클릭하여 확장 프로그램을 고정하세요.

ClickUp과 지블 연결
- 클릭 지블 아이콘 을 클릭하여 확장 프로그램을 엽니다.
- 기존 Jibble 계정에 로그인하거나 신규 사용자라면 가입하세요.
- 확장 메뉴에 액세스하려면 세 개의 수평선 을 클릭하여 확장 메뉴에 액세스합니다.
- 드롭다운에서 다음을 선택합니다. 통합.
- 통합을 활성화하려면 ClickUp 옆의 확인란이 선택되어 있는지 확인합니다.

ClickUp에서 시간 추적
지블 확장 프로그램을 설치하고 ClickUp에 연결한 후에는 다양한 방법을 통해 시간 추적을 시작할 수 있습니다.
- 지블 타이머 사용
- ClickUp에 로그인하고 시간을 추적하려는 작업 또는 프로젝트로 이동합니다.
- 작업 또는 프로젝트 인터페이스에서 지블 타이머 버튼을 찾습니다.
- 클릭 지블 인 을 클릭하여 시간 추적을 시작하세요.

- 필요한 경우 관련 활동과 프로젝트를 선택합니다.
- ClickUp 작업 또는 프로젝트 이름이 시간 항목에 자동으로 메모로 추가됩니다.
- 히트 저장 을 눌러 타이머를 시작합니다.

- 타이머가 시작되면 버튼이 지블 아웃으로 변경됩니다.

- 완료했으면 지블 아웃 을 클릭하여 타이머를 중지합니다.

- 키보드 단축키 사용
- 클릭 지블 아이콘 을 클릭하여 확장 프로그램을 엽니다.
- 확장 메뉴에서 세 개의 수평선 을 클릭합니다.
- 설정으로 이동하여 ClickUp의 키보드 단축키를 활성화합니다.

활성화가 완료되면 Ctrl+Shift+S (Windows) 또는 Command+Shift+S (Mac)를 누릅니다 . 을 눌러 타이머를 시작합니다. 타이머를 중지하려면 동일한 단축키를 사용합니다.
참고: 마지막으로 선택한 활동과 프로젝트가 자동으로 적용됩니다. 키보드 단축키를 사용할 때는 메모를 추가할 수 없습니다.
- 오른쪽 클릭 사용
- ClickUp 내의 아무 곳이나 마우스 오른쪽 버튼으로 클릭합니다.
- 상황에 맞는 메뉴에서 지블 | 체크인 을 클릭하여 시간 추적을 시작합니다.

- 작업이 완료되면 마우스 오른쪽 버튼을 다시 클릭하고 지블 | 종료 을 선택하여 세션을 종료합니다.

참고: 이전에 선택한 활동과 프로젝트가 자동으로 채워집니다. 메모는 추가할 수 없습니다.
- 텍스트 강조 표시 사용
- 시간을 추적하려는 작업 또는 프로젝트를 엽니다.
- 작업 내에서 관련 텍스트를 강조 표시합니다.
- 마우스 오른쪽 버튼을 클릭하고 컨텍스트 메뉴에서 노트와 함께 집어넣기 을 선택합니다.

- 노트 섹션에 강조 표시된 텍스트가 자동으로 채워진 출근 화면이 나타납니다.
- 필요한 경우 관련 활동 및 프로젝트를 선택한 다음 저장 를 클릭하여 타이머를 시작합니다.