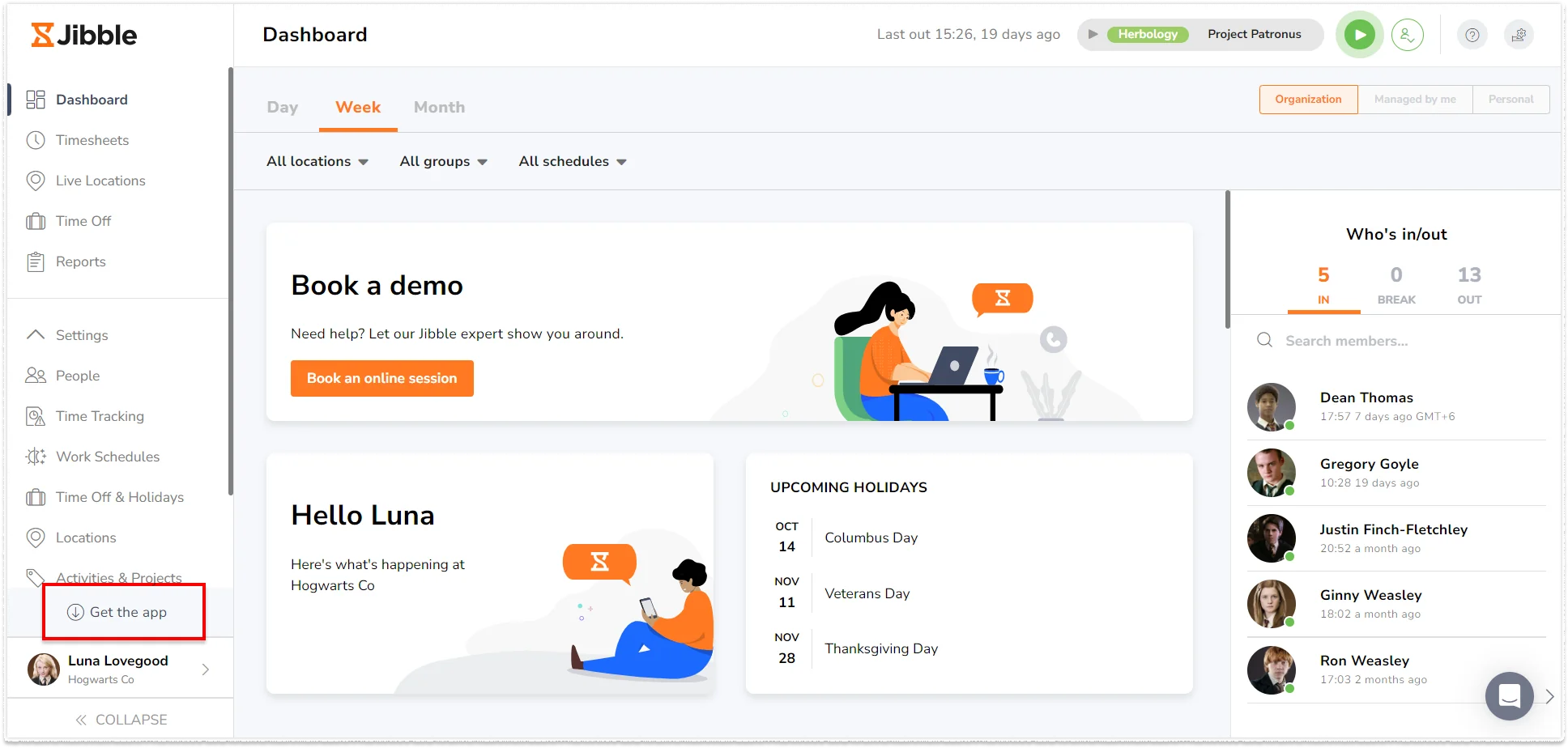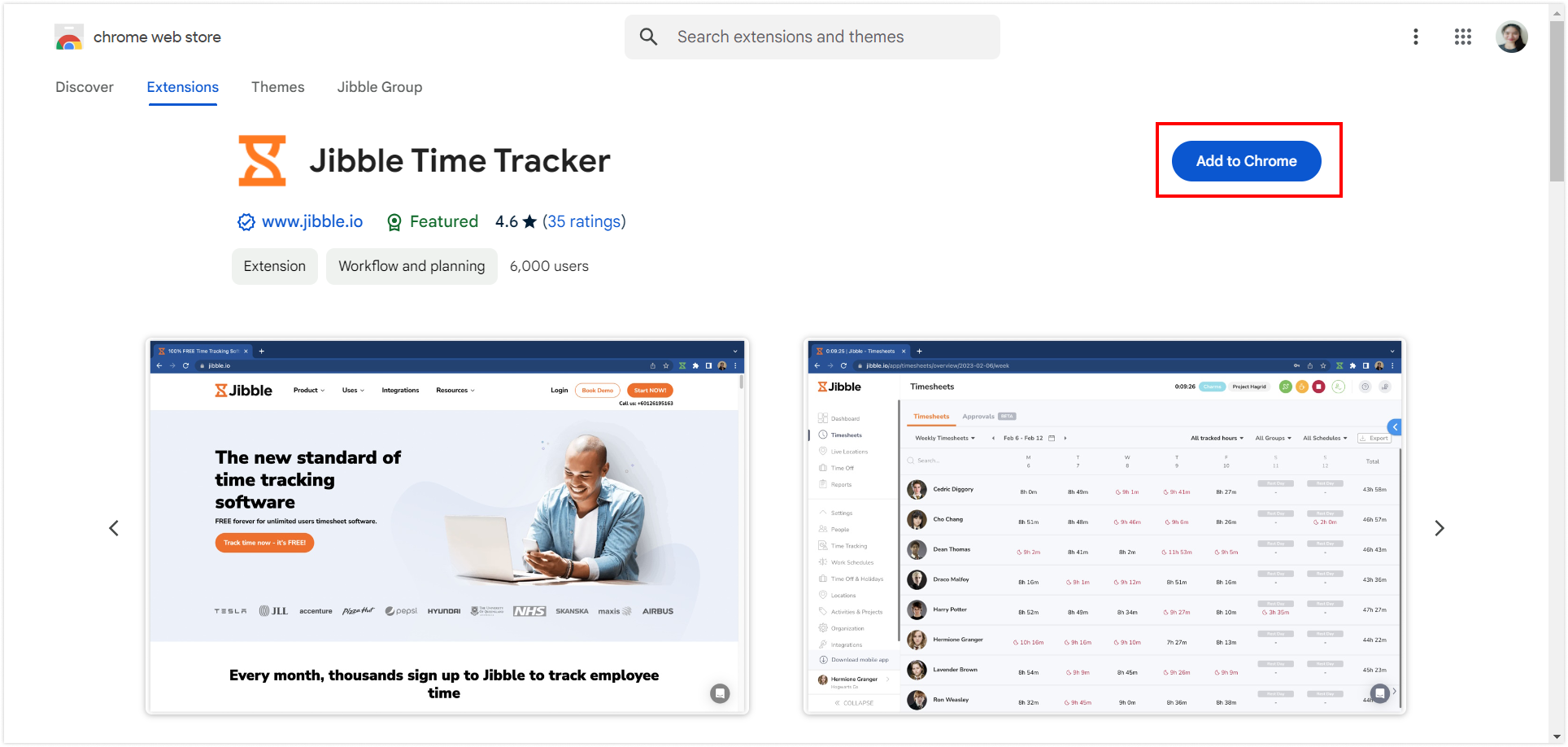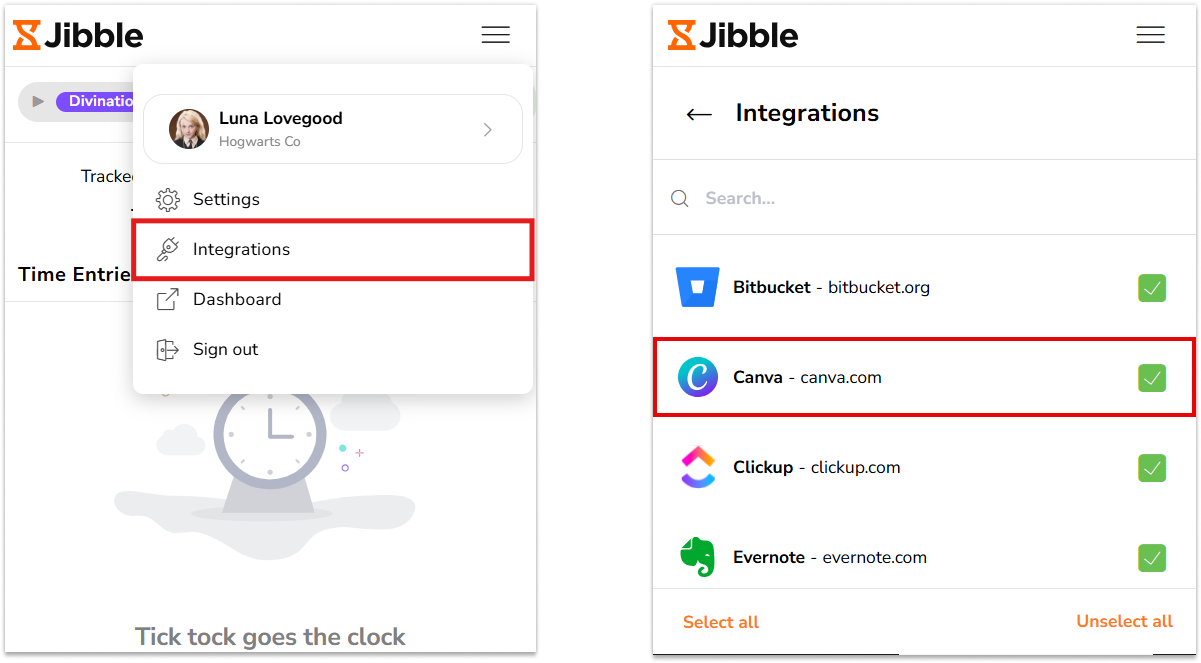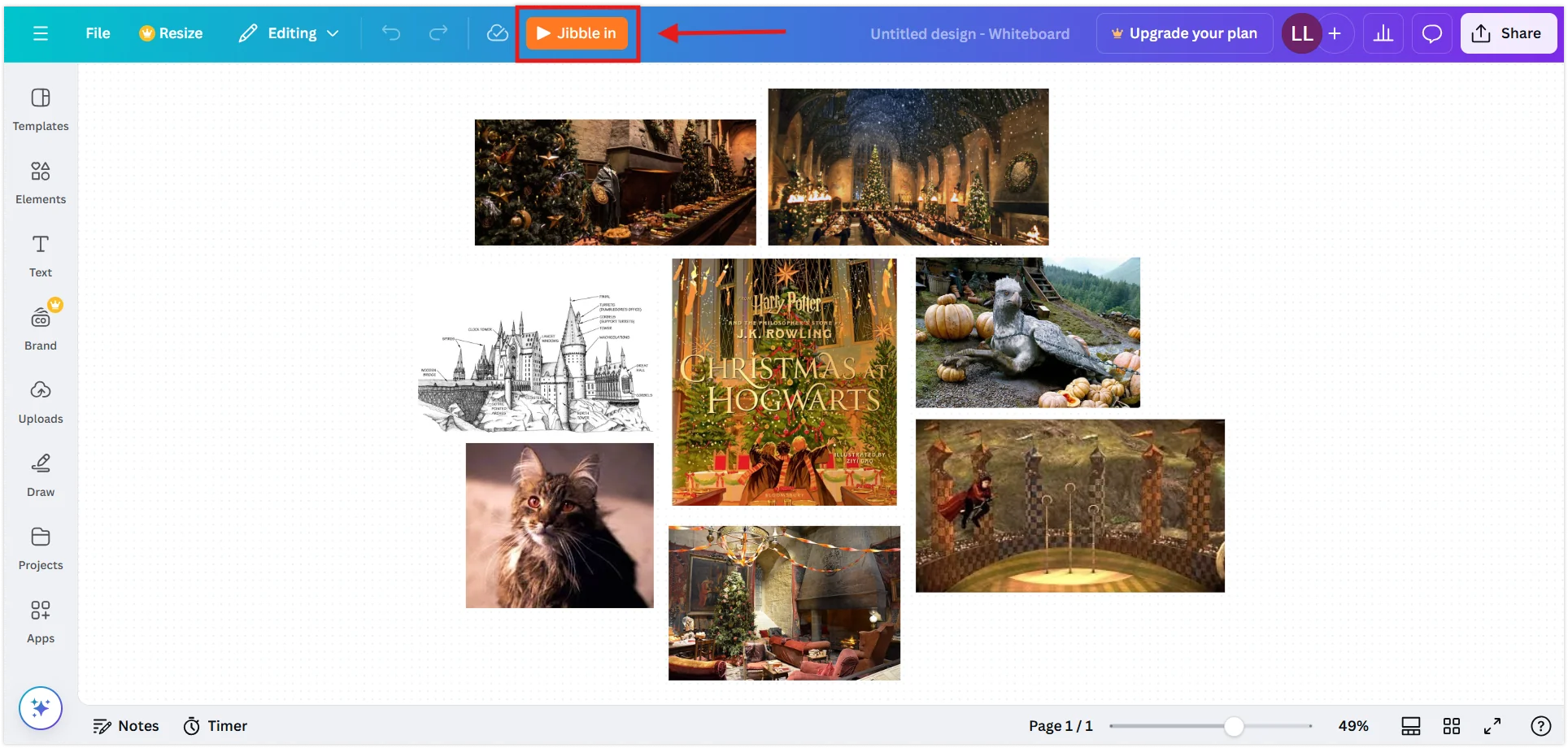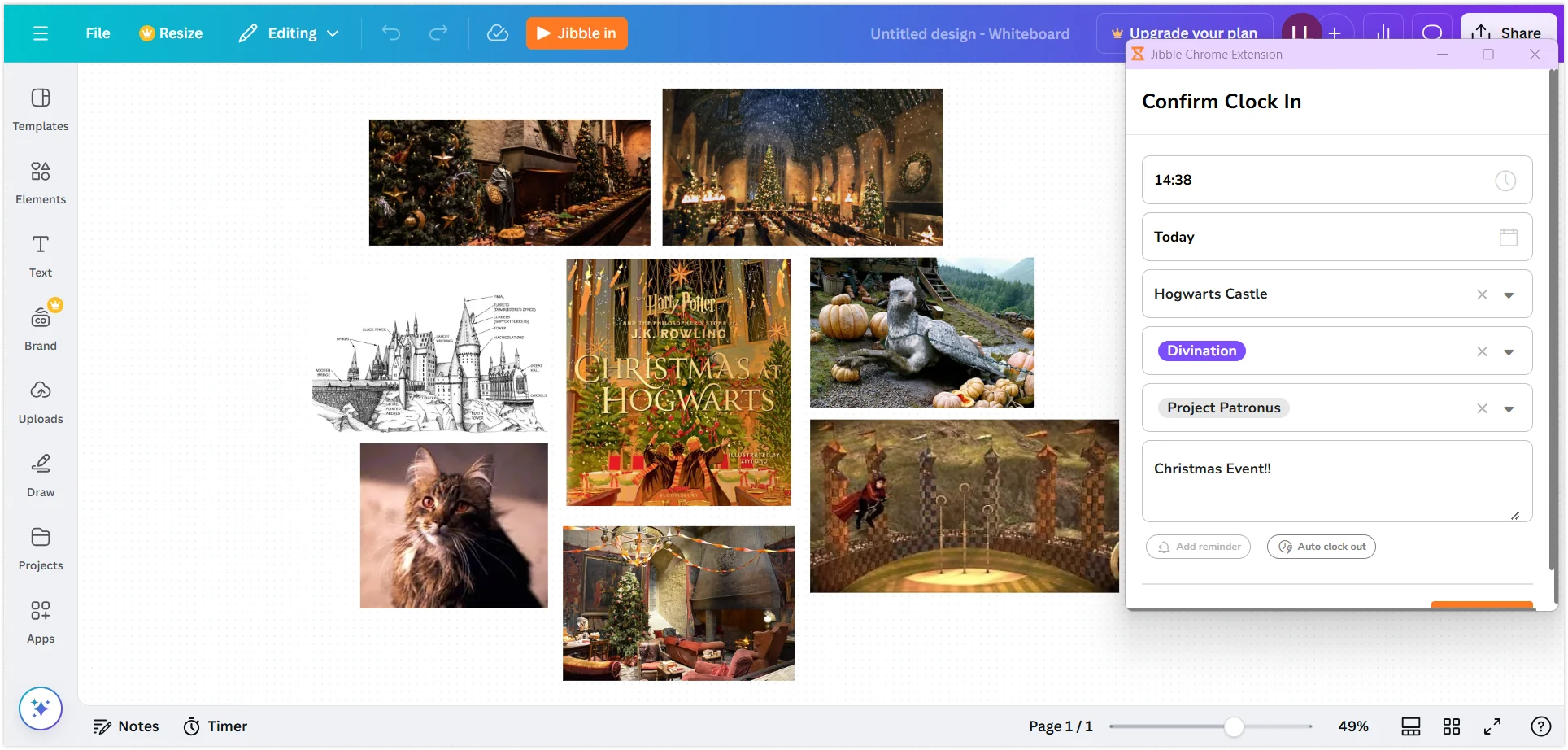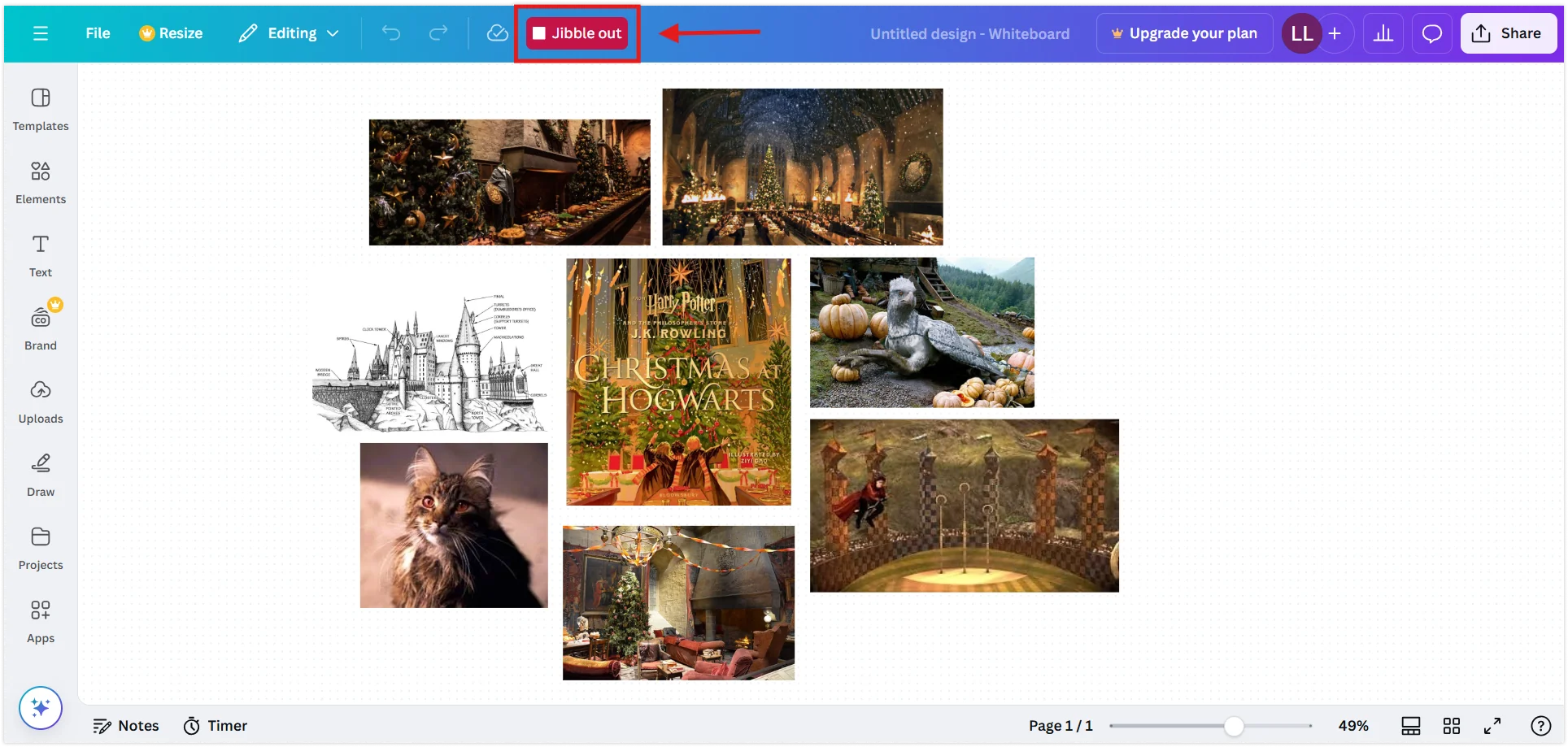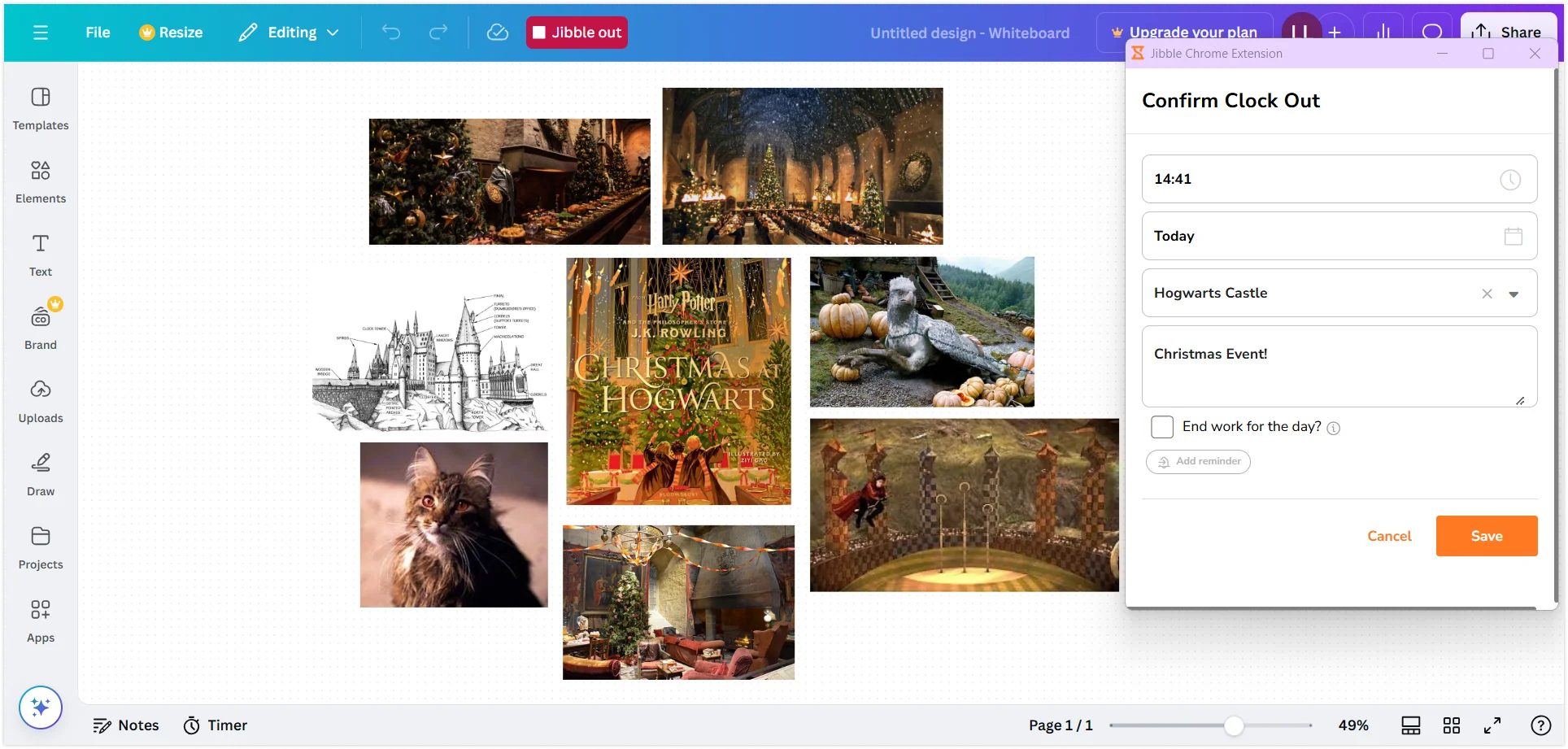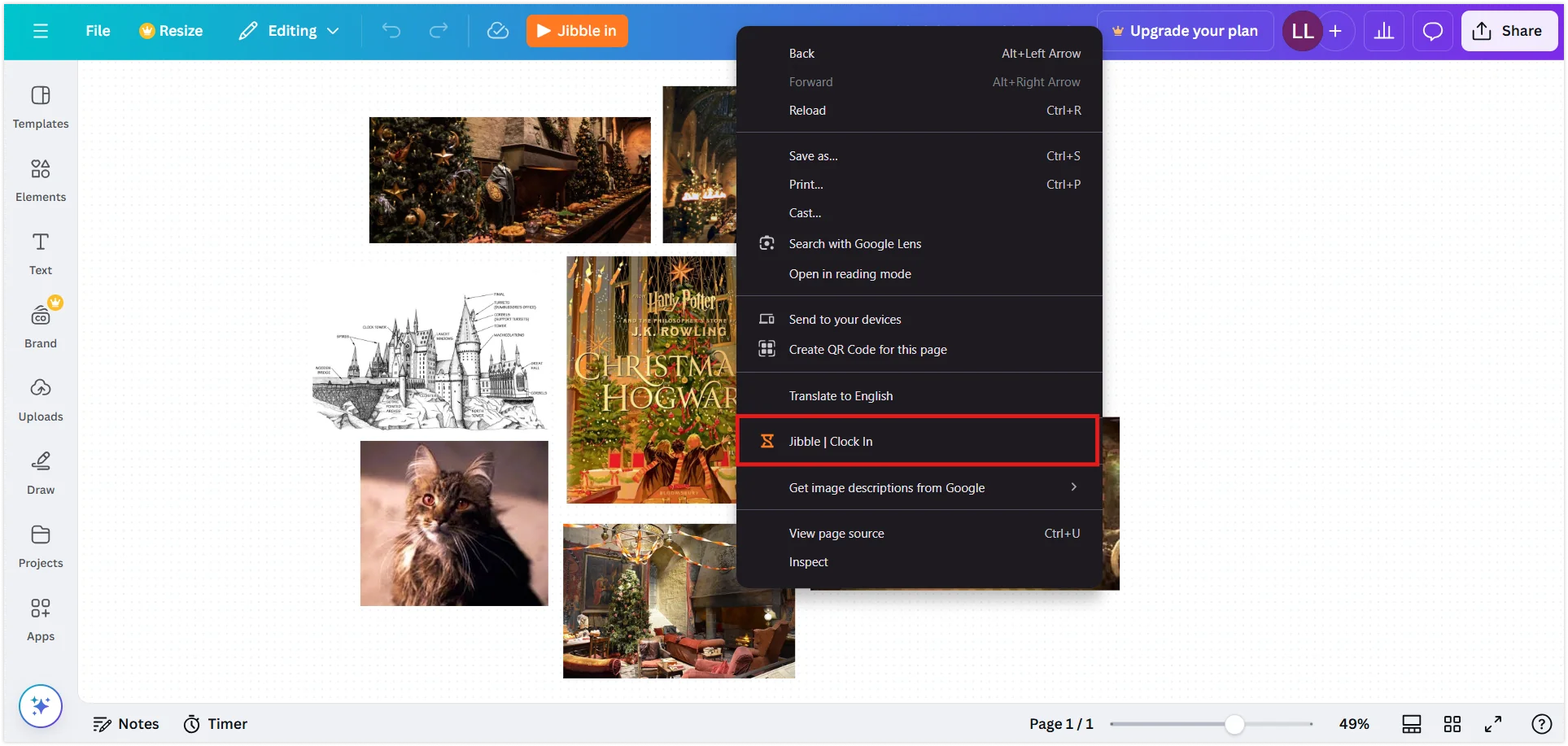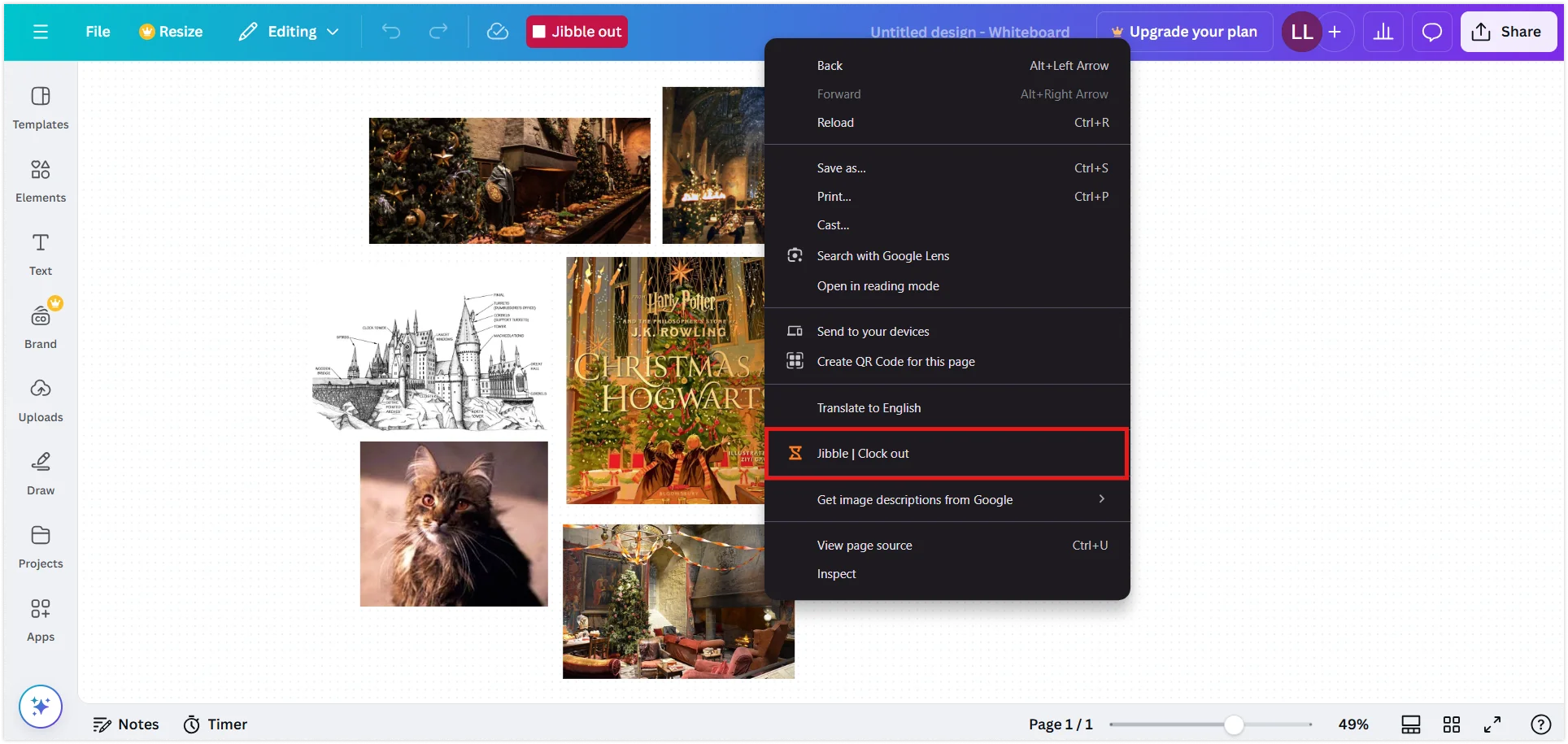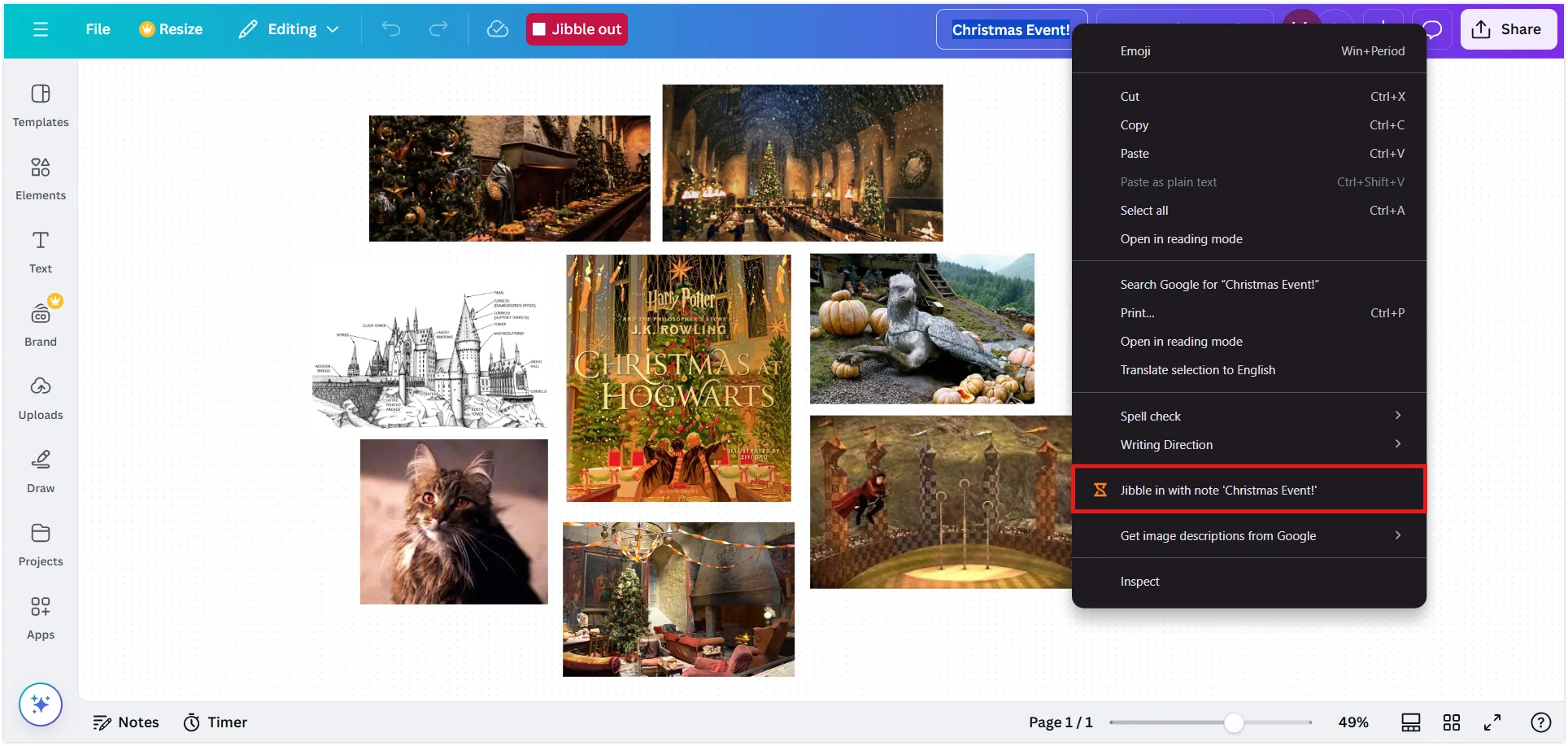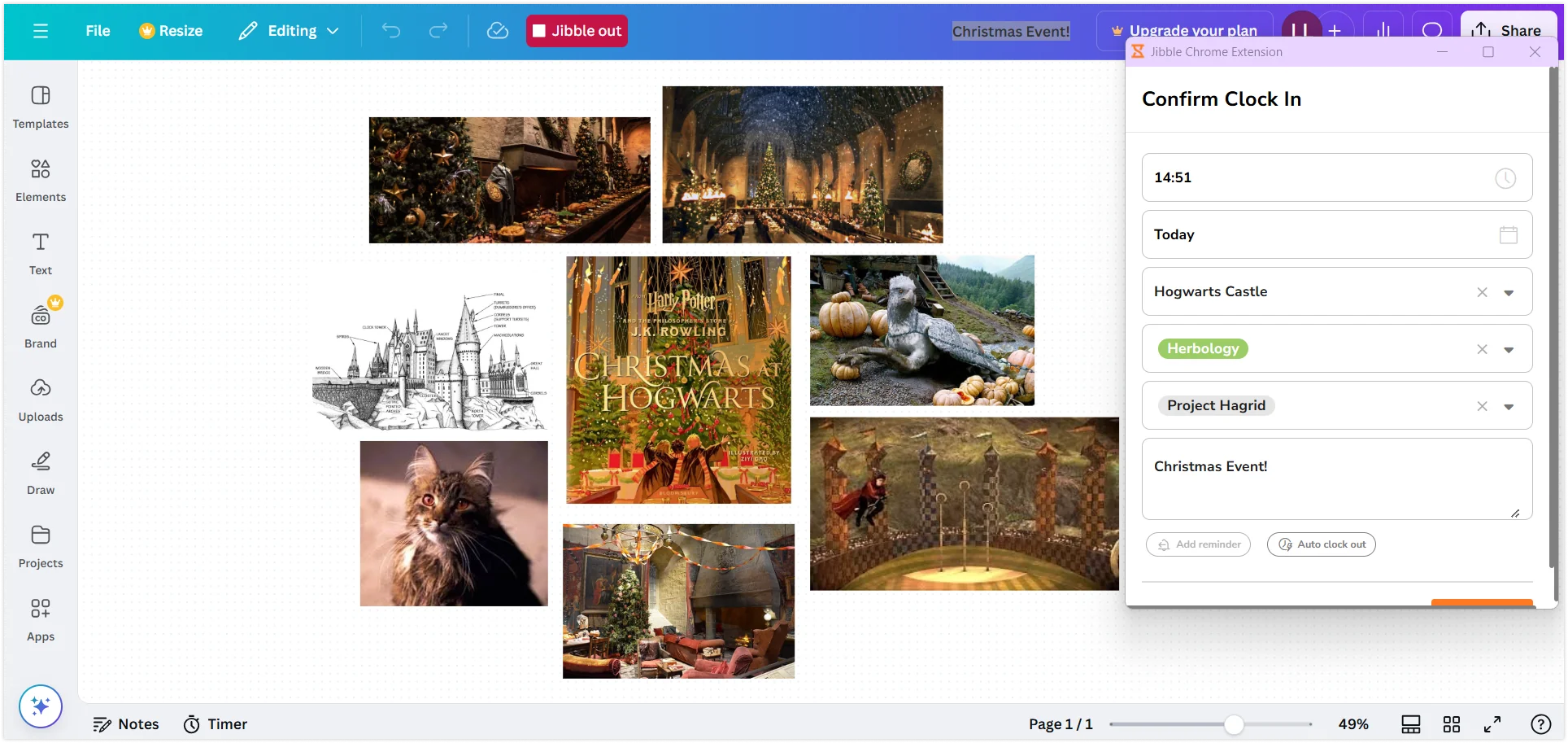Canva에서 시간을 추적하려면 어떻게 하나요?
Jibble의 Chrome 확장 프로그램을 사용하여 Canva에서 시간을 원활하게 추적하여 디자인 시간을 관리하세요.
캔바의 크롬 시간 추적 확장 프로그램인 Jibble을 사용해 디자인 시간을 원활하게 추적하고 관리하세요. 이 가이드는 Canva 디자인에 시간 추적을 통합하는 쉬운 단계별 지침을 제공하여 디자인 작업을 효율적으로 관리할 수 있도록 도와줍니다.
이 문서에서 다룹니다:
Jibble의 Chrome 확장 프로그램 설치
- 지블 확장 프로그램을 설치할 수 있습니다:
- 지블 웹 앱 사용:
- Jibble 계정에 로그인하고 앱 받기 버튼을 클릭합니다.

- Jibble 계정에 로그인하고 앱 받기 버튼을 클릭합니다.
- 지블 웹 앱 사용:
-
-
- 클릭 Chrome 확장 프로그램 을 클릭하면 Chrome 웹스토어로 리디렉션됩니다.

- 클릭 Chrome 확장 프로그램 을 클릭하면 Chrome 웹스토어로 리디렉션됩니다.
- Chrome 웹 스토어에서 바로 확인하세요:
- Chrome 웹스토어를 방문하여 지블 타임 트래커 확장 프로그램을 검색하세요.
-
- Chrome에 추가를 클릭하여 확장 프로그램을 설치합니다.

- 설치 후 확장 프로그램 아이콘이 브라우저 도구 모음에 나타납니다.
- 열려면 퍼즐 조각 아이콘 을 클릭합니다.
- Canva를 사용하는 동안 쉽게 액세스하려면 지블 확장 기능 옆에 있는 핀 아이콘을 클릭하여 도구 모음에 고정하세요.

캔바와 지블 연결
- 클릭 지블 아이콘 을 클릭합니다.
- Jibble 계정에 로그인하거나, 처음 사용하는 경우 무료 계정에 가입하세요.
- 를 클릭하고 세 개의 수평선 을 클릭합니다.
- 선택 통합 를 선택합니다.
- 통합을 활성화하려면 ‘Canva’ 확인란이 선택되어 있는지 확인합니다.

Canva에서 시간 추적
Jibble의 시간 추적 확장 프로그램을 성공적으로 설치하고 Canva와 통합한 후에는 여러 가지 방법을 사용하여 시간을 쉽게 추적할 수 있습니다.
- 지블 타이머 사용
- Canva를 열고 계정에 로그인합니다.
- 시간을 추적할 디자인 파일로 이동합니다.
- 찾기 지블 인 버튼을 찾아보세요.

- 클릭 지블 인 버튼을 클릭하여 팝업 창을 엽니다.
- 필요한 경우 활동과 프로젝트를 선택합니다.
-
Canva 프로젝트 이름이 시간 항목에 자동으로 메모로 추가됩니다.
- 클릭 저장 를 클릭하여 타이머를 시작합니다.

- 타이머가 시작되면 버튼이 다음과 같이 변경됩니다. 지블 아웃.

- 작업을 완료하면 지블 아웃 을 클릭하여 타이머를 중지합니다.

- 키보드 단축키 사용
- 지블 아이콘을 클릭합니다. 지블 아이콘 을 클릭합니다.
- 확장 프로그램의 오른쪽 상단 모서리에서 세 개의 수평선.
- 선택 설정 을 선택합니다.
- 키보드 단축키 토글을 켜서 Canva에서 키보드 단축키를 사용하도록 설정합니다.

활성화되면 Ctrl+Shift+S (Windows) 또는 Command+Shift+S (Mac)을 클릭하여 Canva에서 타이머를 시작합니다. 타이머를 중지하려면 동일한 단축키를 사용하세요.
참고: 마지막으로 선택한 활동과 프로젝트가 자동으로 적용됩니다. 키보드 단축키를 사용할 때는 메모를 추가할 수 없습니다.
- 오른쪽 클릭 사용
- Canva 내부를 마우스 오른쪽 버튼으로 클릭하고 지블 | 시계 을 선택하여 시간 추적을 시작합니다.

- 작업을 완료한 후 마우스 오른쪽 버튼을 다시 클릭하고 지블 | 시계 꺼짐 을 선택하여 타이머를 중지합니다.

참고: 이전에 선택한 활동과 프로젝트가 자동으로 적용됩니다. 메모는 추가할 수 없습니다.
- 텍스트 강조 표시 사용
- Canva에서 시간을 추적하려는 디자인 파일을 엽니다.
- 디자인 내의 주요 텍스트를 강조 표시합니다.
- 마우스 오른쪽 버튼을 클릭하고 컨텍스트 메뉴에서 노트와 함께 집어넣기를 선택합니다.

- 강조 표시된 텍스트가 자동으로 메모로 채워진 출근 화면이 나타납니다. 필요한 경우, 활동과 프로젝트를 선택한 다음 저장 를 클릭하여 타이머를 시작합니다.