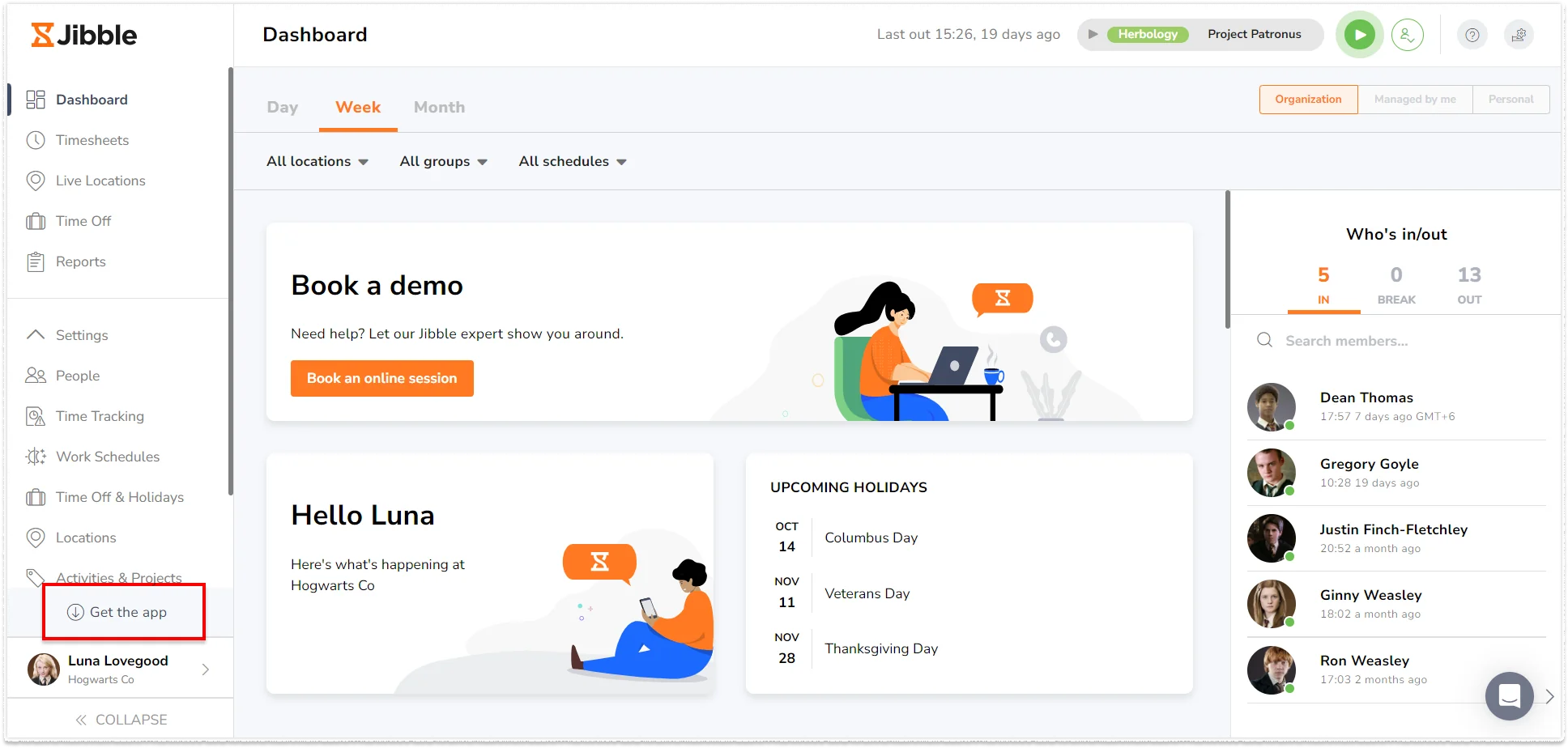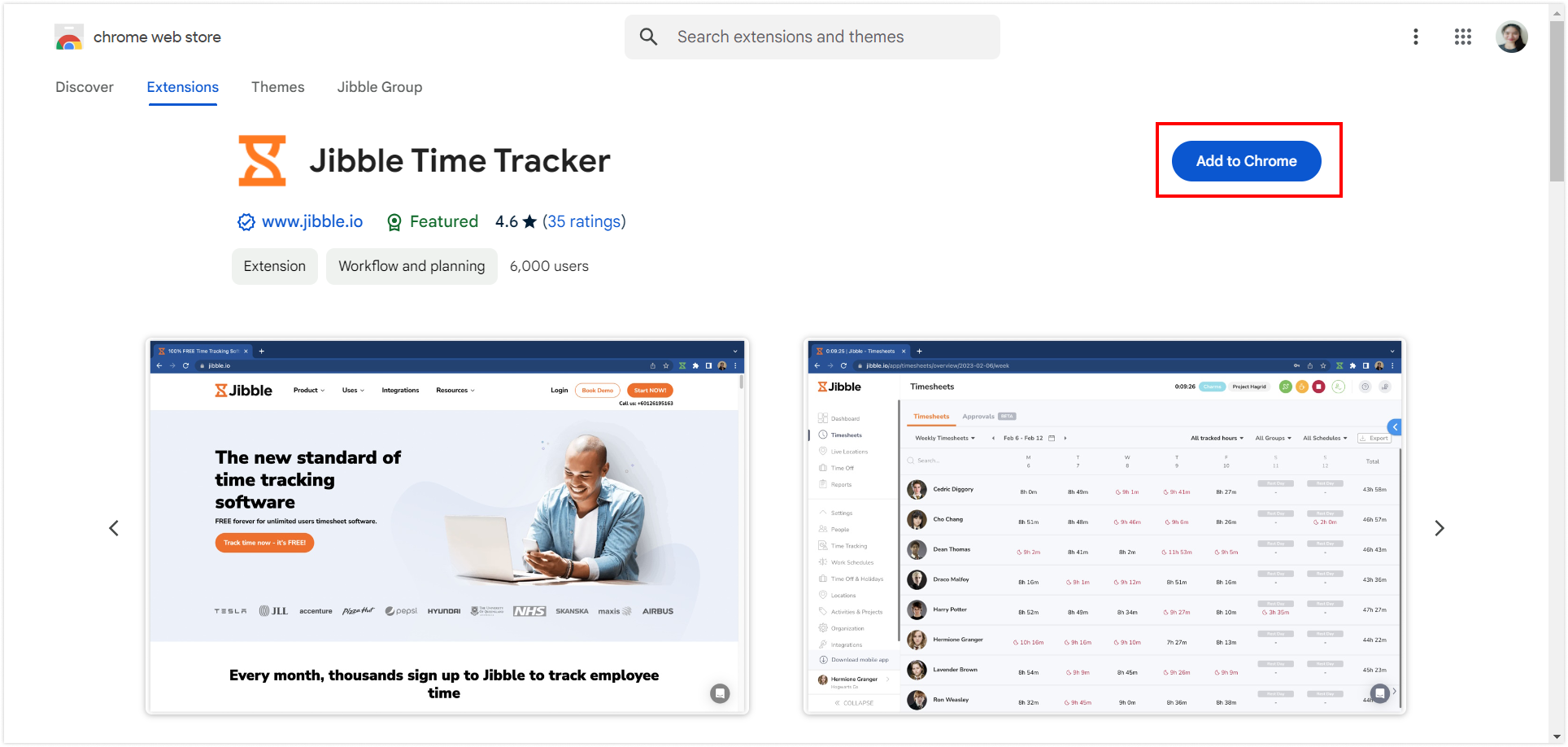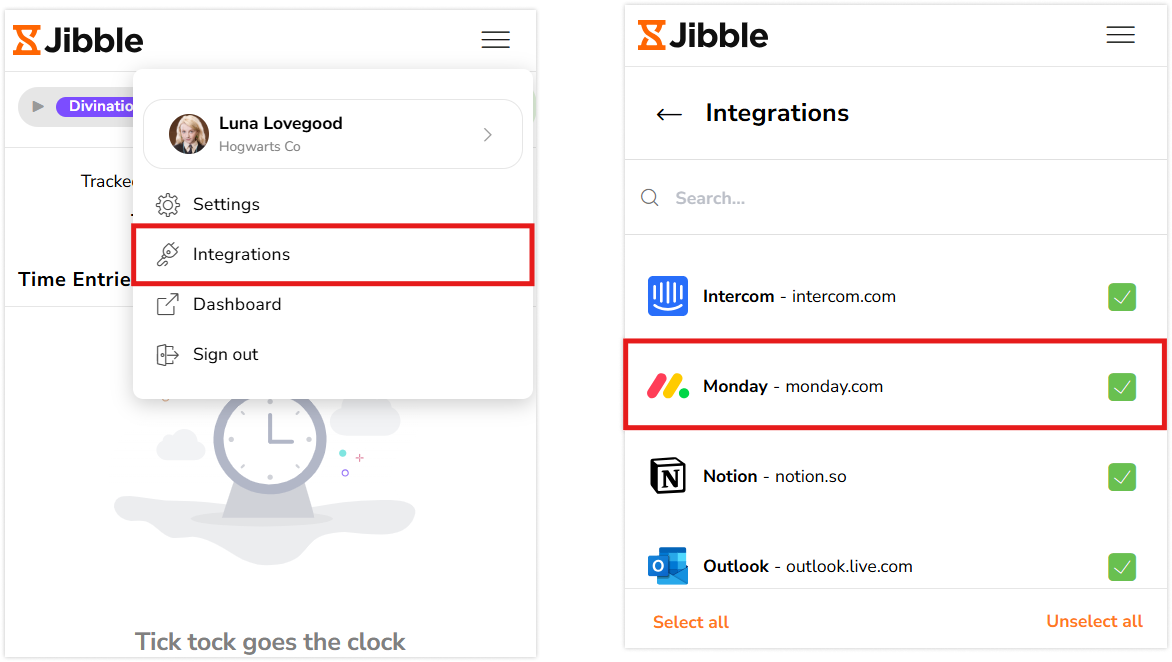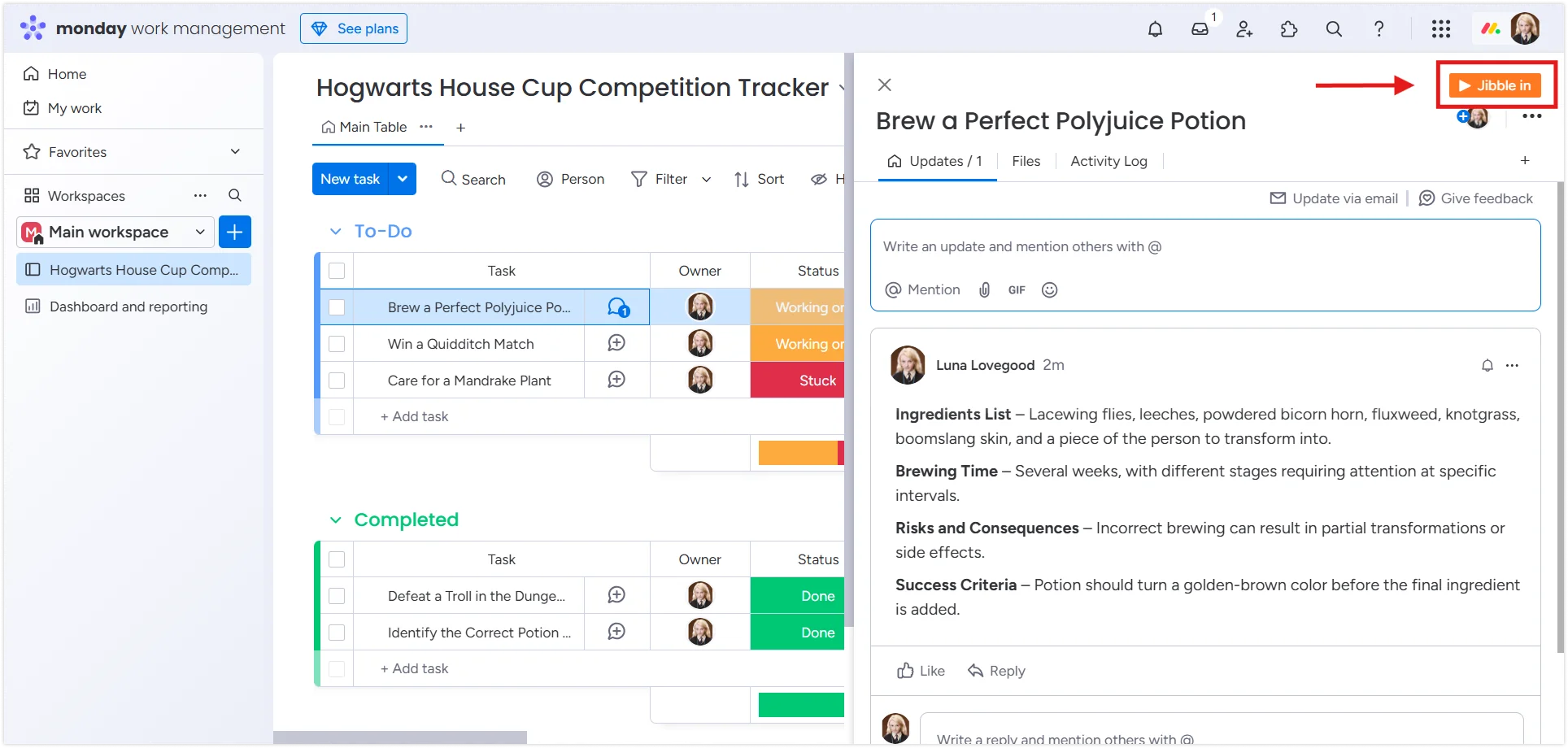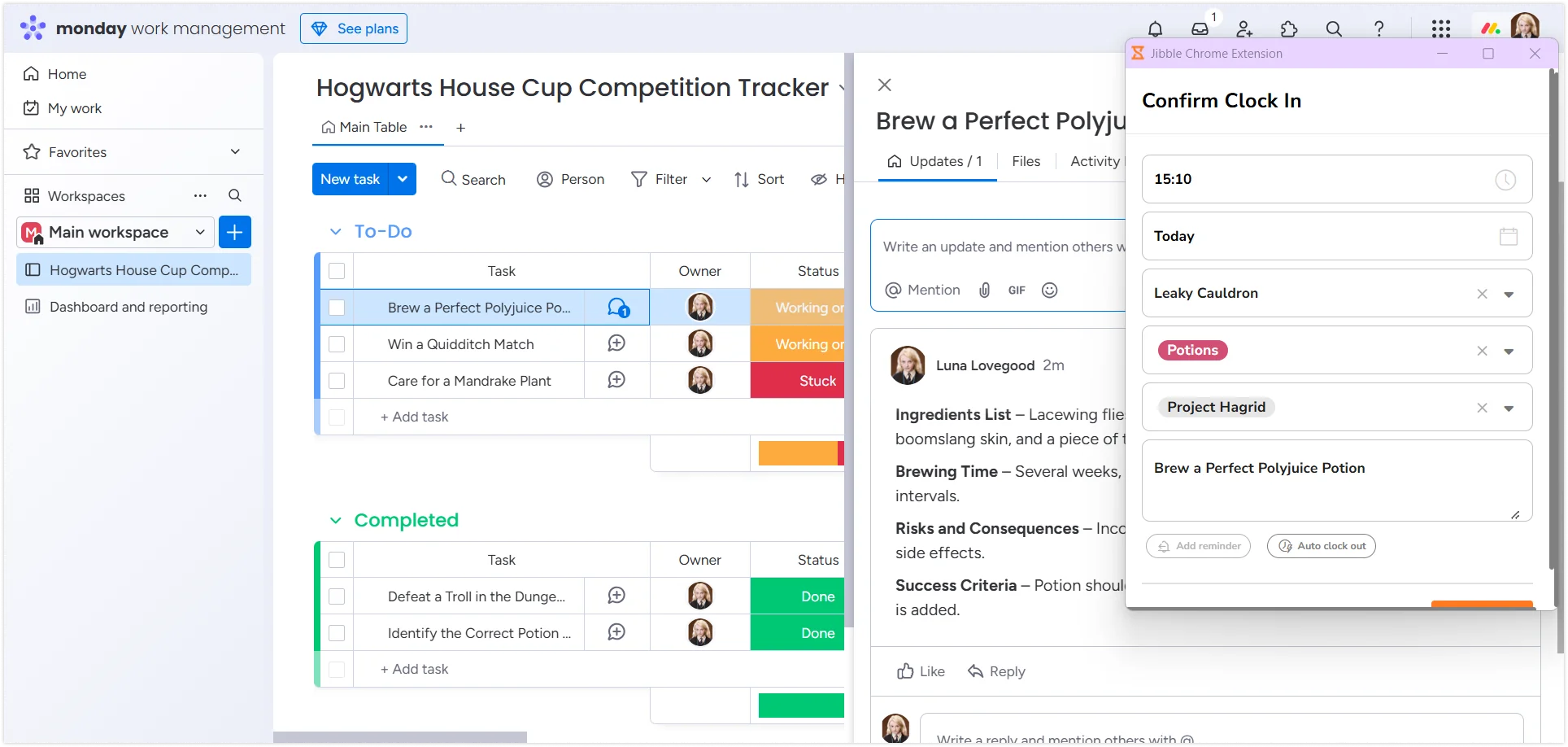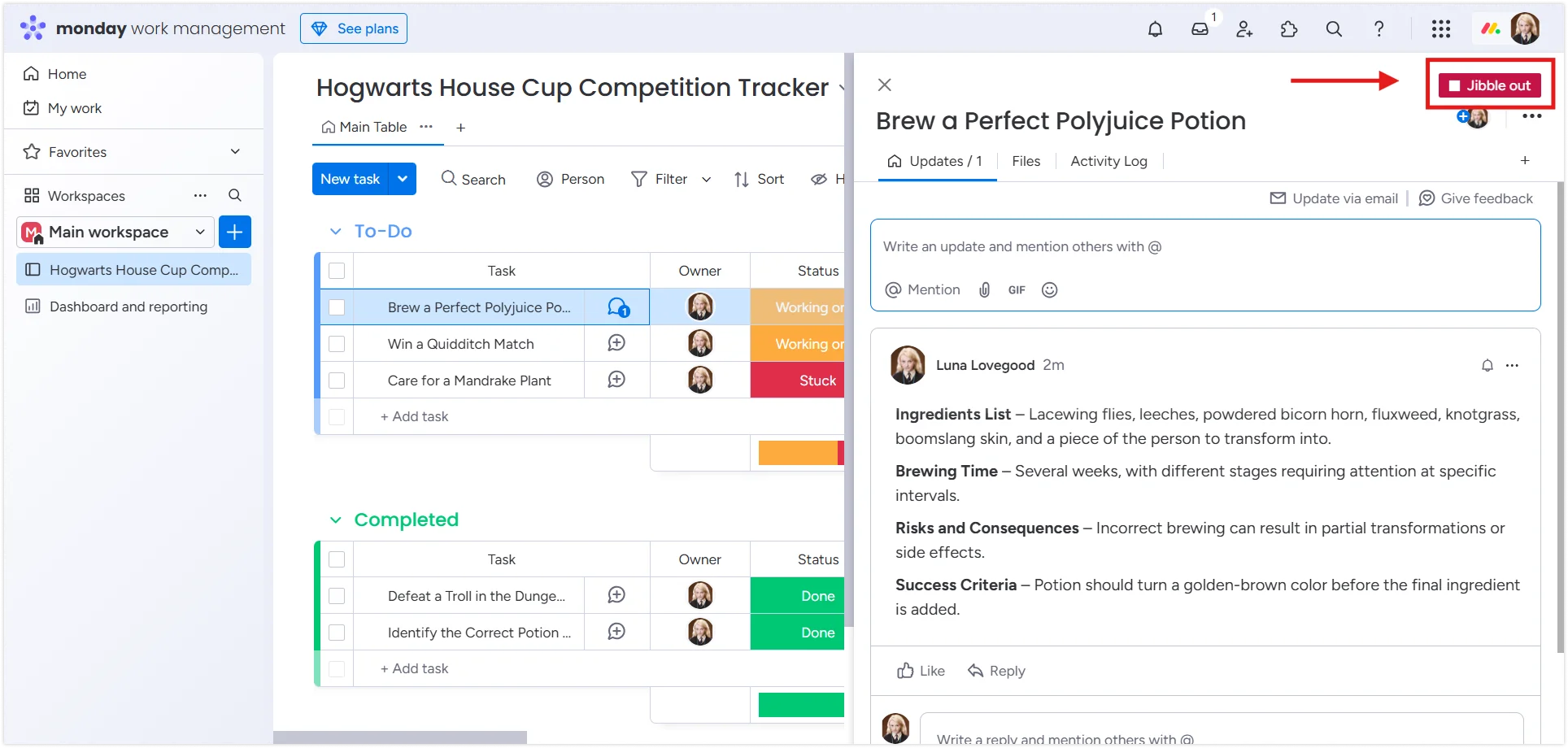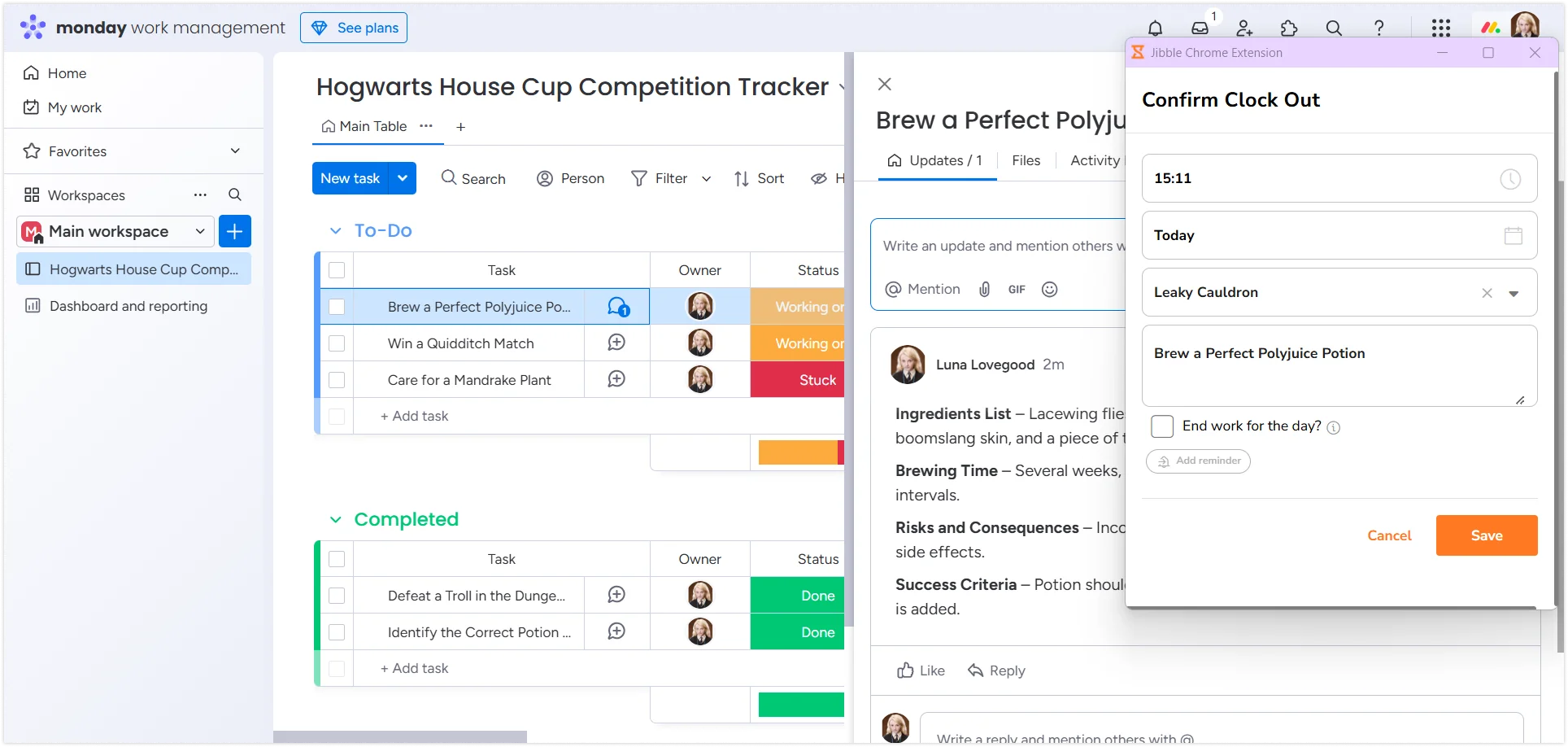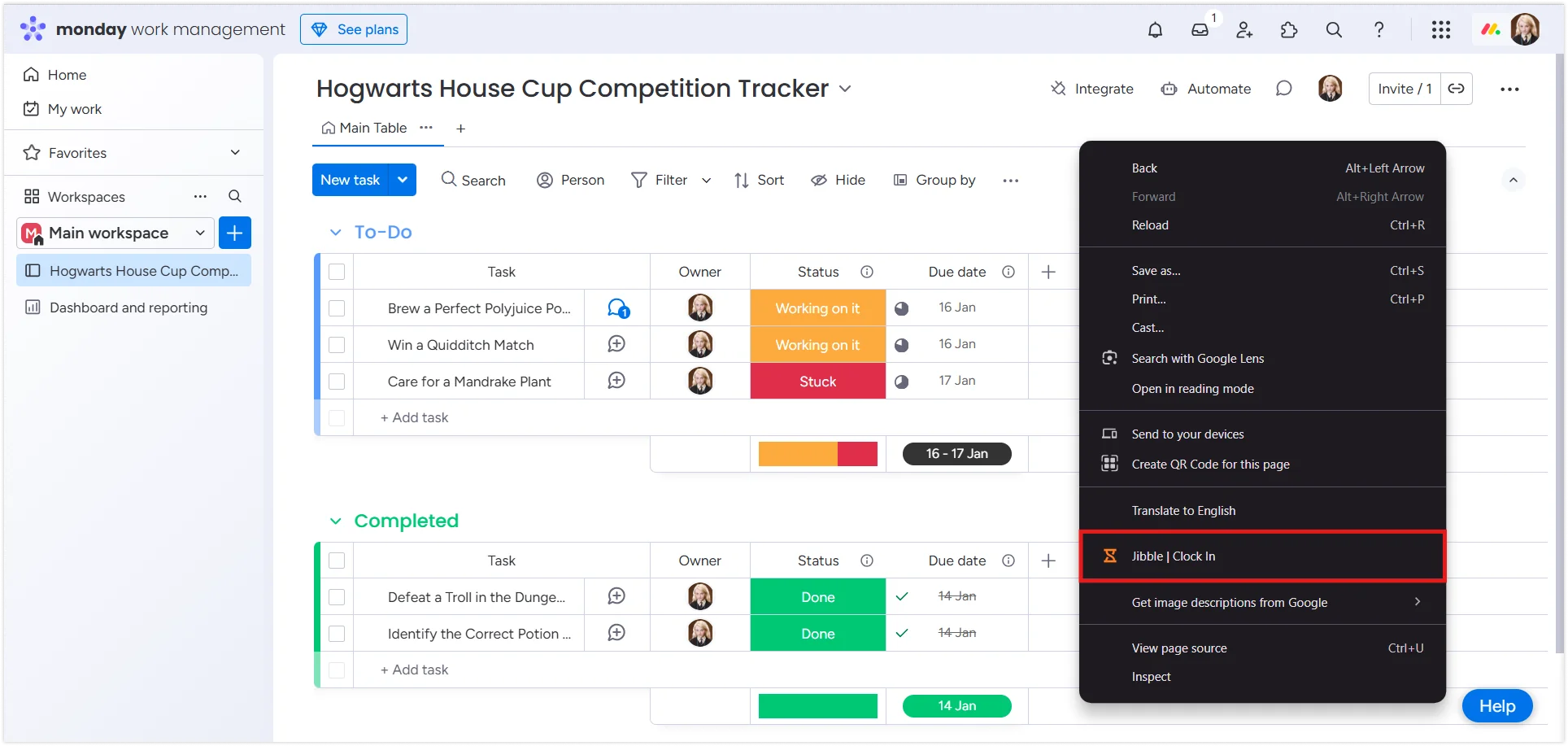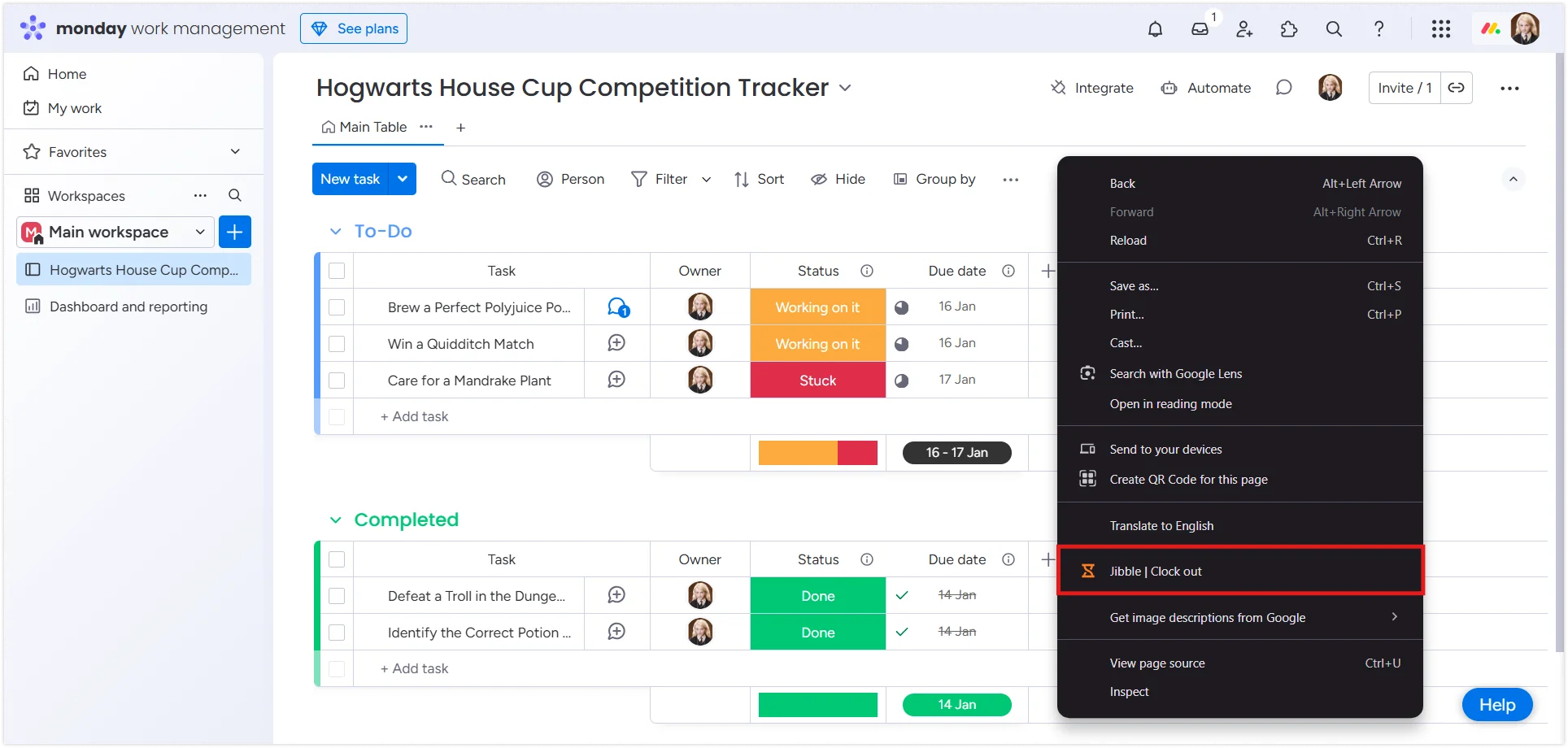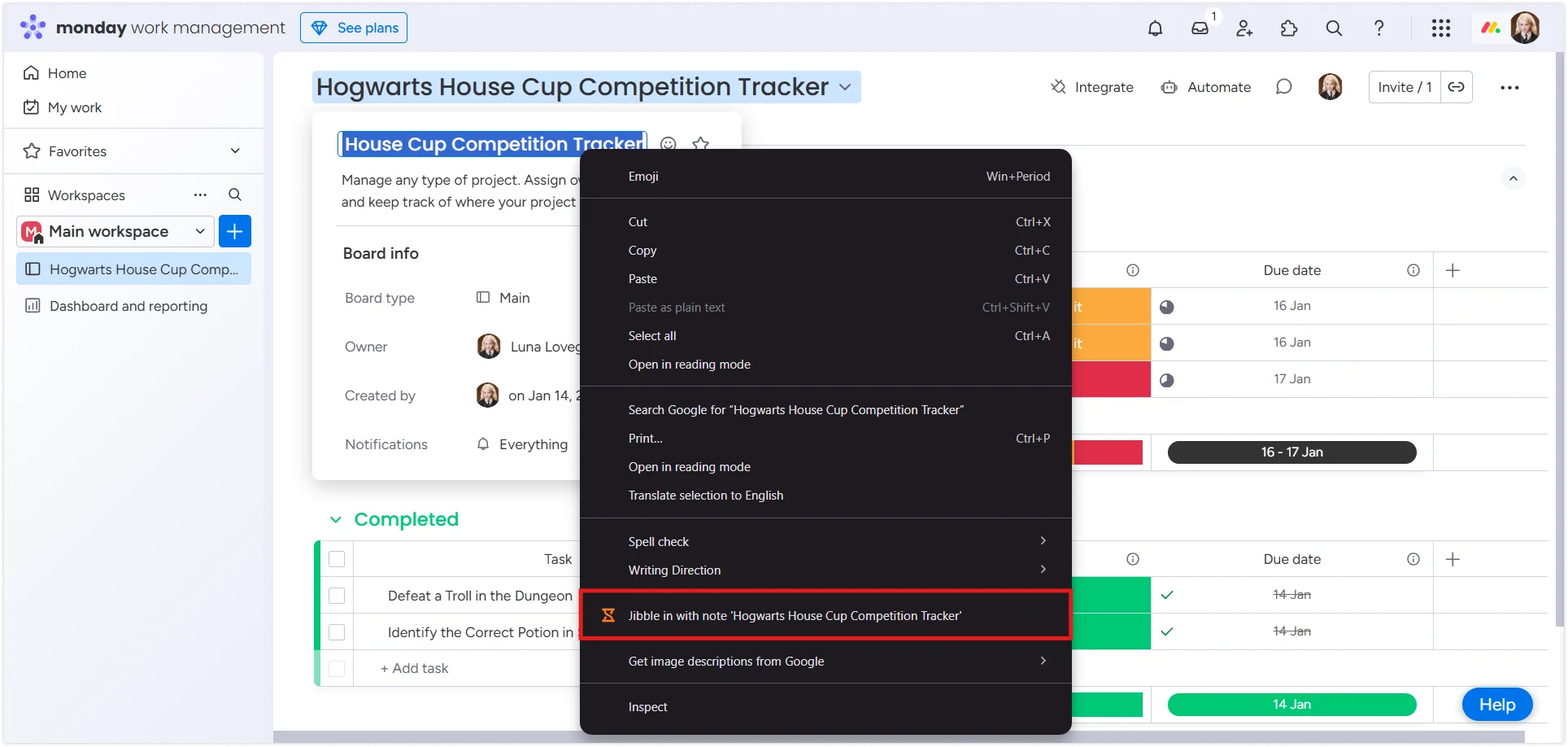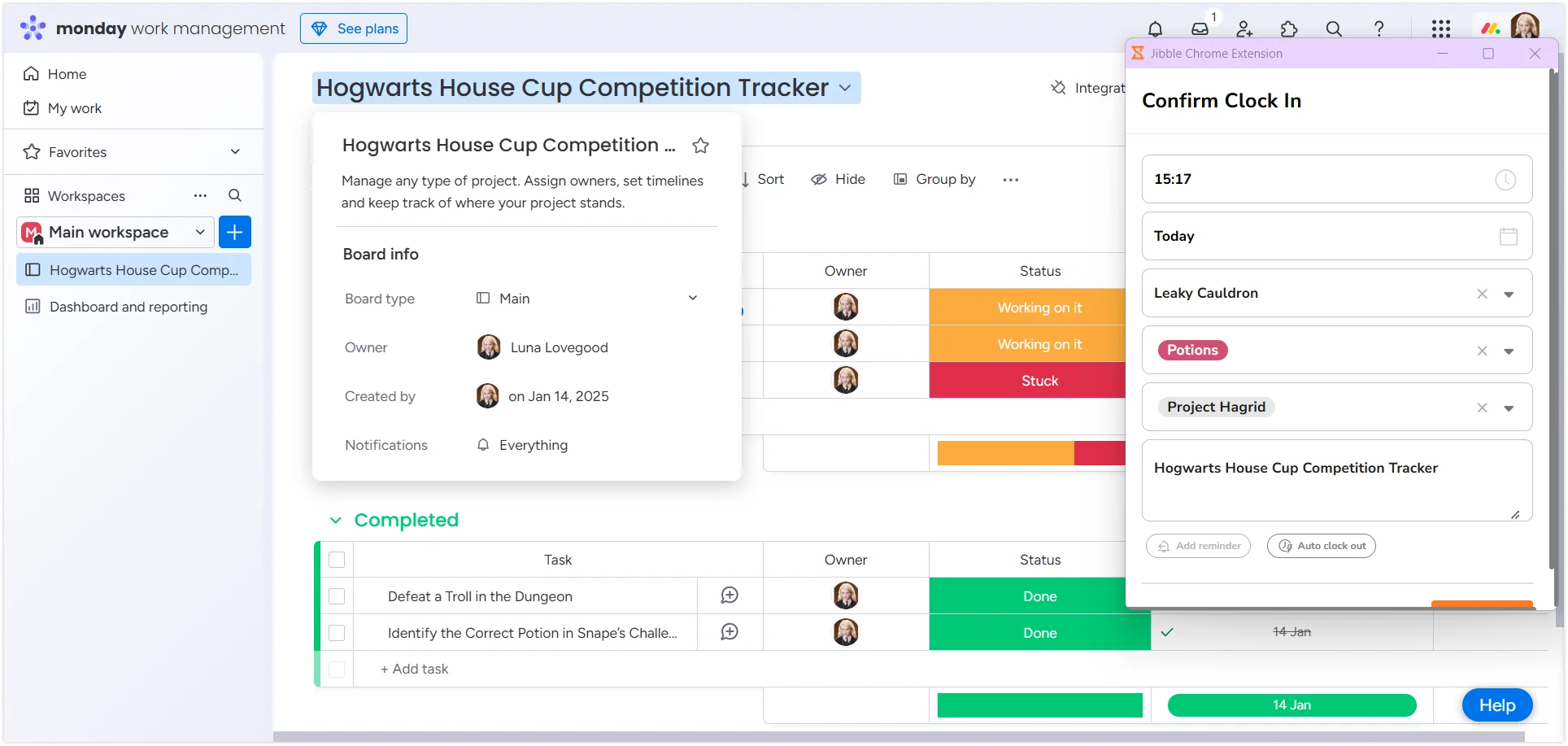monday.com에서 시간을 추적하려면 어떻게 하나요?
원활한 프로젝트 관리를 위해 Jibble의 Chrome 확장 프로그램으로 monday.com에서 간편하게 시간을 추적하세요.
Jibble의 Chrome 시간 추적 확장 프로그램인 monday.com을 사용하면 프로젝트 내에서 작업 시간을 손쉽게 추적하고 관리할 수 있습니다. 시간 추적을 간소화하여 워크플로 전반에 걸쳐 집중력과 효율성을 유지할 수 있도록 도와줍니다.
이 문서에서 다룹니다:
Jibble의 Chrome 확장 프로그램 설치
- 지블 확장 프로그램은 두 가지 방법으로 설치할 수 있습니다:
- 지블 웹 앱을 통해
- 지블 계정에 로그인합니다.
- 대시보드에서 앱 받기 버튼을 찾습니다.

- 지블 웹 앱을 통해
-
-
- 를 클릭하고 크롬 확장 프로그램 옵션을 클릭하면 Chrome 웹스토어로 리디렉션됩니다.

- 를 클릭하고 크롬 확장 프로그램 옵션을 클릭하면 Chrome 웹스토어로 리디렉션됩니다.
- Chrome 웹 스토어에서 직접
- 검색창에서 지블 타임 트래커를 검색합니다.
-
- 클릭 크롬에 추가 을 클릭하여 확장 프로그램을 설치합니다.

- 설치 후 브라우저 도구 모음에 지블 아이콘이 나타납니다.
- 확장 프로그램에 액세스하려면 퍼즐 조각 아이콘 을 클릭합니다.
- 빠르게 액세스하려면 옆에 있는 핀 아이콘을 클릭하여 지블 확장 프로그램을 도구 모음에 고정하세요.

monday.com과 Jibble 연결하기
- 클릭 지블 아이콘 을 클릭합니다.
- Jibble 계정에 로그인하거나 신규 사용자의 경우 가입하세요.
- 확장 메뉴에서 세 개의 수평선 을 클릭합니다.
- 선택 통합 를 선택합니다.
- 통합을 활성화하려면 ‘monday.com’ 확인란이 선택되어 있는지 확인합니다.

monday.com에서 시간 추적
지블 확장 프로그램을 설치하고 monday.com에 연결한 후에는 다양한 방법으로 시간을 쉽게 추적할 수 있습니다.
- 지블 타이머 사용
- monday.com을 열고 계정에 로그인합니다.
- 시간을 추적하려는 보드 또는 작업으로 이동합니다.
- 찾기 지블 인 버튼을 찾습니다.

- 클릭 지블 인 을 클릭하여 타이머를 시작합니다.
- 필요한 경우 관련 활동 및 프로젝트를 선택합니다.
- monday.com 게시판 또는 작업 이름이 시간 항목에 자동으로 메모로 추가됩니다.
- 클릭 저장 를 클릭하여 시간 추적을 시작합니다.

- 타이머가 시작되면 버튼이 지블 아웃으로 전환됩니다.

- 작업을 완료한 후에는 지블 아웃 을 클릭하여 타이머를 중지합니다.

- 키보드 단축키 사용
- 지블 아이콘을 클릭합니다. 지블 아이콘 을 클릭합니다.
- 오른쪽 상단에 있는 세 개의 가로줄을 클릭하여 확장 메뉴를 엽니다.
- 선택 설정.
- monday.com에 대한 키보드 단축키를 켭니다.

사용하도록 설정한 후에는 Ctrl+Shift+S (Windows) 또는 Command+Shift+S (Mac)을 눌러 타이머를 시작합니다. 타이머를 중지하려면 동일한 단축키를 누릅니다.
참고: 마지막으로 선택한 활동과 프로젝트가 자동으로 적용됩니다. 키보드 단축키를 사용할 때는 메모를 추가할 수 없습니다.
- 오른쪽 클릭 사용
- monday.com 내에서 마우스 오른쪽 버튼을 클릭합니다.
- 컨텍스트 메뉴에서 지블 | 체크인을 선택하여 시간 추적을 시작합니다.

- 작업을 완료하면 마우스 오른쪽 버튼을 다시 클릭하고 지블 | 시계 꺼짐 을 선택하여 타이머를 중지합니다.

참고: 이전에 선택한 활동과 프로젝트가 자동으로 적용됩니다. 메모는 추가할 수 없습니다.
- 텍스트 강조 표시 사용
- monday.com에서 시간을 추적하려는 작업 또는 게시판을 엽니다.
- 작업 또는 프로젝트 내에서 관련 텍스트를 강조 표시합니다.
- 마우스 오른쪽 버튼을 클릭하고 컨텍스트 메뉴에서 노트와 함께 집어넣기 을 선택합니다.

- 로그인 화면이 나타나고 강조 표시된 텍스트가 노트에 자동으로 채워집니다.
- 필요한 경우 활동 및 프로젝트를 선택하고 저장 를 클릭하여 타이머를 시작합니다.