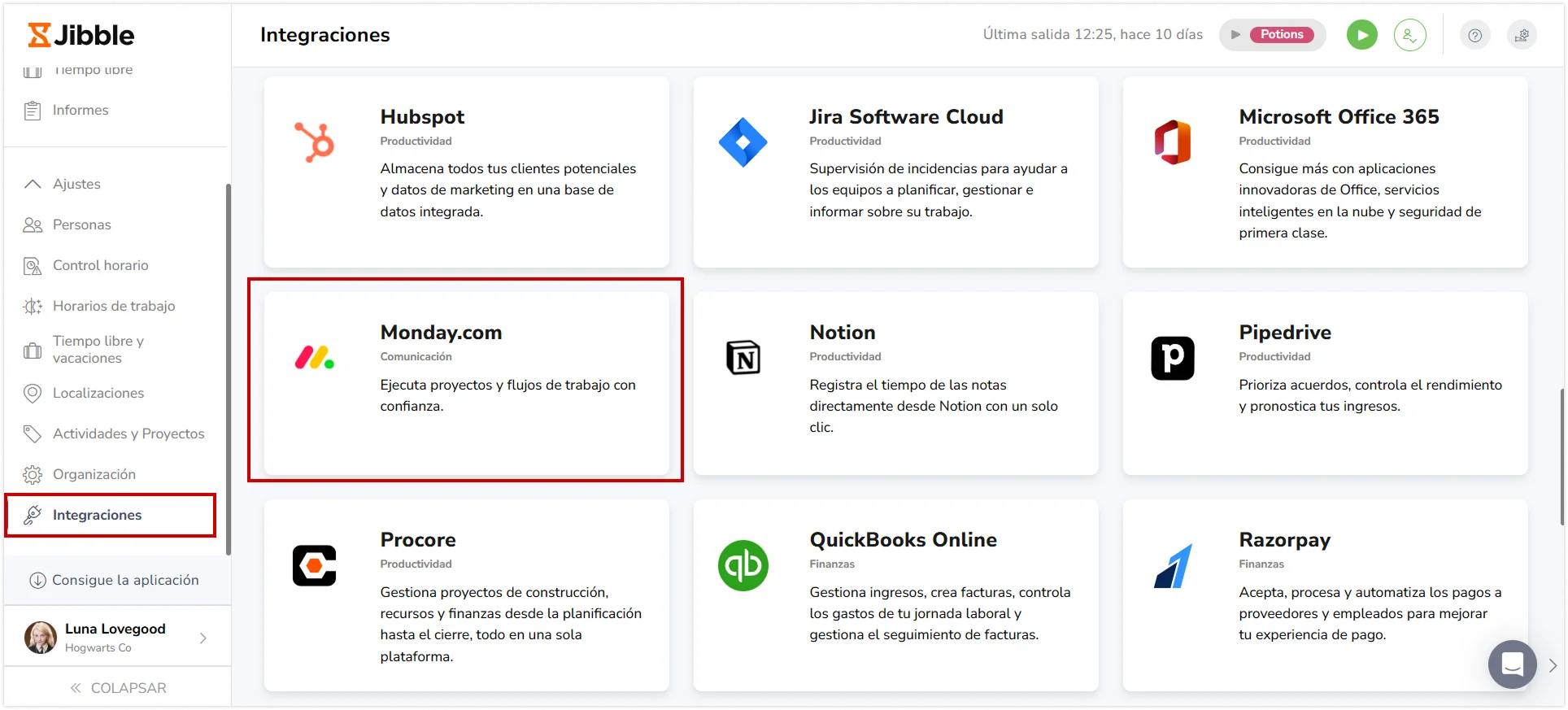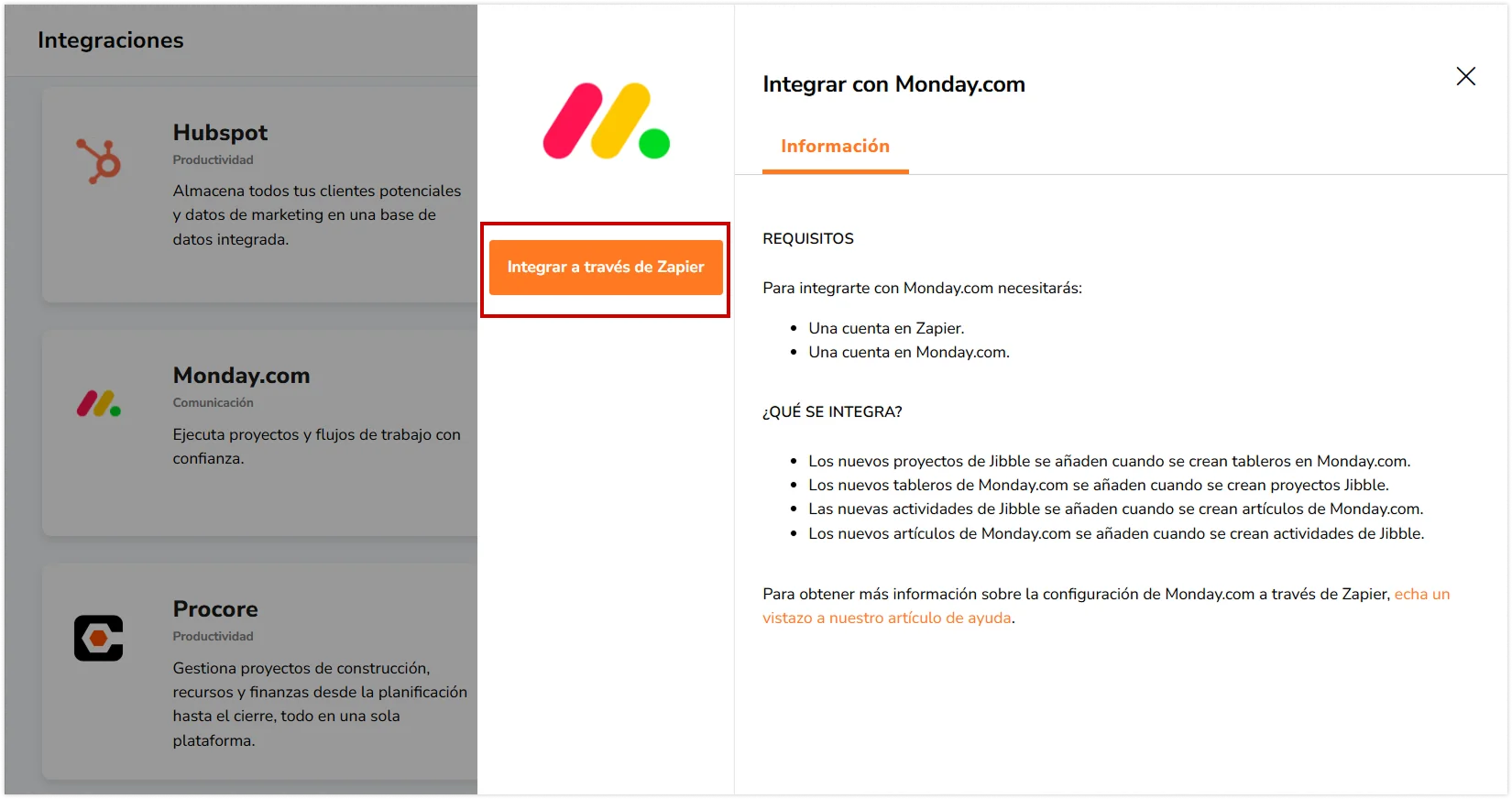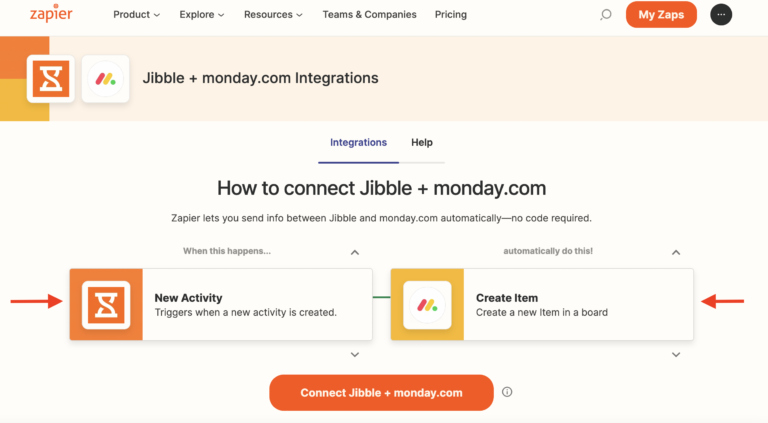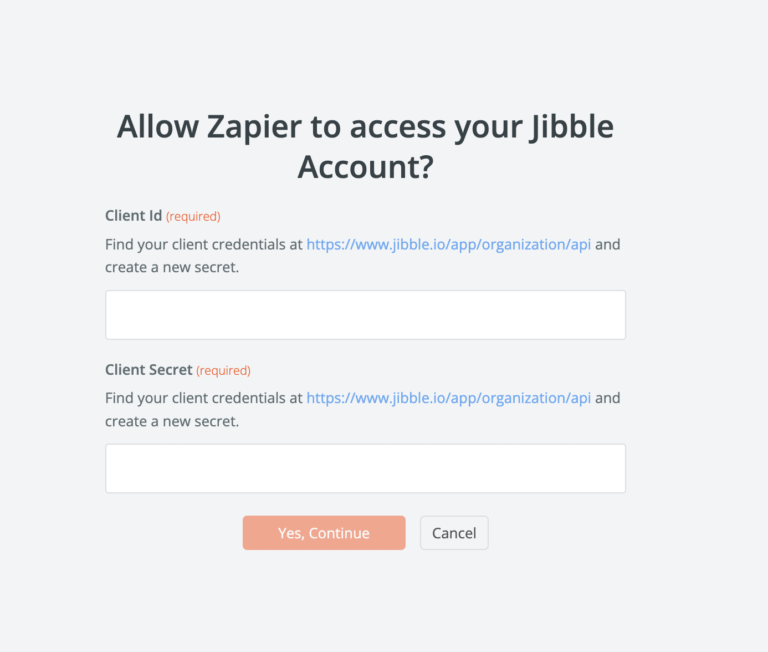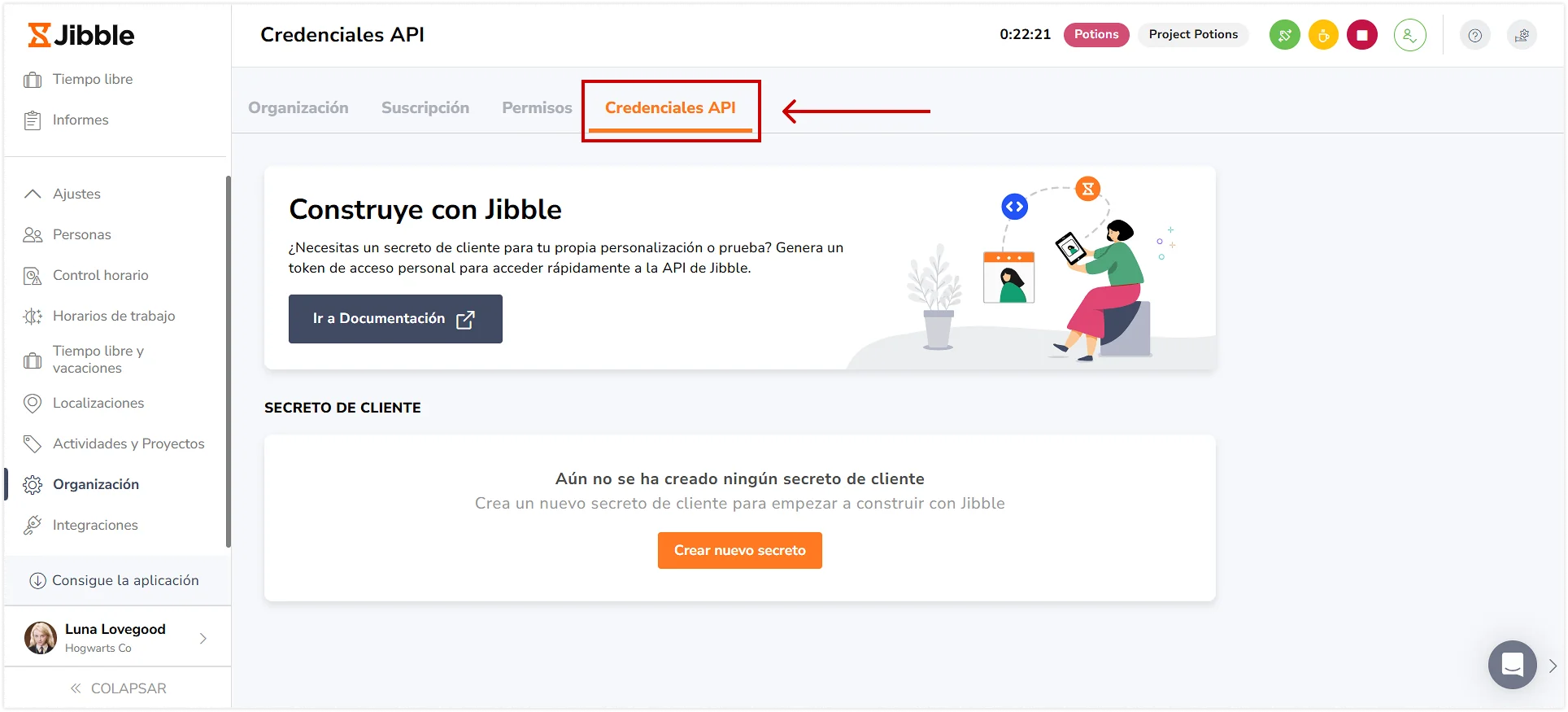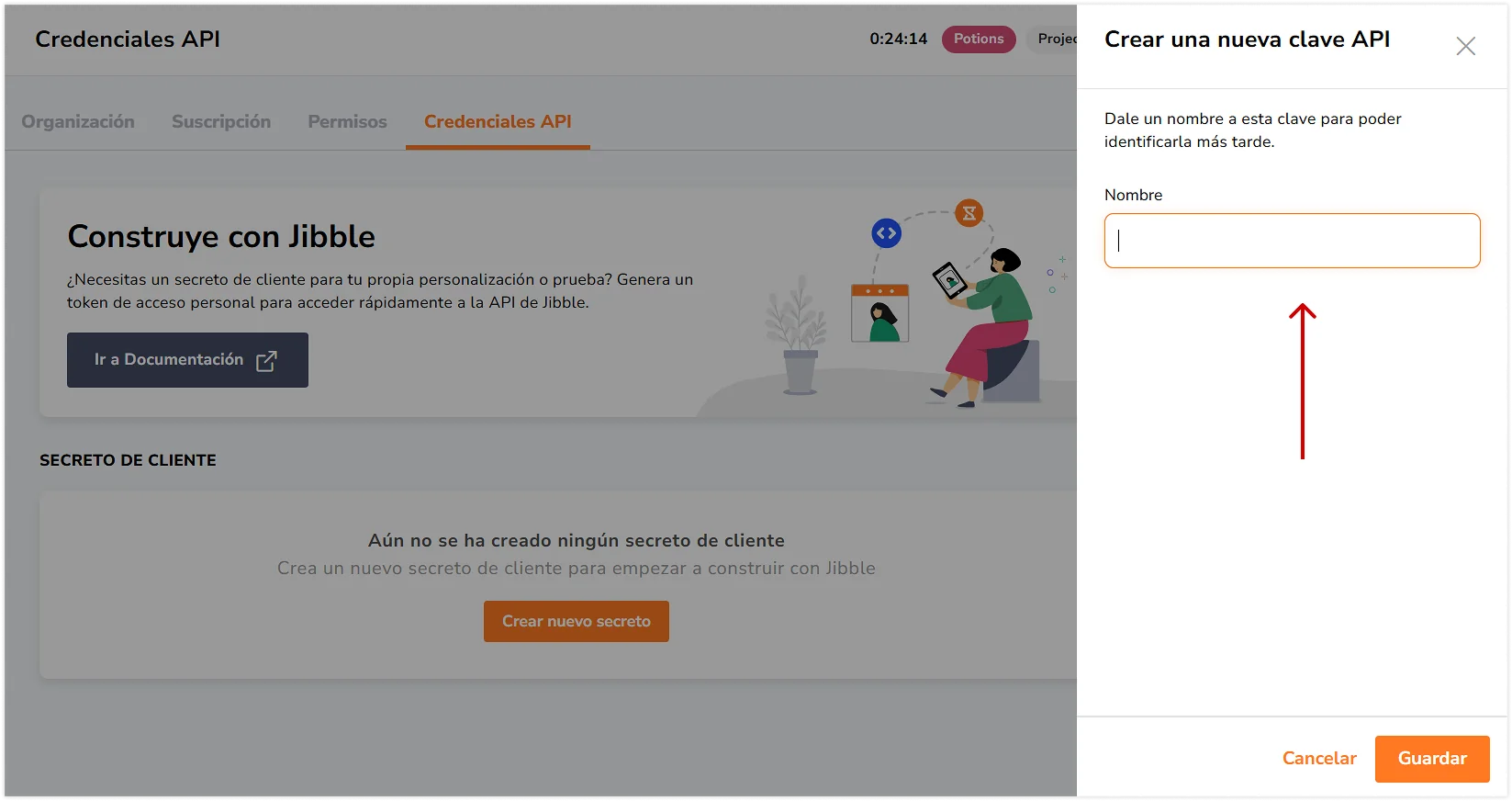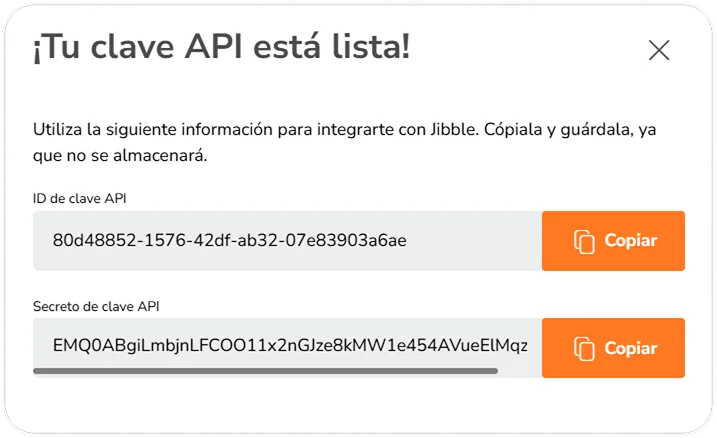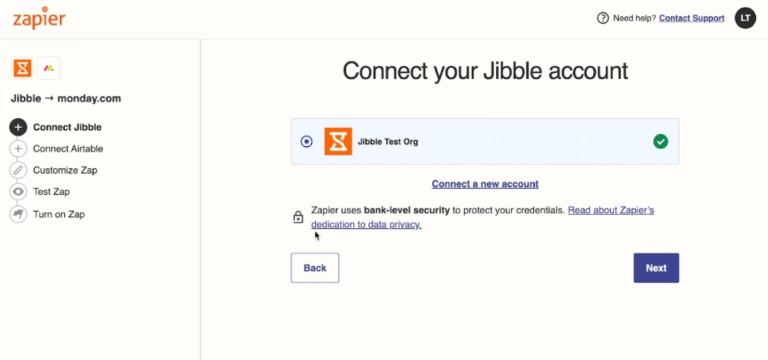Conectar integraciones vinculadas a Zapier con Jibble
Integra nuestro software de control del tiempo con tus aplicaciones favoritas.
Conecta nuestro software de seguimiento del tiempo con las herramientas que utilizas a diario a través de Zapier.
Zapier transmite información entre tus aplicaciones de forma automática con flujos de trabajo llamados «Zaps», para que puedas automatizar tareas repetitivas sin ayuda de desarrolladores.
Qué puedes automatizar con Zapier
- Datos del empleado
- Registro de entrada
- Salida
- Descansos
- Invitar a un nuevo miembro del equipo
- Entradas de tiempo
- Hojas de horas
- Grupos
- Lista de actividades
- Lista de proyectos
- Lista de clientes
Ejemplos de automatizaciones que puedes crear
- Fichar desde Jibble cuando se inicia un evento en Google calendar
- Crear un nuevo evento en Google Calendar al fichar desde Jibble
- Crea nuevas entradas de tiempo en Jibble cuando se inicie Google calendar
- Añadir nuevas entradas de tiempo de Jibble a Google Sheets
- Añadir nuevos proyectos Jibble a Google Sheets
- Añadir nuevas actividades de Jibble a Google Sheets
- Crear proyectos en Jibble al crear nuevos proyectos en Asana
- Crear proyectos en Asana cuando creas nuevos proyectos de Jibble
- Compartir entradas de tiempo de Jibble en Slack
- Ajustar o Crear estado en Slack cuando inicias una nueva entrada de tiempo en Jibble
Conectar integraciones vinculadas a Zapier con Jibble
En este flujo, utiliza campos monday.com como ejemplo de una aplicación que se integra con Jibble a través de Zapier.
- Inicia sesión en Jibble y haz clic en la pestaña Integraciones del menú de navegación lateral.
- Haz clic en la aplicación que quieras integrar (por ejemplo, monday.com) en la lista de integraciones disponibles.
-
Para las apps que se pueden vincular con Zapier, verás un botón que se integra con Zapier. Haz clic en este botón Integrar a través de Zapier.
-
Ahora serás dirigido a Zapier donde podrás elegir un Trigger en Jibble para iniciar una Action en monday.com.
Nota: Las integraciones a través de Zapier funcionan en ambos sentidos. También podrás elegir un «Trigger» en tu app deseada (ej. monday.com) para iniciar una «Action» en Jibble.
Lee más sobre los Triggers y Actions de Zapier o contacta con el equipo de asistencia de Zapier.
- Después de elegir un «trigger» y un «action», haz clic en Connect Jibble + monday.com.
- Conecta tu cuenta Jibble.
- Serás redirigido para permitir el acceso a tu cuenta Jibble.
-
Rellena el Id de cliente del Jibble y el Secreto de cliente. Puedes encontrar esto en la pestaña Credenciales API en Organización en Jibble.
-
En la pestaña Credenciales API, haz clic en el botón Crear nuevo secreto y asigna un nombre a tu clave API.
-
Tu ID de Cliente y Secreto de Cliente ya están generados, cópialos en Zapier.
-
Una vez copiados, tu cuenta de Jibble estará conectada a Zapier.
- Haz clic en Next para conectarte a monday.com.
- Se te redirigirá para permitir que Zapier acceda a tu cuenta de monday.com.
-
Introduce la clave API que encontrarás en tu cuenta de monday.com.
Nota: En algunas aplicaciones no se piden las claves API. Si esto ocurre, continúa con el siguiente paso.
- Tu cuenta se conectará a Zapier.
- Personaliza y prueba tus Zaps.
- Revisa y activa tu Zap. ¡Y ya está!