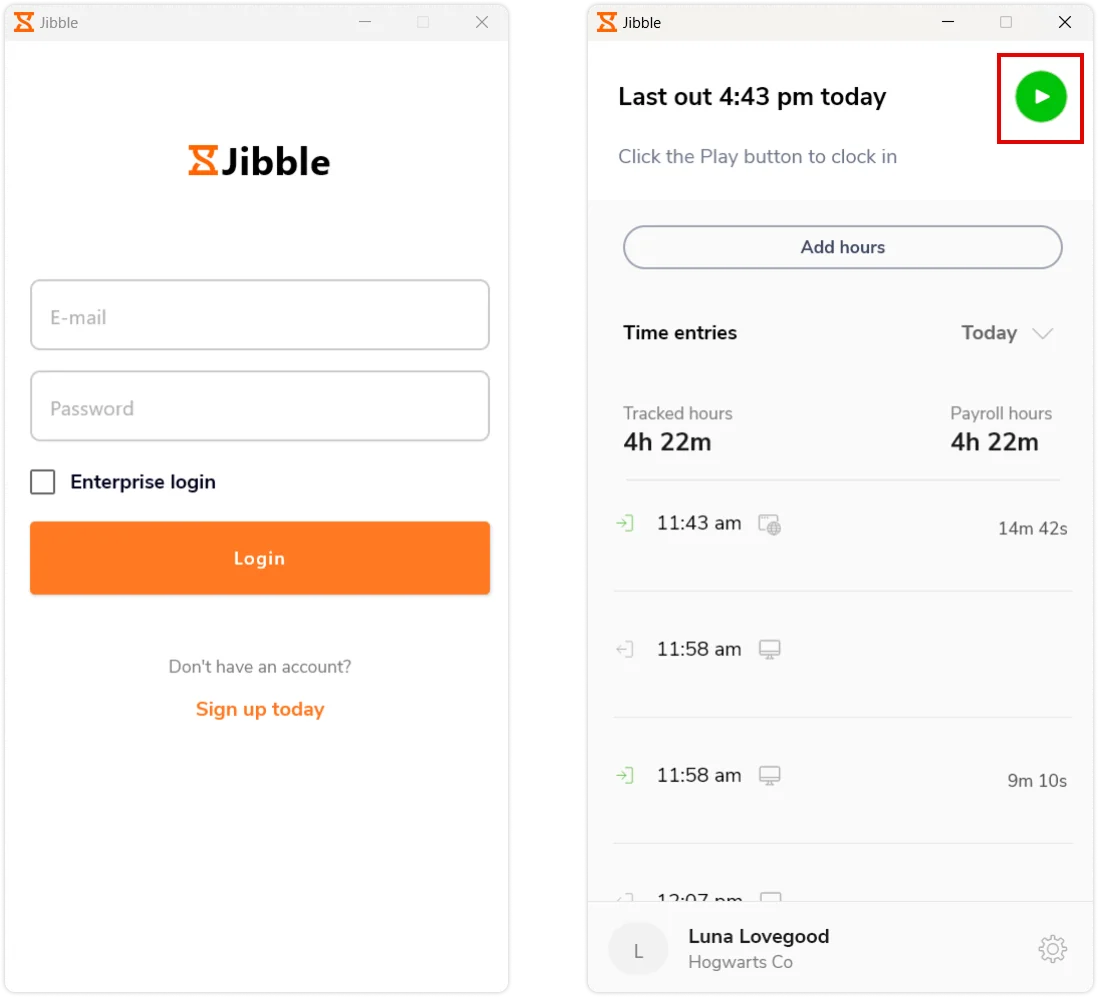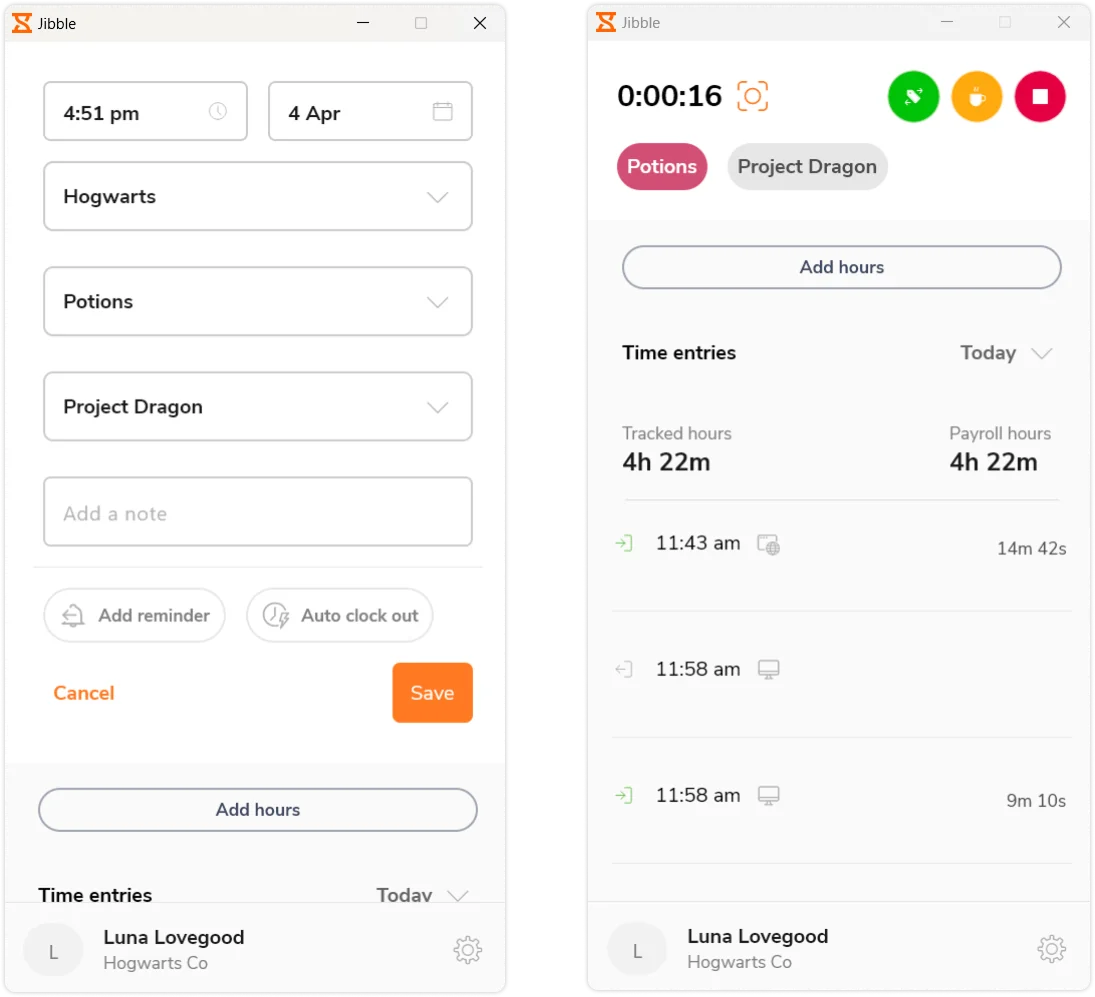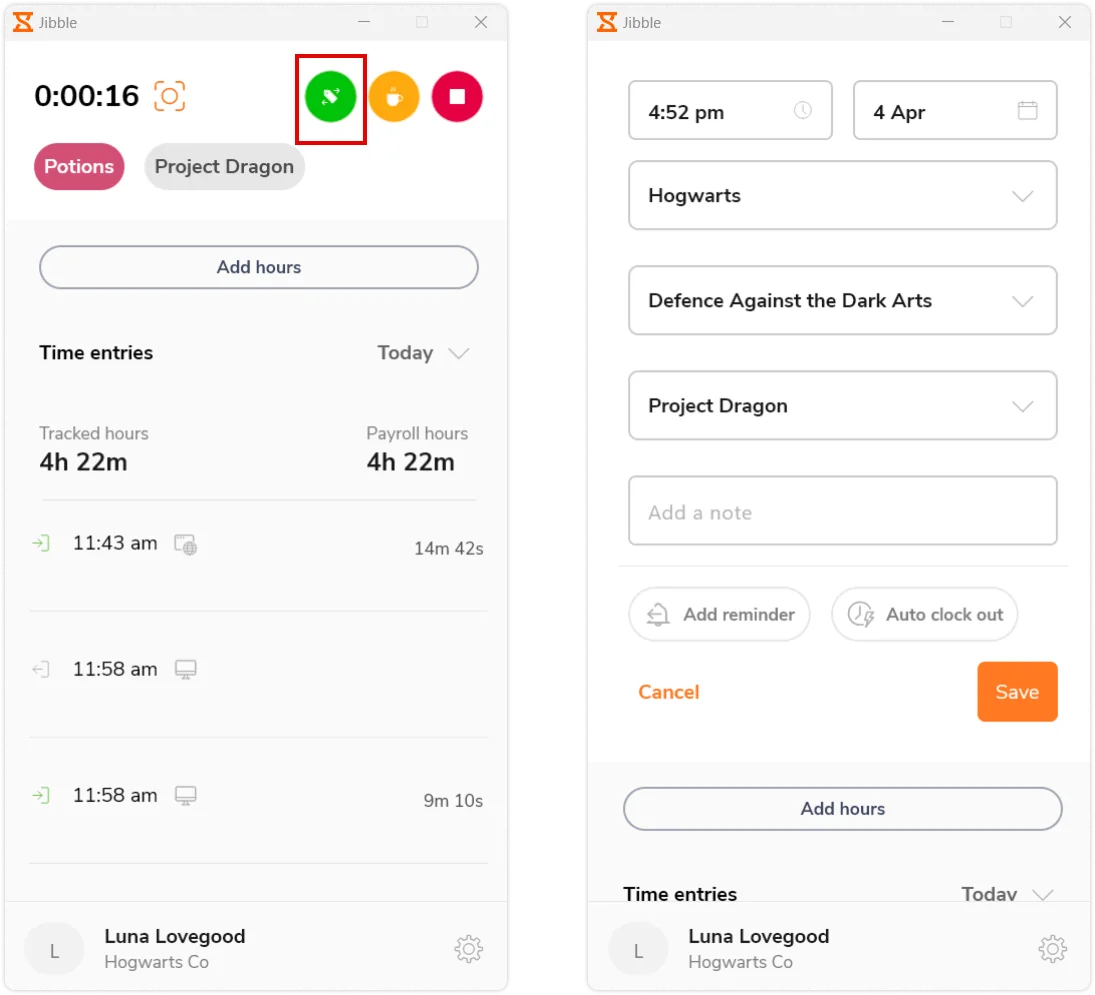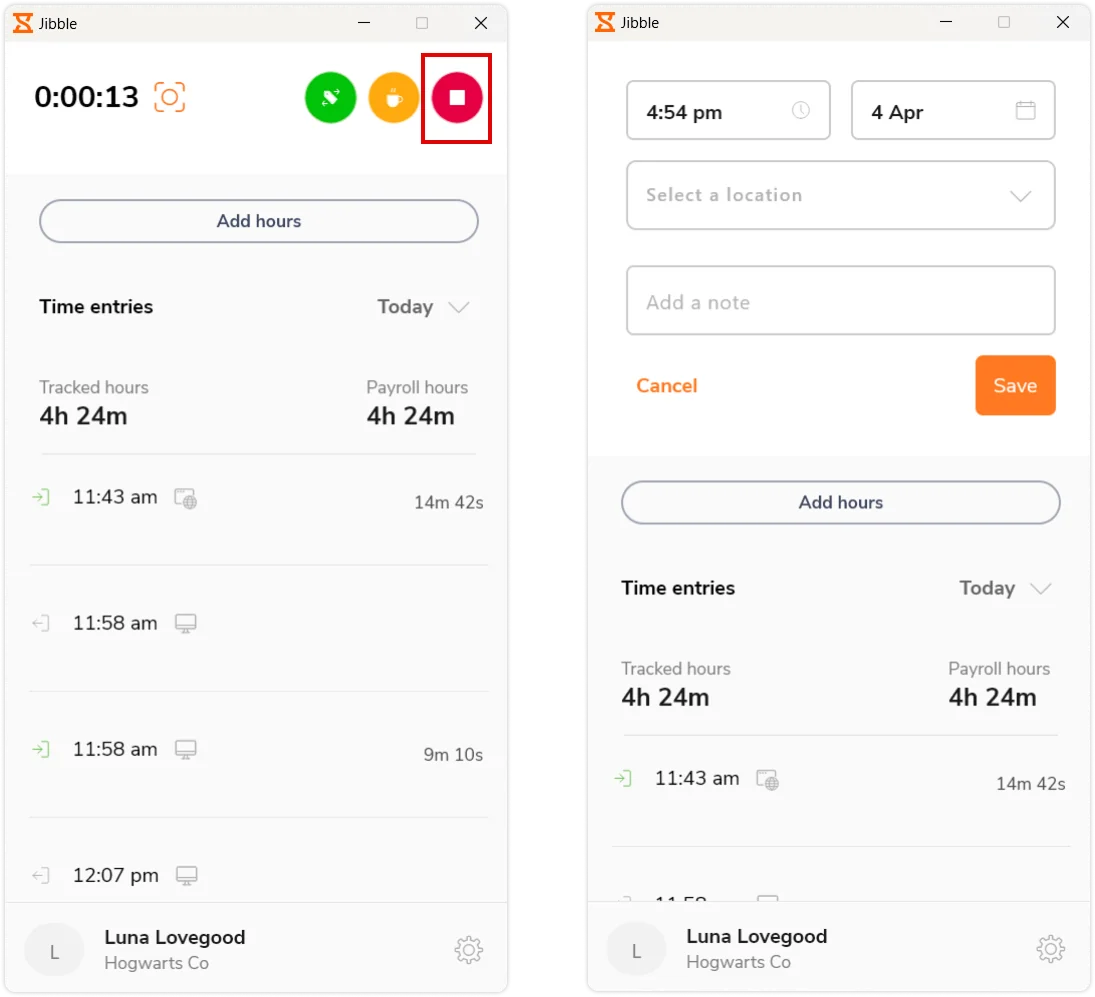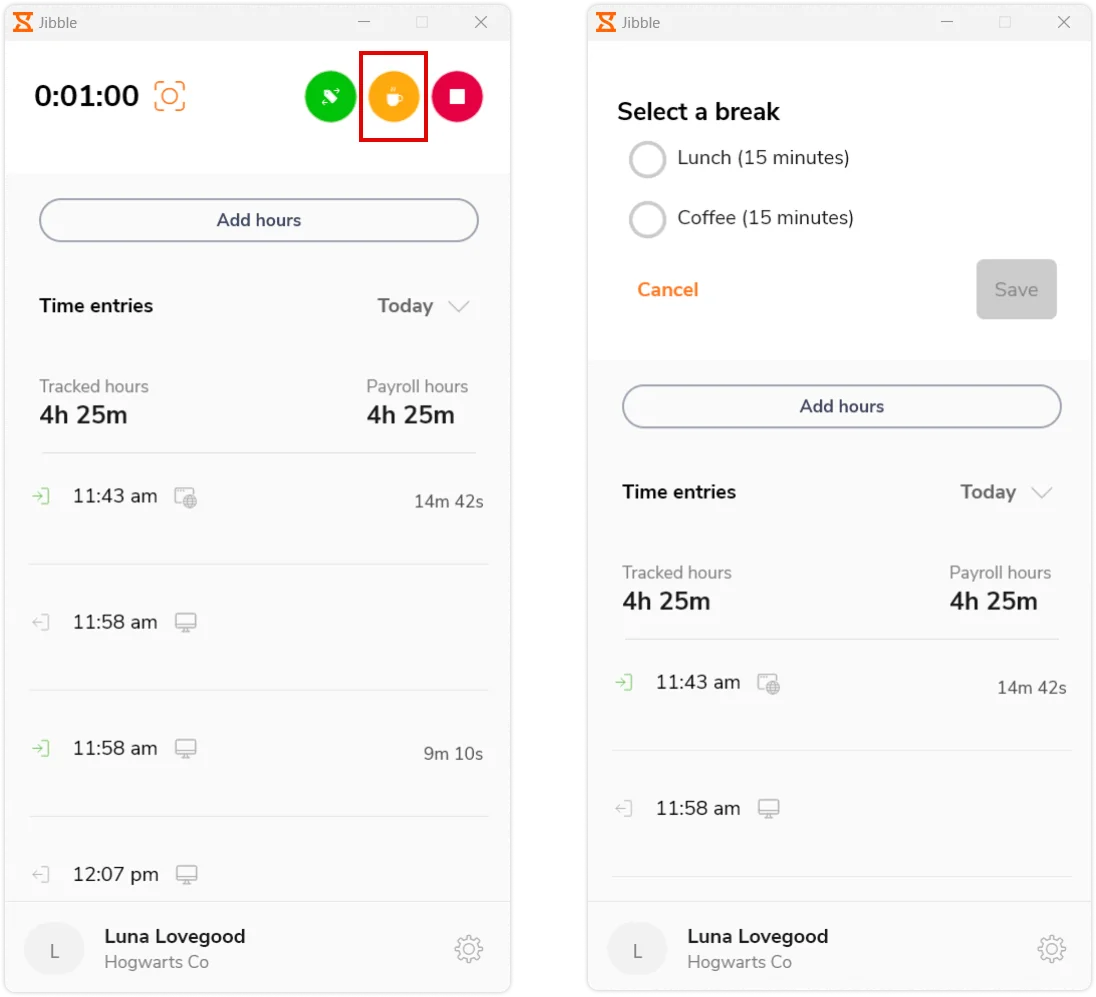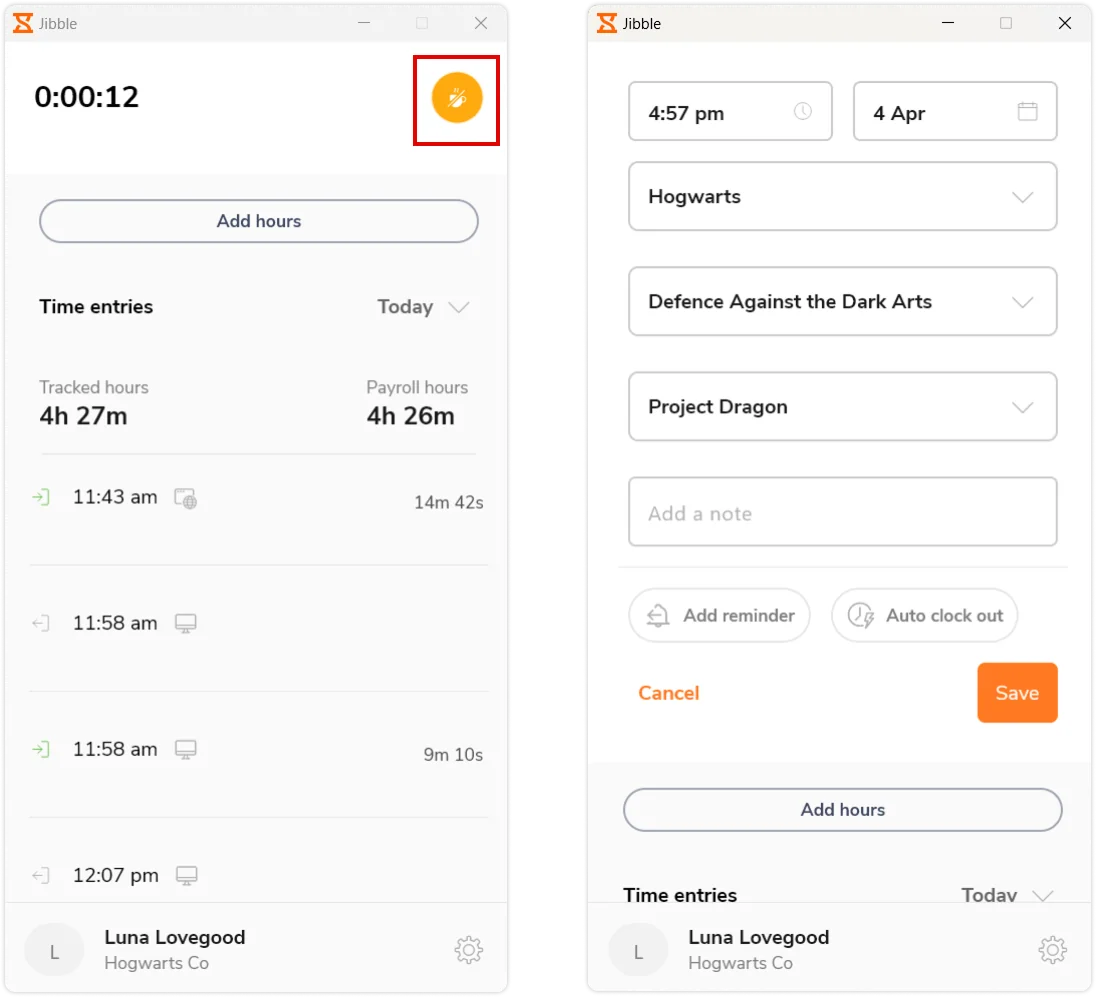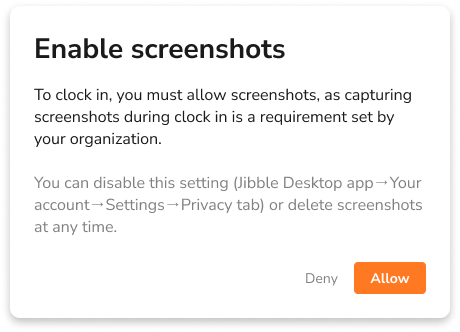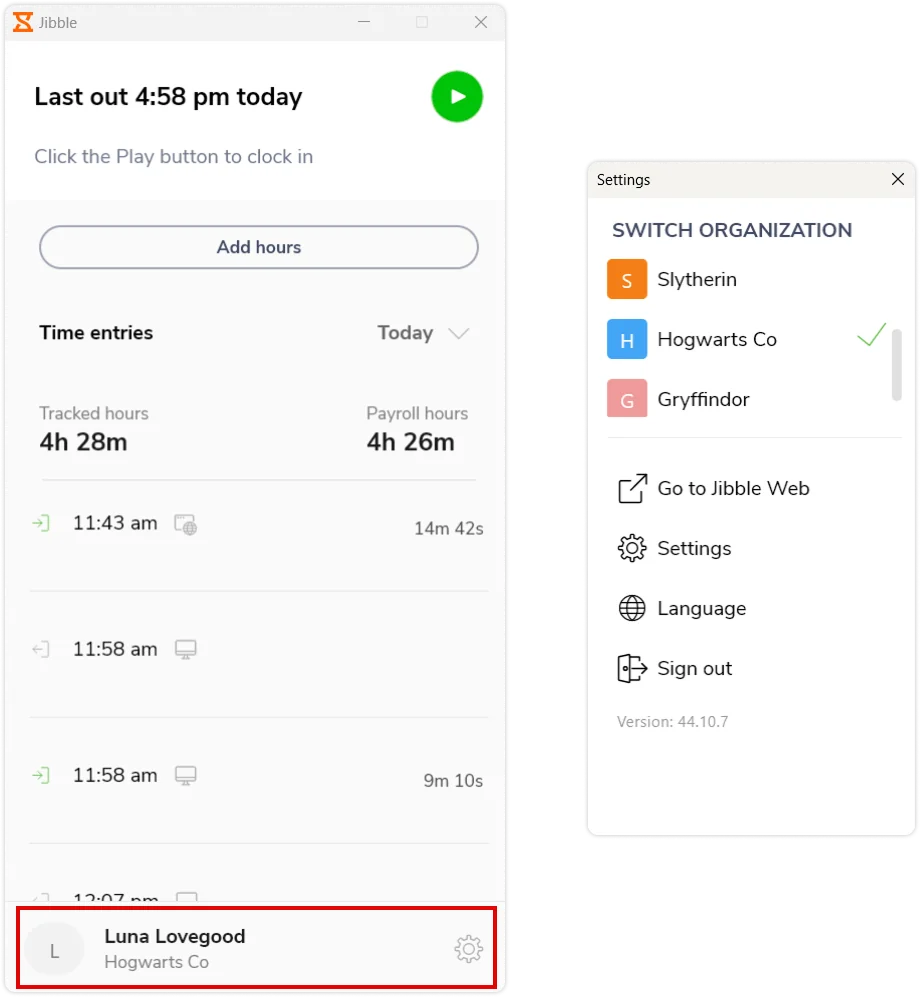Jibble Windows zaman takip uygulaması kullanımı
Etkinlikler, projeler ve müşterilerle ilgili zaman takibini doğrudan Windows masaüstünden yapın
Jibble’ın Windows zaman takip uygulaması bireysel kullanıcıların ve işletmelerin çalışma saatlerini doğrudan Windows masaüstünden verimli bir şekilde takip etmesine olanak tanıyarak iş verimini artırır ve ayrılan vakte ilişkin değerli veriler sağlar. Bu makale, Windows’ta Jibble’ın zaman takibini indirme ve kullanma adımlarında size yol gösterecektir.
Jibble’ın Windows takip uygulaması Windows 10 ve üstü sürümlerle uyumludur. Mac masaüstü kullanıyorsanız, Jibble Mac zaman takip uygulamasının kullanımı hakkındaki makalemize göz atabilirsiniz.
Bu makalede bahsedilenler:
Windows zaman takip uygulaması nasıl yüklenir
- Jibble resmi sitesine (https://www.jibble.io) gidin ve daha önce bir hesap oluşturmadıysanız, hesap oluşturun.
- Microsoft Store’a gidin ve Jibble: Zaman Takibi‘ni aratın.
- İndir butonuna tıklayın.
- Kurulumu tamamlamak için ekrandaki talimatları izleyin.
Windows zaman takip uygulamasının kullanımı
-
Giriş ve Çıkış Saatleri
- Jibble Windows zaman takip uygulamasını açın ve hesabınıza giriş yapın.
- Giriş yaptıktan sonra, zaman takibini başlatmak için yeşil Başlat butonuna tıklayın.
- Gerekirse bir konum, etkinlik ve proje seçin ve ek notlar ekleyin.
İpucu: Daha hızlı giriş yapabilmek için varsayılan bir etkinlik, proje ve konum yapılandırarak zamandan tasarruf edin.
- Giriş yapmak için Kaydete tıklayın.
- Giriş yaptıktan sonra çeşitli zamanlayıcı seçenekleri göreceksiniz.
- Farklı bir etkinlik veya projeye geçiş yapmak için yeşil Etkinlik Değiştir butonuna tıklayın, dilediğiniz bir etkinliği veya projeyi seçin ve zaman kaydı yapmak için Kaydete tıklayın.
- Zaman takibini sonlandırmak için kırmızı Durdur butonuna tıklayın, gerekirse bir not ekleyin ve çıkış yapmak için Kaydete tıklayın.
-
Mola Vermek
Bir mola başlatmak için, çalışıyor durumda olmanız gerekir. Birden fazla mola seçeneği yapılandırdıysanız, belirli bir mola türü seçme imkanınız olacaktır.
- Normalde yaptığınız gibi işe giriş yaparak başlayın. Mola vermeden önce çalışmaya başlamış olmanız gerekir.
- Sarı Mola butonuna tıklayın.
- Çeşitli mola türleri yapılandırdıysanız, istediğiniz mola türünü seçin ve molanızı başlatmak için Kaydete tıklayın.
Not: Herhangi bir mola seçeneği ayarlamadıysanız, sarı Mola butonuna tıkladığınızda mola hemen başlatılacaktır. - Molanızı sonlandırmak ve çalışmaya devam etmek için sarı Molayı Sonlandır butonuna tıklayın.
- Gerekirse, bir konum, faaliyet ve proje seçin, bir not ekleyin ve ardından saati kaydetmek için Kaydete tıklayın.
-
Ekran Görüntüsü Yakalama
Ekran görüntüsü yakalama özelliği yönetici veya admin tarafından etkinleştirildiyse, cihazınızda ekran görüntüsü yakalamaya izin verene kadar masaüstü uygulamasında zaman takibi yapmanız engellenecektir.
Cihazınızda izinler verildikten sonra, ön plandaki tüm ekranların ekran görüntüleri 1-10 dakikalık aralıklarla rastgele yakalanır. Ekran görüntüsü yakalama, masaüstü uygulaması aracılığıyla saatiniz geldiğinde başlayacak ve molalar sırasında, saatiniz bittiğinde veya masaüstü uygulamasından çıktıktan sonra duracaktır.
Daha fazla bilgi için ekran görüntüsü yakalama nasıl çalışır başlıklı makalemizi okuyabilirsiniz.
Yakalanan tüm ekran görüntüleri, kendi ekran görüntülerinizi görebileceğiniz ve silebileceğiniz web uygulamasında görüntülenebilir. Ekran görüntülerini görme ve silme hakkında daha fazla bilgi edinebilirsiniz.
-
Kontrol Paneli
Windows Zaman Takip Kontrol Paneli’nde zaman girişlerinizi, takip edilen saatleri ve geçerli gün için bordro saatlerini bulabilirsiniz.
Daha fazla bilgi edinmek için takip edilen saatler ile bordro saatleri arasındaki fark hakkındaki makalemize göz atabilirsiniz.
-
Hesap Ayarları
Hesap Ayarlarına erişmek için, alt bölümdeki sekmede bulunan adınıza tıklayın.
Mevcut seçeneklere kısa bir genel bakış:
1. Kuruluş Detayları
Birden fazla kuruluşun parçasıysanız, bunlar arasında geçiş yapma esnekliğine sahipsiniz. Geçiş yapmak için kullanmak istediğiniz kuruluşa tıklamanız yeterlidir.
2. Jibble Web
Kapsamlı raporlama özelliklerine erişmek ve yakalanan ekran görüntülerini görüntülemek için, Jibble WebApp Kontrol Paneli’ne yönlendirilmek üzere Jibble Web’e Git butonuna dokunun.
3. Ayarlar
Ayarlar sekmesinin altında iki bölüm bulacaksınız: Genel ve Gizlilik.
- Genel: Otomatik giriş çıkışları etkinleştirerek ve varsayılan bir etkinlik, proje ve konum ayarlama ile zaman takip deneyiminizi özelleştirin.
- Gizlilik: Masaüstü uygulamasını kullanırken cihazınızın ekran görüntüleri yakalamasına izin vermek için Ekran Görüntüleri’ni etkinleştirebileceğiniz yer burasıdır. Ekran görüntüsü yakalama sizin için zorunlu ise, bu ayarı etkinleştirene kadar masaüstü uygulamasında süreyi takip edemeyeceğinizi unutmayın.
4. Dil
Desteklenen dillerimizden birini seçerek masaüstü uygulamasının dilini tercihinize göre değiştirin. Daha fazla bilgi için desteklenen diller hakkındaki makalemize göz atabilirsiniz.
5. Çıkış
Jibble’ın zaman takip uygulamasından çıkış yapmak için Çıkışa tıklayın.
-
Rapor Oluşturma
Derinlemesine raporlar üretmek ve zaman yönetiminiz hakkında değerli bilgiler edinmek için Jibble web uygulamasından en iyi şekilde yararlanın. Rapor özellikleri kuruluş sahipleri, adminler ve yöneticiler tarafından kullanılabilir.
Çeşitli rapor türleri ve bunların Jibble’ın web uygulaması kullanılarak nasıl dışa aktarılacağı hakkında daha fazla bilgi için dışa aktarılabilecek rapor türleri nelerdir başlıklı makalemize göz atabilirsiniz.