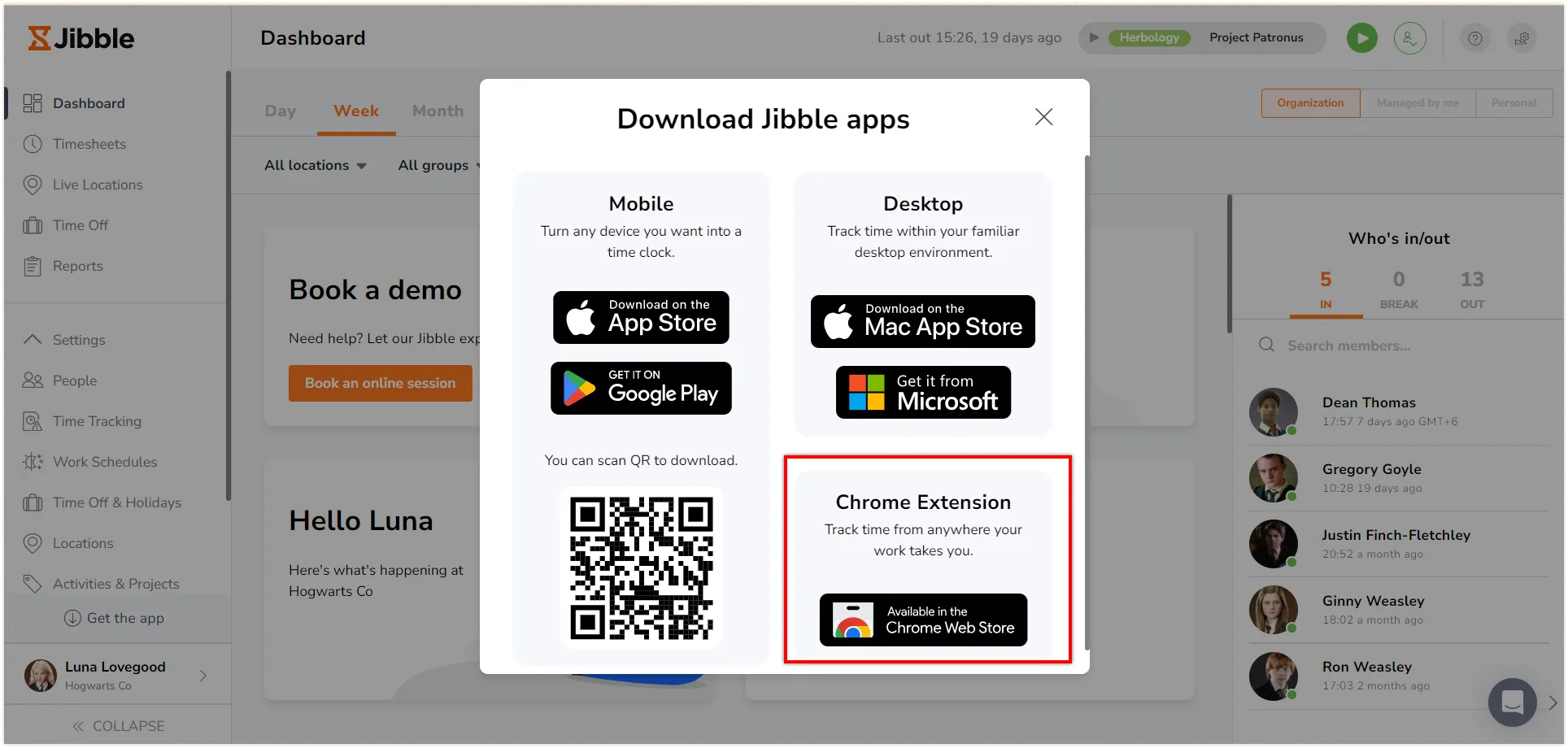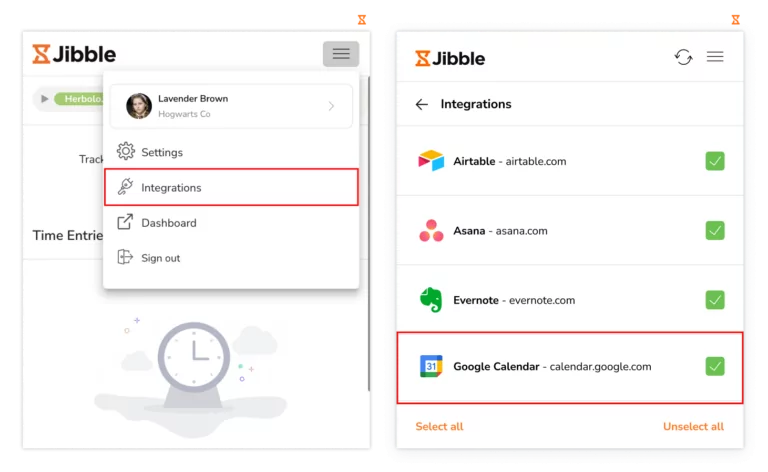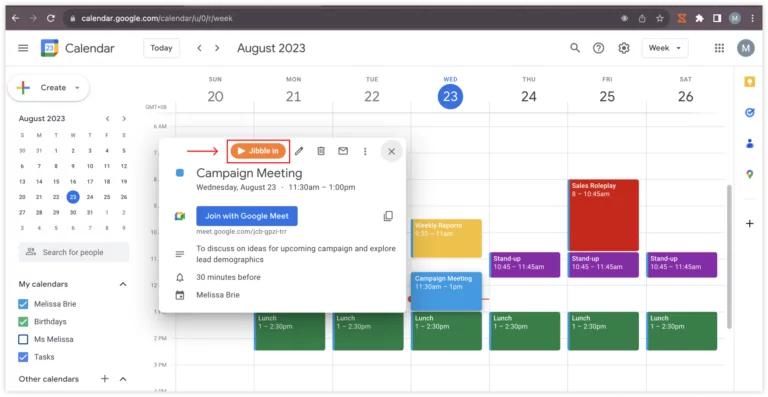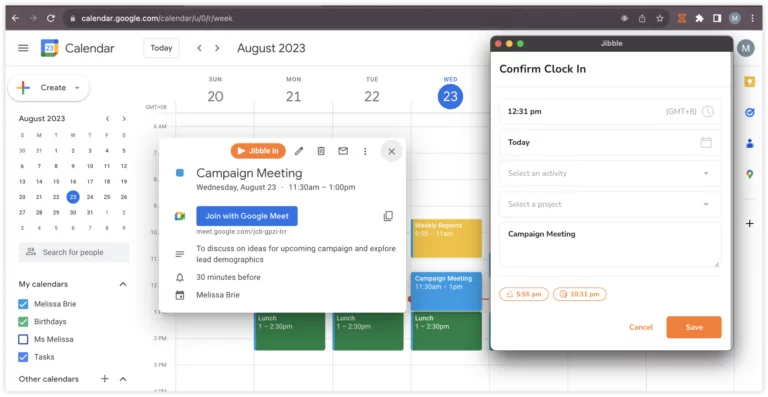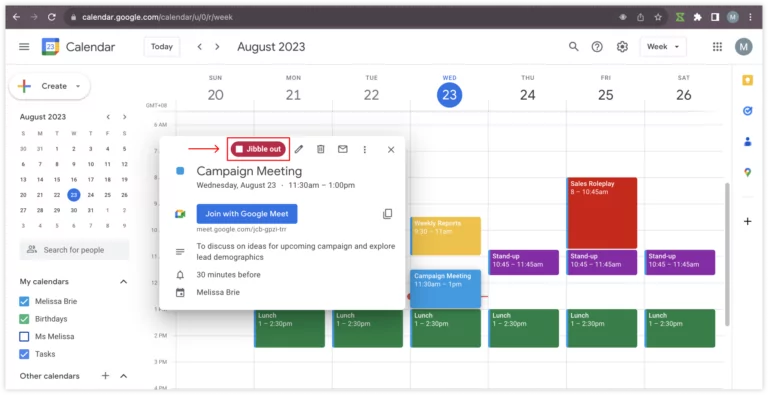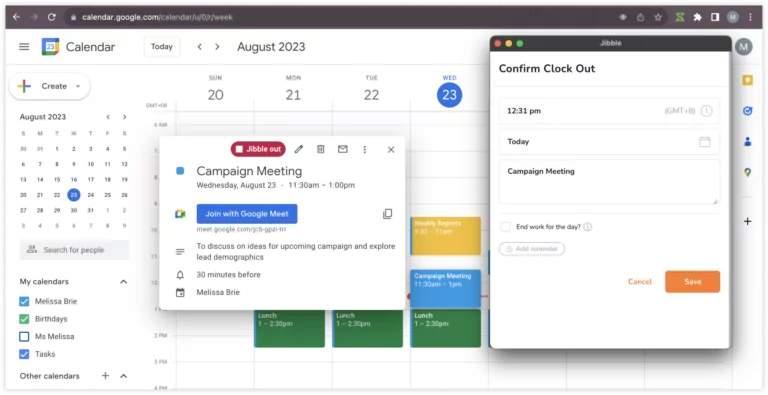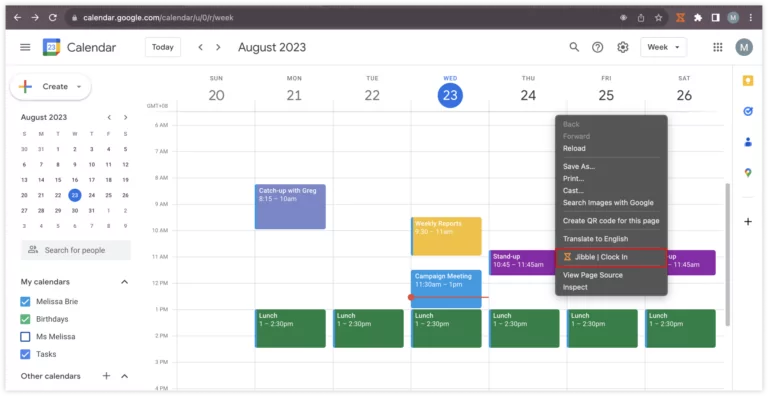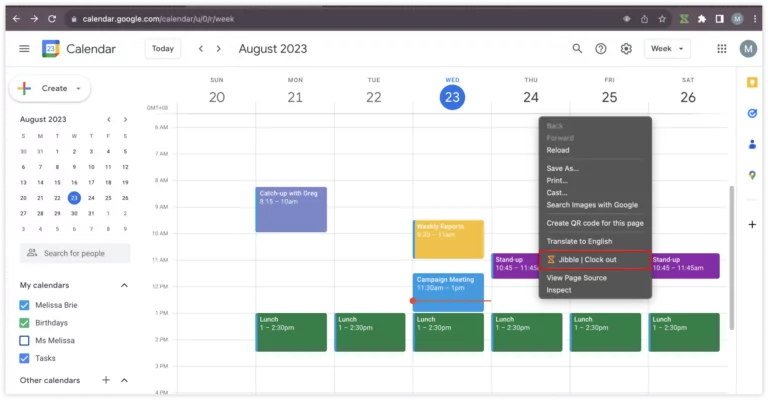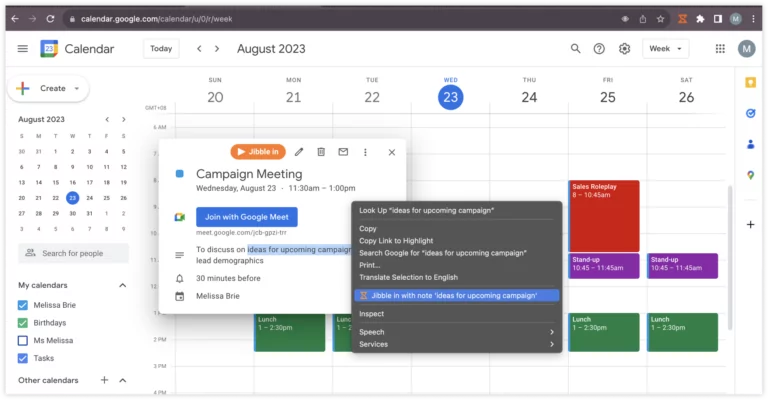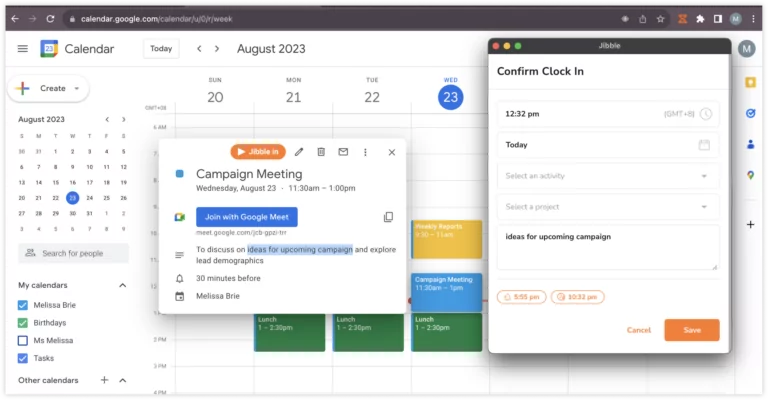Google Takvim’de zamanı nasıl takip edebilirim?
Jibble'ın zaman izleme uzantısı ile Google Takvim'deki etkinliklerin zamanını takip edin
Google Takvim‘de zamanınızı verimli bir şekilde yönetmek üretkenliği sürdürmek ve düzenli kalmak için çok önemlidir. Jibble’ın Chrome zaman takip uzantısı ile zaman takibini doğrudan Google Takvim etkinliklerinize sorunsuz bir şekilde entegre edebilirsiniz.
Bu makalede bahsedilenler:
Jibble’ın Chrome uzantısını yükleme
- Jibble uzantısını aşağıdaki yöntemlerden birini kullanarak yükleyebilirsiniz:
- Jibble Web Uygulamasını kullanarak:
- Jibble hesabınıza giriş yapın ve kontrol panelindeki Uygulamayı edinin butonunu bulun.
- Açılır pencereden Chrome Eklentileri seçeneğini seçin ve Chrome Web Mağazasına gidin.
- Jibble hesabınıza giriş yapın ve kontrol panelindeki Uygulamayı edinin butonunu bulun.
- Doğrudan Chrome Web Mağazasından:
- Chrome Web Mağazasına gidin ve Jibble Zaman Takibi uygulamasını arayın.
- Jibble Web Uygulamasını kullanarak:
- Chrome’a ekleye tıklayın ve eklentiyi indirin.
- Kurulumdan sonra, tarayıcınızın araç çubuğunda bir simge görünecektir.
- Uzantıya erişmek için Chrome araç çubuğunun sağ üst köşesindeki yapboz parçası simgesine tıklayın.
- Asana’yı kullanırken hızlı erişim sağlamak için yanındaki pin simgesine tıklayarak Jibble Zaman Takip aracını sabitleyin.
Google Takvim ve Jibble’ı bağlama
- Google hesabınıza giriş yapın.
- Google Takvim’i açın.
- Tarayıcı araç çubuğundaki Jibble simgesine tıklayın.
- Jibble hesabınıza giriş yapın veya Jibble’da yeniyseniz bir hesap oluşturun.
- Uzantının sağ üst köşesindeki üç yatay çizgiye tıklayın.
- Entegrasyonlar üzerine dokunun.
- Google Takvim için onay kutusunun etkinleştirin.
Google Takvim’de zaman takibi
Uzantı başarıyla yüklendikten ve Google Takvim ile entegre edildikten sonra, Google Takvim etkinliklerinizdeki zamanı izlemek için kullanılabilecek çeşitli teknikleri keşfedelim.
-
Yerleşik Jibble zaman takip aracını kullanma
- Google Takvim’i açın ve zamanını takip etmek istediğiniz etkinliğe gidin.
- Etkinlik ayrıntıları içinde bir Jibble in butonunu bulacaksınız.
- Jibble in butonuna tıklayın.
- Gerekirse bir etkinlik ve proje seçmeniz için küçük bir açılır pencere açılacaktır.
- Notlar, etkinliklerinizin başlıklarına göre önceden doldurulacaktır.
- Zamanlayıcıyı başlatmak için Kaydete dokunun.
- Zaman takip aracına giriş yapıldığında, buton otomatik olarak “Jibble out” olarak güncellenecektir.
- Etkinlik sona erdiğinde, zamanlayıcıyı durdurmak için Jibble Out butonuna tıklayın.
-
Klavye kısayollarını kullanma
- Tarayıcınızın araç çubuğundaki Jibble simgesine tıklayın.
- Sağ üst köşedeki üç yatay çizgiye tıklayın.
- Ayarlar üzerine dokunun.
- Klavye Kısayolları için geçişi etkinleştirin.
- Etkinleştirildikten sonra, saati ayarlamak için Windows’ta Ctrl+Shift+S veya Mac’te Command+Shift+S kısayol komutunu kullanın.
- Saatten çıkmak için de aynı klavye komutlarını kullanın.
Not: Saat girişi için klavye kısayollarını kullanırken, daha önce kullanılan etkinlik ve proje (varsa) otomatik olarak etiketlenecektir. Notlar için herhangi bir girdi olmayacaktır.
-
Sağ tıklamaları kullanma
- Farenize sağ tıklayın ve menüden Jibble | Clock in seçeneğini seçin.
- Saati kapatmak için tekrar sağ tıklayın ve Jibble | Clock out‘u seçin.
Not: Sağ tıklama ile saat girişlerinde, daha önce kullanılan etkinlik ve proje (varsa) otomatik olarak etiketlenecektir. Notlar için herhangi bir girdi olmayacaktır.
-
Metin vurgulamayı kullanma
- Google Takvim etkinlik ayrıntılarınızdaki herhangi bir metni vurgulayın.
- Farenize sağ tıklayın ve menüden Jibble‘ı seçin.
- Notlarınızın otomatik olarak dahil edildiği saat ekranı görüntülenecektir.
- Gerekirse bir etkinlik ve proje seçin.
- Zaman takip aracını başlatmak için Kaydete dokunun.