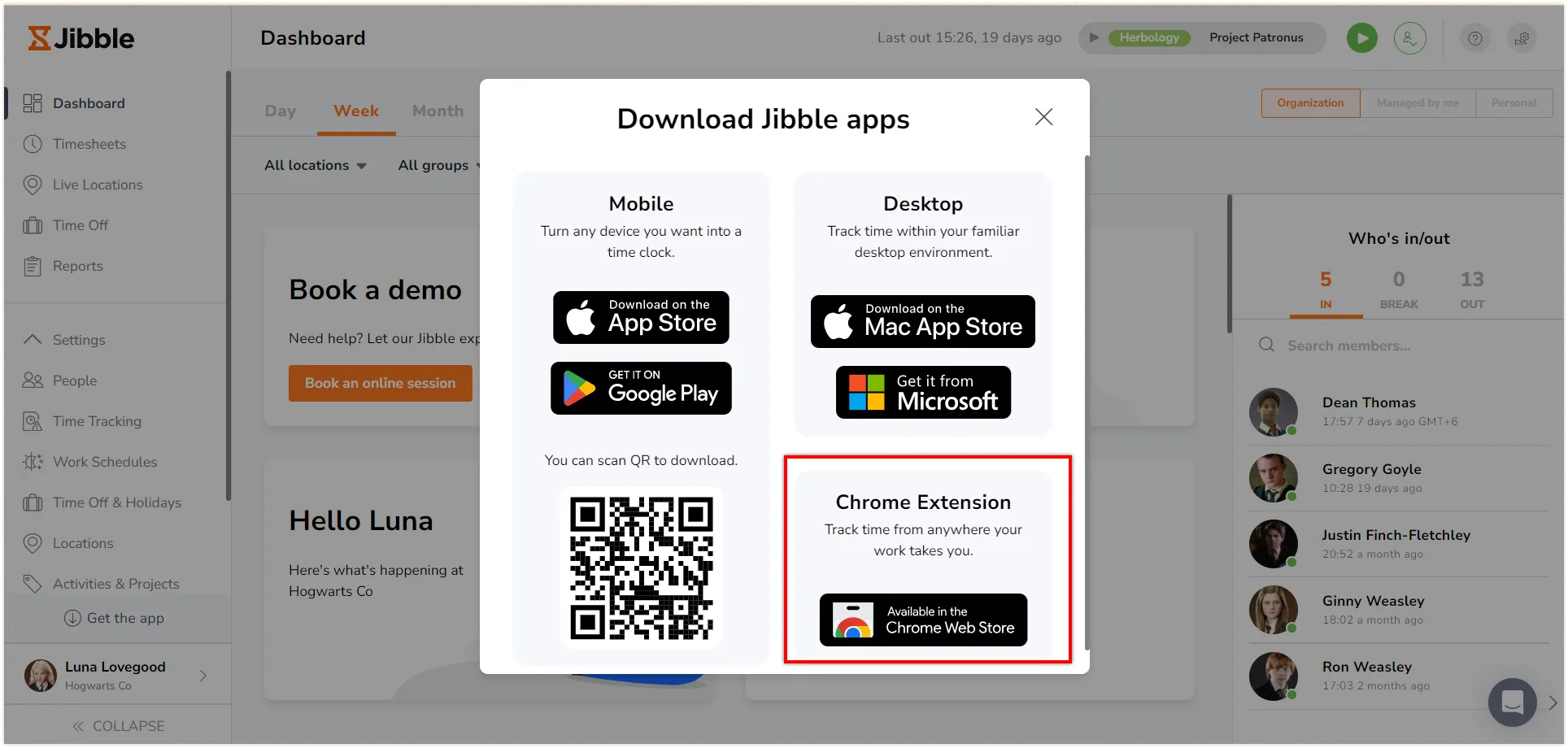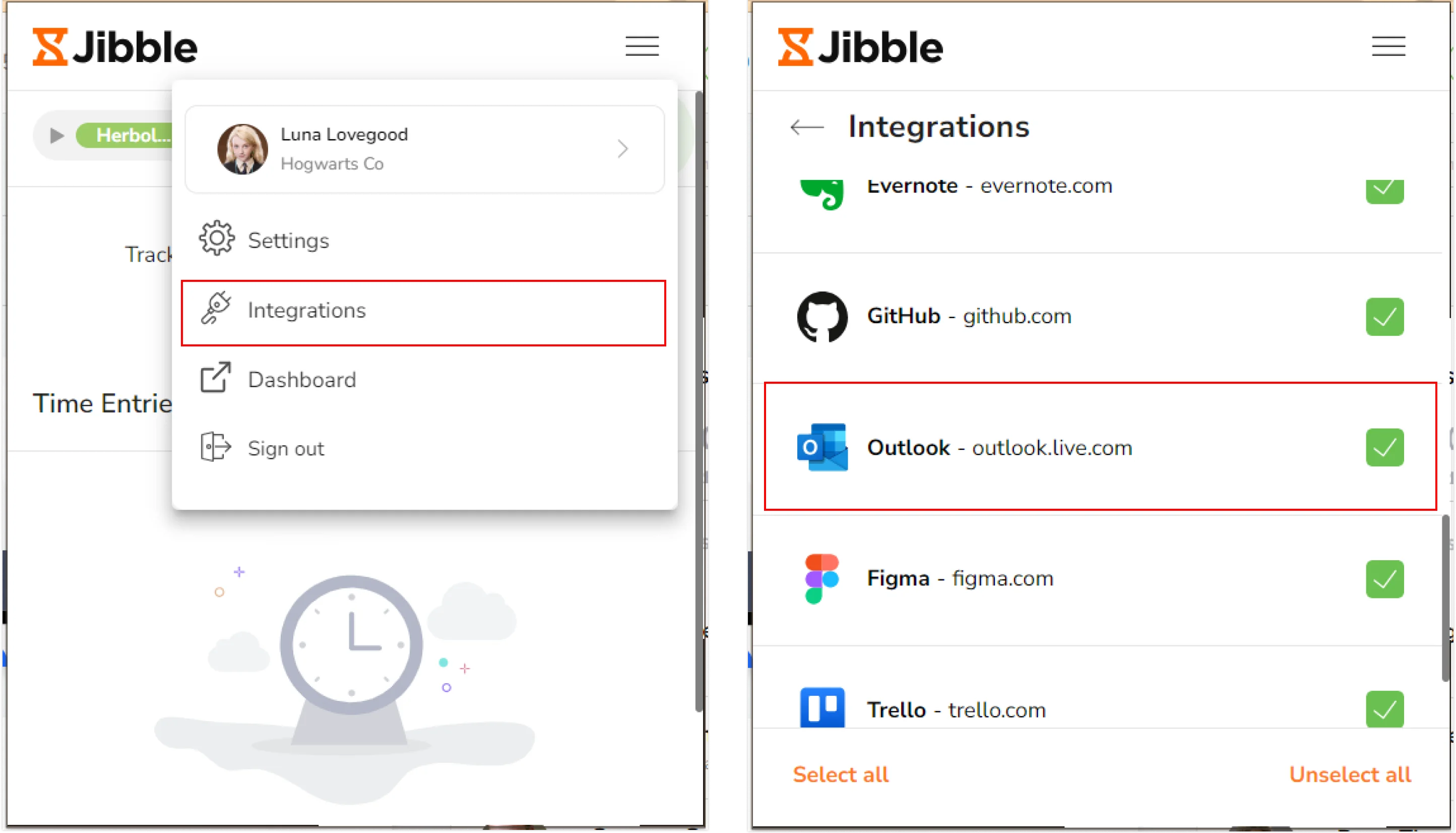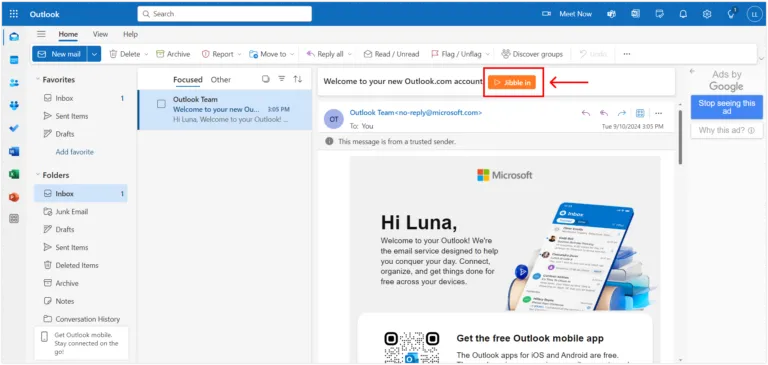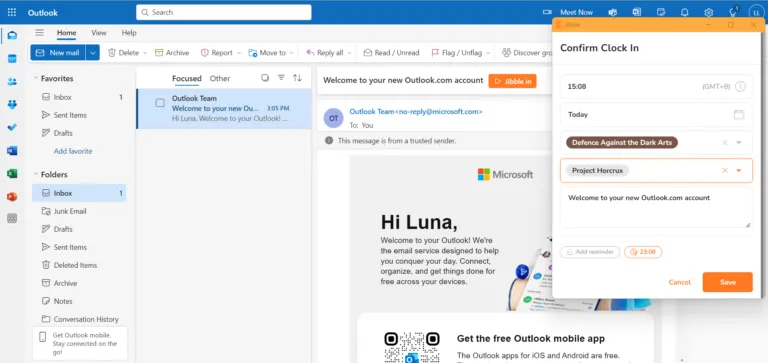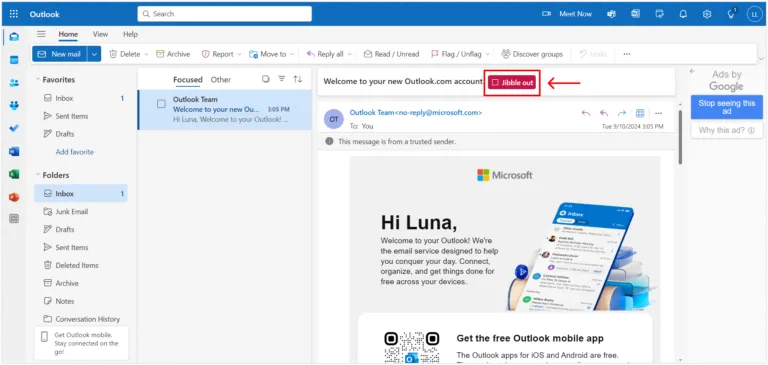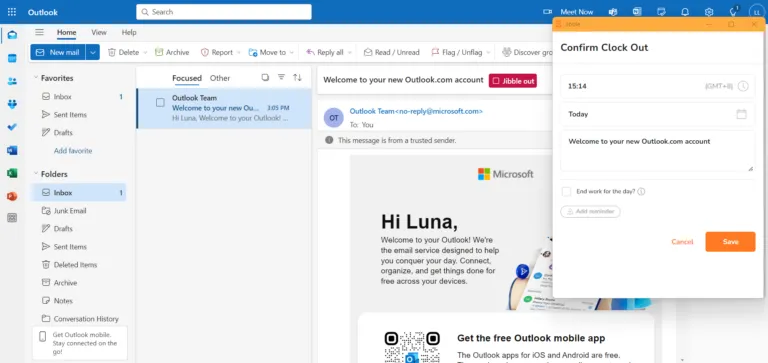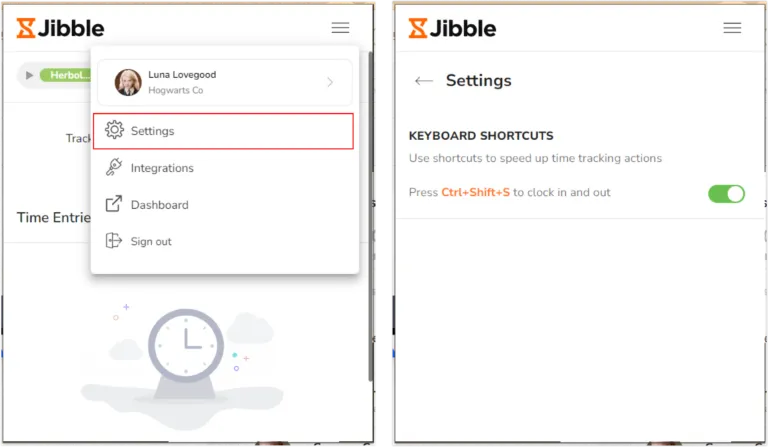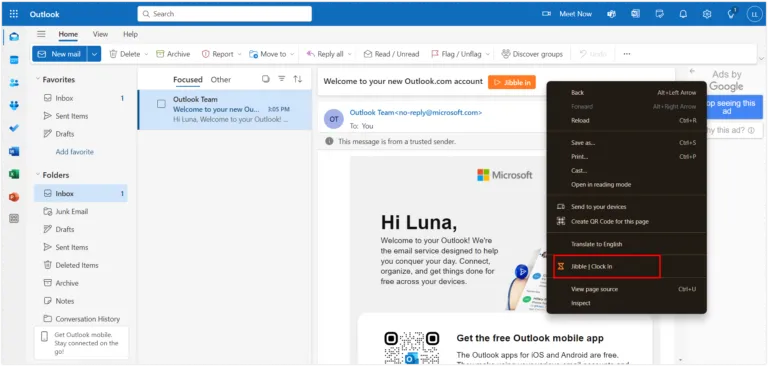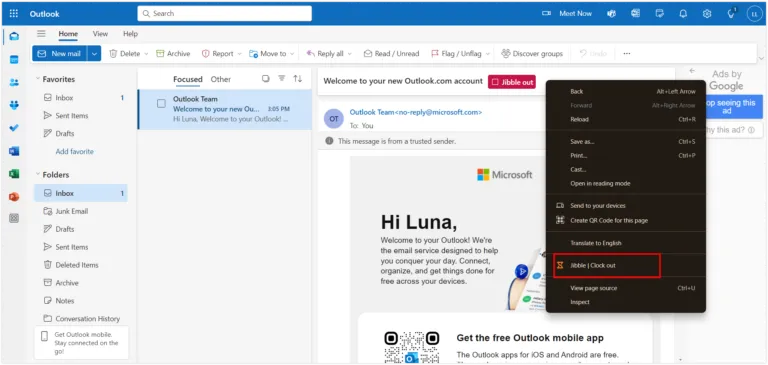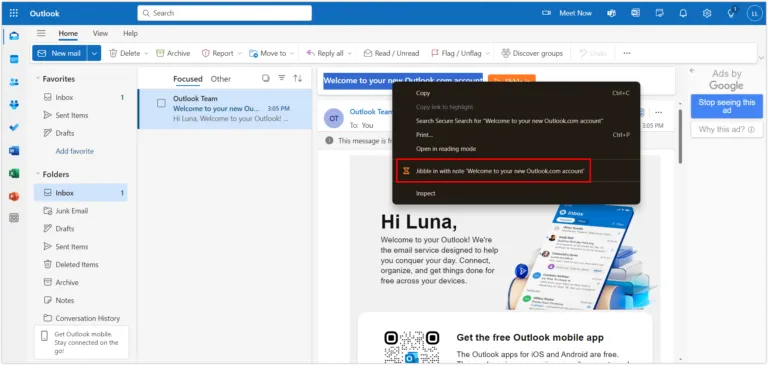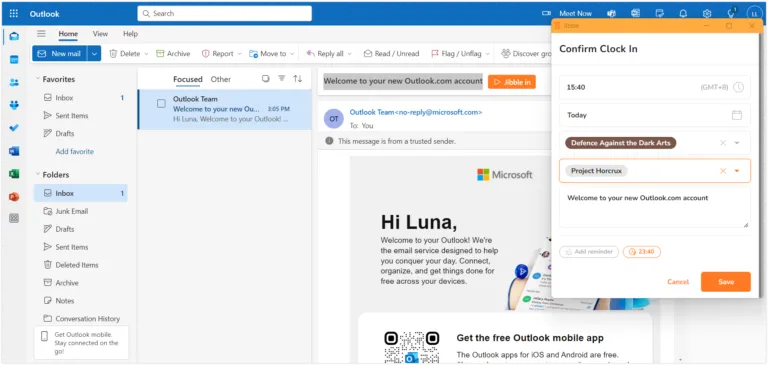Microsoft Outlook’ta zamanı nasıl takip edebilirim?
Üretkenliği artırmak ve e-posta görevlerinizi hassasiyetle yönetmek için zaman takibini Microsoft Outlook rutininize zahmetsizce dahil edin
Jibble’ın Chrome zaman takip uzantısı, Microsoft Outlook ile sorunsuz bir şekilde entegre olarak çalışma saatlerinizi doğrudan bu popüler e-posta ve takvim aracında zahmetsizce takip etmenize ve yönetmenize olanak tanır.
Bu ücretsiz entegrasyon, Outlook’un zaman takip özelliklerini geliştirerek programınızı yönetme ve zamanınızı takip etme şeklinizi iyileştirir.
Bu makalede bahsedilenler:
- Jibble’ın Chrome uzantısını yükleme
- Microsoft Outlook ve Jibble’ı bağlama
- Microsoft Outlook’ta zaman takibi
Jibble’ın Chrome uzantısını yükleme
- Jibble uzantısını aşağıdaki yöntemlerden birini kullanarak yükleyebilirsiniz:
- Jibble Web Uygulamasını kullanarak:
- Jibble hesabınıza giriş yapın ve kontrol panelinizdeki Uygulamayı edinin butonunu bulun.
- Açılır pencereden Chrome Eklentileri seçeneğini seçin ve Chrome Web Mağazasına gidin.
- Jibble hesabınıza giriş yapın ve kontrol panelinizdeki Uygulamayı edinin butonunu bulun.
- Doğrudan Chrome Web Mağazasından:
- Chrome Web Mağazasına gidin ve Jibble Zaman Takibi uygulamasını arayın.
- Jibble Web Uygulamasını kullanarak:
- Chrome’a ekleye tıklayın ve eklentiyi indirin.
- Kurulumdan sonra, tarayıcınızın araç çubuğunda bir simge görünecektir.
- Uzantıya erişmek için Chrome araç çubuğunuzun sağ üst köşesindeki yapboz parçası simgesine tıklayın.
- Microsoft Outlook kullanırken hızlı erişim sağlamak için yanındaki pin simgesine tıklayarak Jibble Zaman Takipçisini sabitleyin.
Microsoft Outlook ve Jibble’ı bağlama
- Microsoft Outlook hesabınızda oturum açın.
- Zamanlayıcı uzantısını açmak için Chrome araç çubuğundaki Jibble simgesine tıklayın.
- Jibble hesabınızda oturum açın veya hesabınız yoksa yeni bir hesap oluşturun.
- Hesap Ayarlarına erişmek için sağ üst köşedeki üç yatay çizgiye tıklayın.
- Entegrasyonlar bölümüne gidin.
- Microsoft Outlook için onay kutusunun etkinleştirildiğinden emin olun.
Microsoft Outlook’ta zaman takibi
Jibble’ın Zaman Takip Programı, Microsoft Outlook içinde zamanınızı izlemek için birkaç hızlı ve kolay yol sağlar.
-
Yerleşik Jibble Zamanlayıcıyı kullanma
- Microsoft Outlook’u açın ve zamanını izlemek istediğiniz e-posta veya takvim etkinliğine gidin.
- Görev veya etkinlik görünümünde, Jibble in butonunu bulacaksınız.
- Seçili öğenin zamanını izlemeye başlamak için Jibble in butonuna tıklayın.
- Gerekirse bir etkinlik ve proje seçin.
- Notlar, e-posta veya takvim etkinliği başlıklarına göre otomatik olarak doldurulacaktır.
- Zamanlayıcıyı başlatmak için Kaydet bölümüne tıklayın.
- Saatiniz dolduğunda, zamanlayıcı butonu Jibble out olarak güncellenecektir.
- Zamanlayıcıyı durdurmak için Jibble out butonuna tıklayın ve ardından Kaydet ögesine dokunun.
-
Klavye kısayollarını kullanma
- Chrome araç çubuğunuzdaki Jibble simgesine tıklayın.
- Sağ üst köşedeki üç yatay çizgiye dokunun ve Ayarları seçin.
- Klavye Kısayolları için butonu yeşile döndürün.
- Etkinleştirildikten sonra, saati başlatmak için Windows’ta Ctrl+Shift+S veya Mac’te Command+Shift+S kısayolunu kullanın.
- Çıkış yapmak için de aynı kısayolu kullanın.
Not: Klavye kısayollarını kullanarak giriş veya çıkış yaparken, önceden seçilen etkinlik ve proje (varsa) otomatik olarak uygulanır ve ek notlara gerek yoktur.
-
Sağ tıklamaları kullanma
- Sağ tıklayın ve Jibble | Giriş yap ögesini seçin.
- Çıkış yapmak için tekrar sağ tıklayın ve Jibble | Çıkış yap ögesini seçin.
Not: Sağ tıklama kullanarak saat tutarken, önceden seçilen etkinlik ve proje (varsa) otomatik olarak uygulanacaktır, bu nedenle ek notlara gerek yoktur.
-
Metin vurgulamayı kullanma
- Microsoft Outlook’ta herhangi bir metni öne çıkarın, sağ tıklayın ve not ile giriş yap seçeneğini seçin.
- Öne çıkardığınız metnin otomatik olarak not olarak eklendiği saat girme ekranı görünecektir.
- Gerekirse bir etkinlik ve proje seçin, ardından zamanı izlemeye başlamak için Kaydet bölümüne tıklayın.