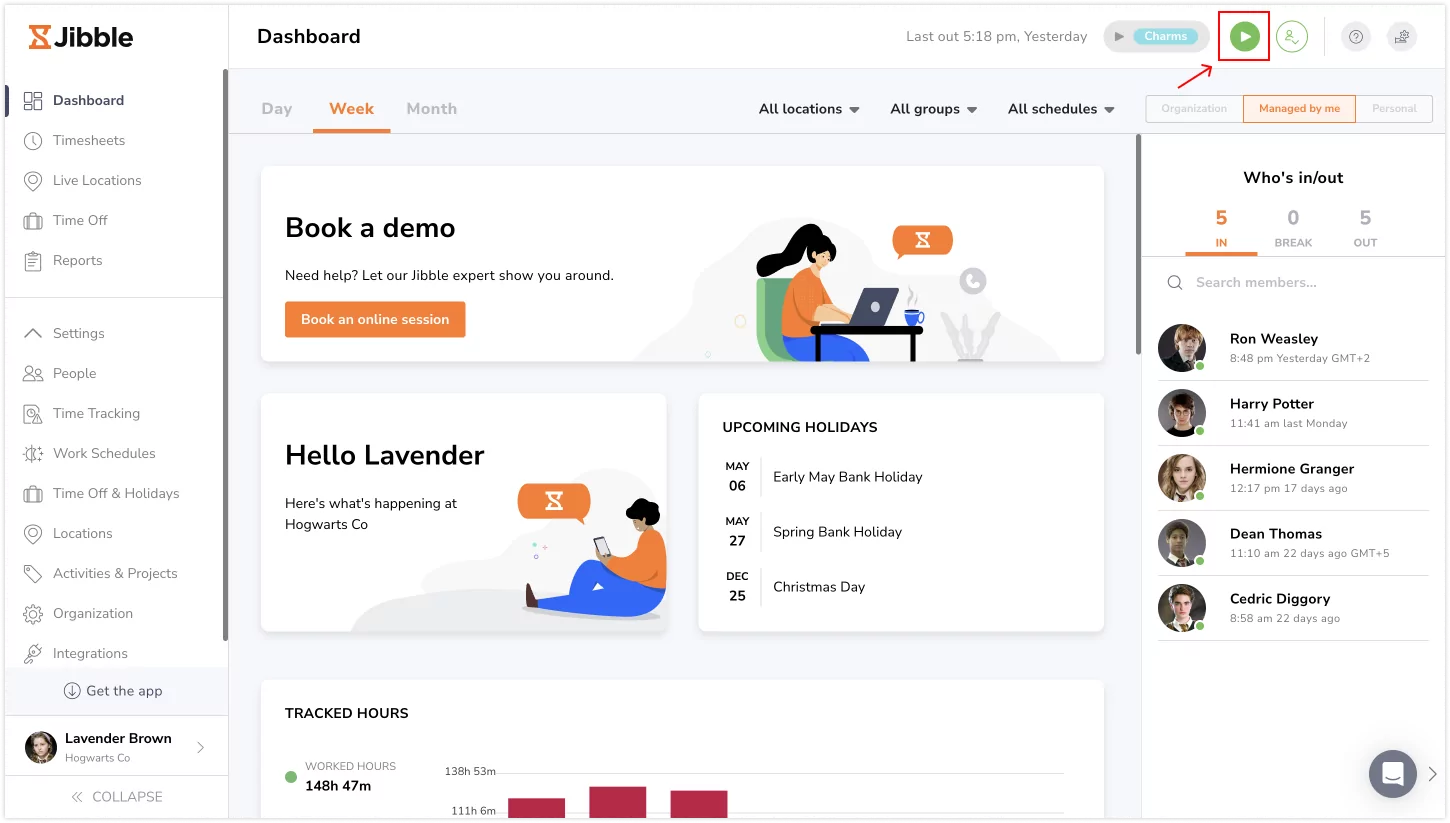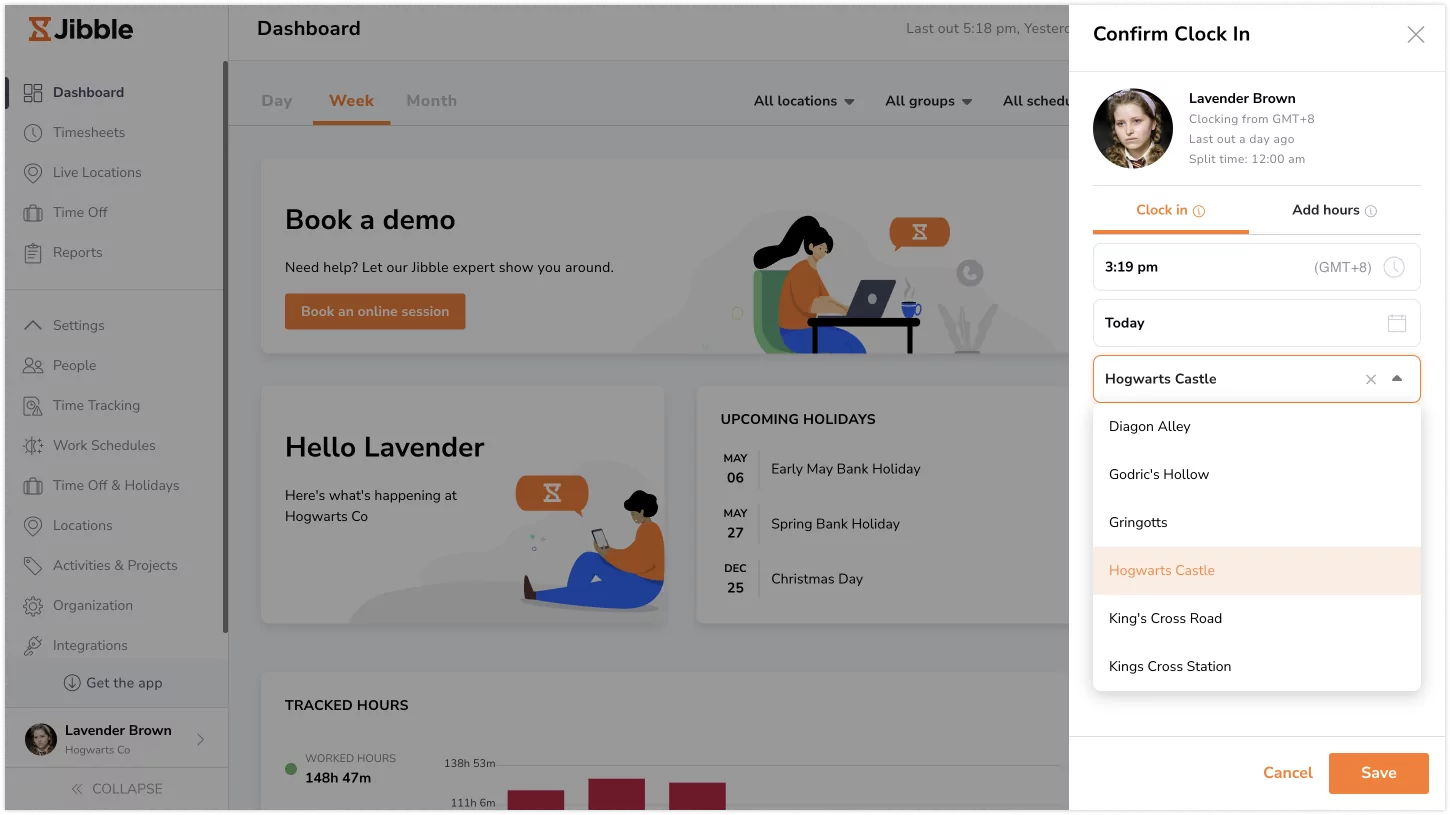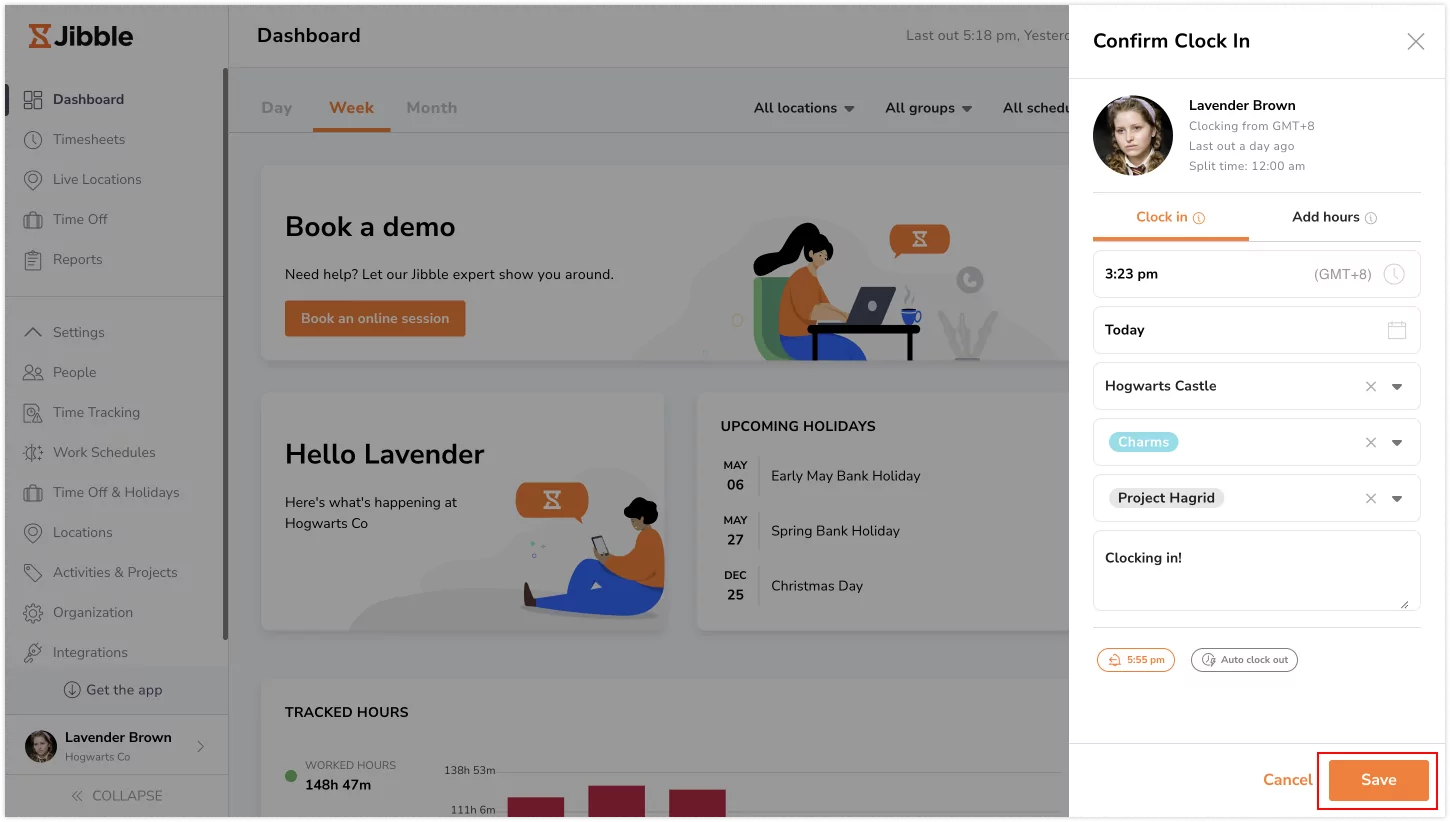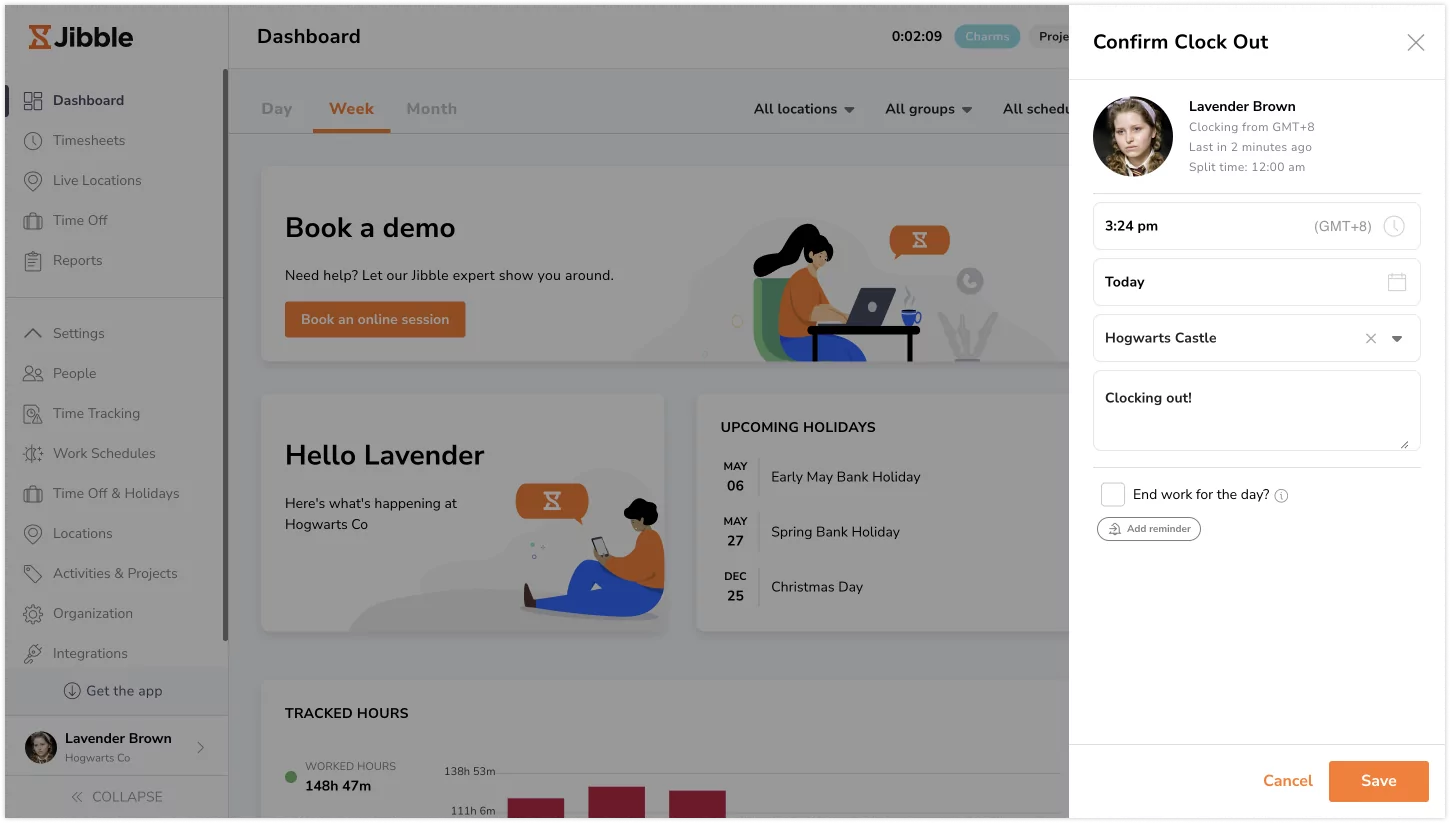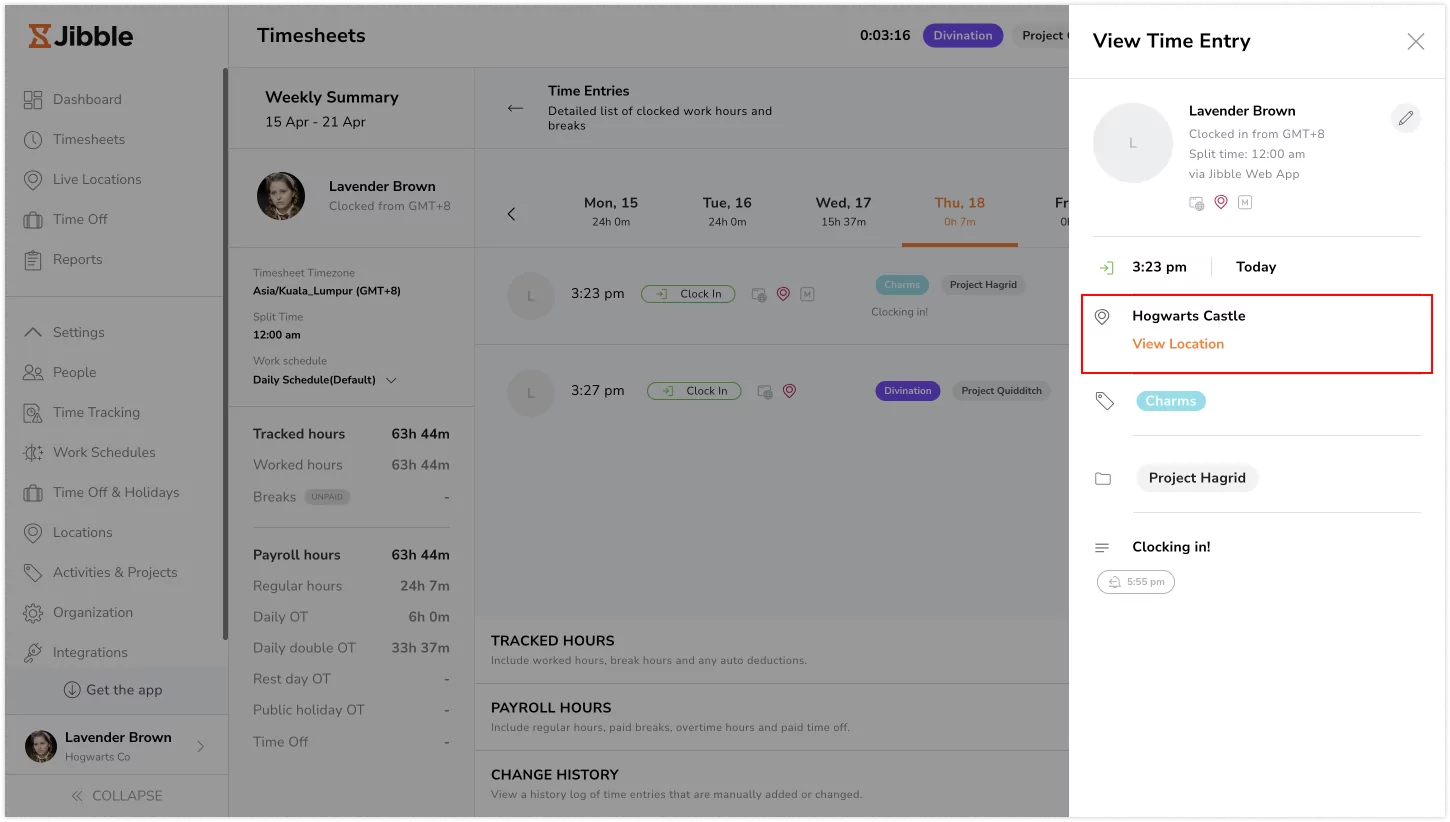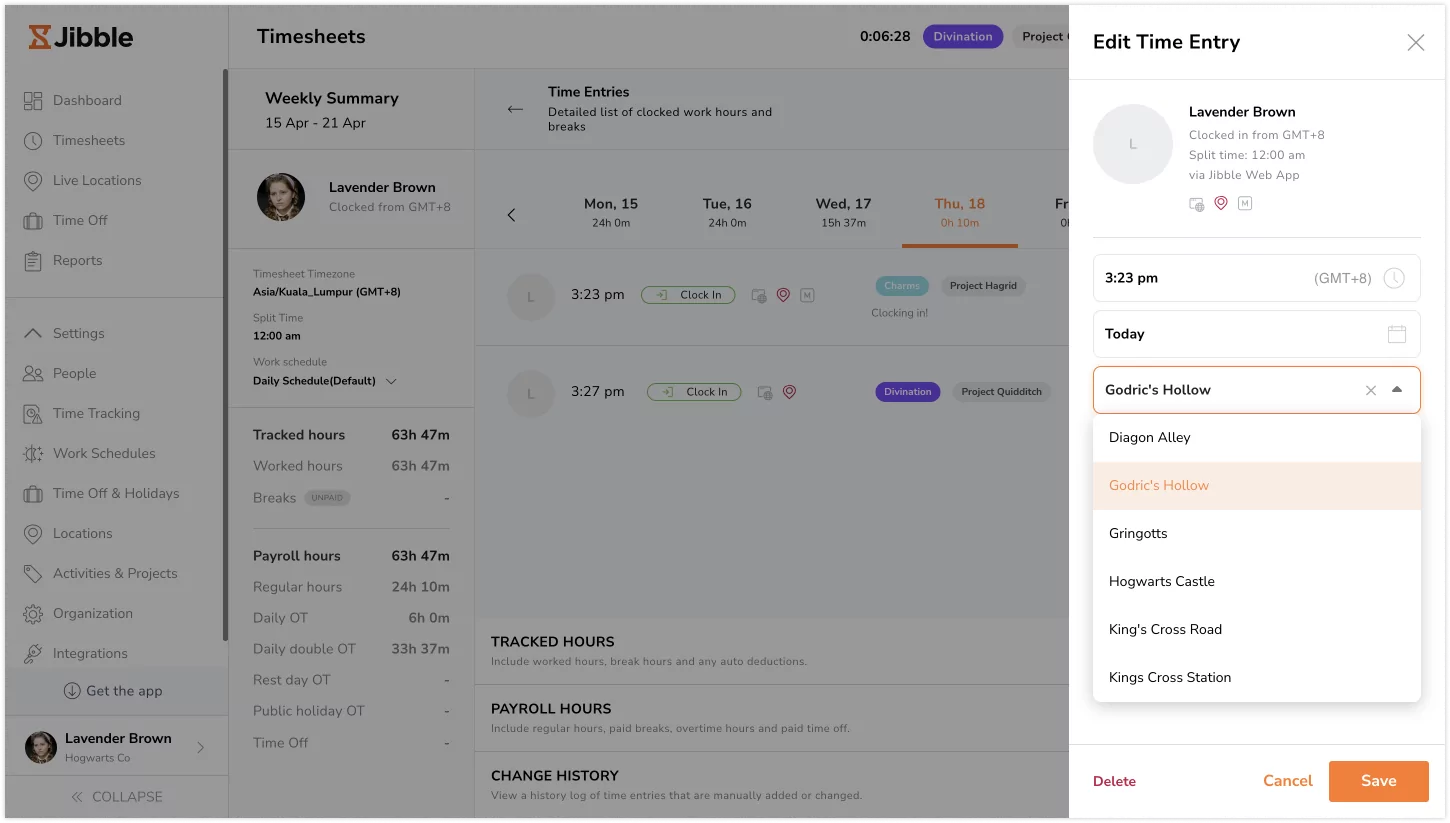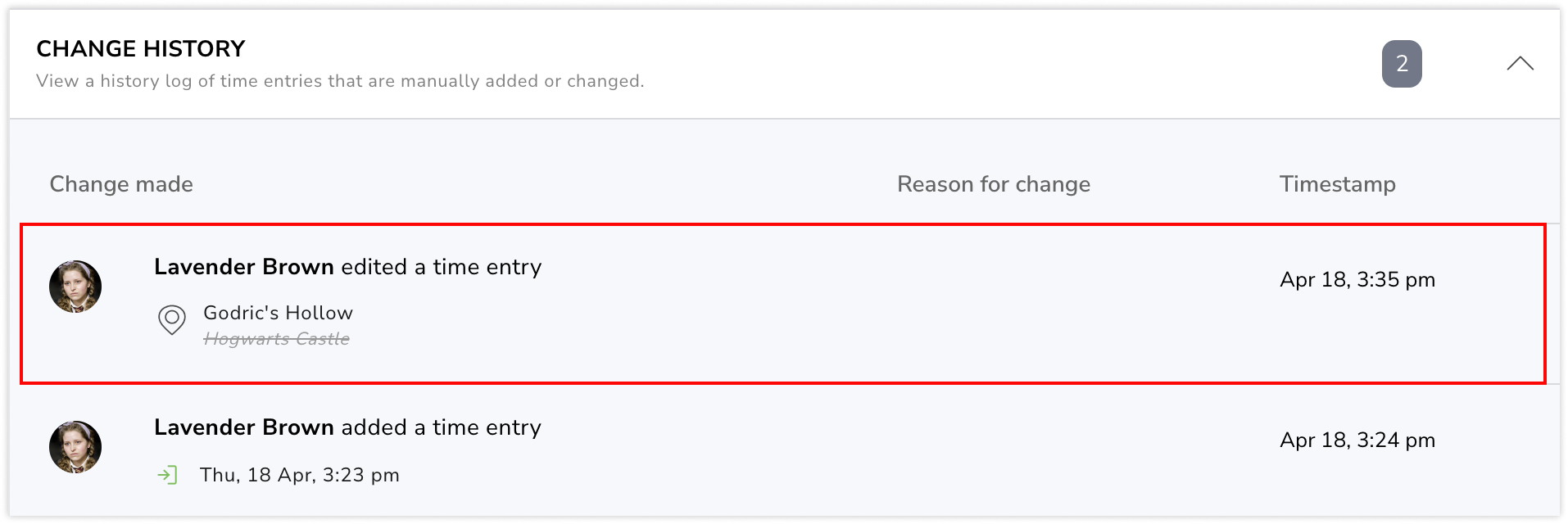위치로 시간을 추적하는 방법은 무엇인가요?
시간 입력에 위치를 추가하여 시간 추적 정확도 향상
위치와 함께 시간을 추적하면 특히 원격 또는 현장 기반 팀의 경우 팀의 업무 패턴과 생산성에 대한 귀중한 인사이트를 얻을 수 있습니다. 지블 GPS 추적 소프트웨어 는 시간 입력에 위치를 추가하여 정확한 시간 추적을 보장하는 쉬운 방법을 제공합니다.
GPS를 통한 위치 추적에 관심이 있다면 GPS 위치 추적의 작동 방식에 대한 도움말을 확인하세요.
이 문서에서 다룹니다:
시간 항목에 위치 추가하기
모든 역할의 사용자는 Jibble의 웹 앱을 통해 시간 입력에 위치 정보를 쉽게 추가할 수 있습니다. 시작하려면 다음이 필요합니다. 조직에 위치 추가.
- 웹 앱에서 지블 계정에 로그인하세요. 웹 앱.
- 녹색 재생 버튼을 클릭하여 출근합니다.

- 사이드바의 드롭다운 목록에서 위치를 선택합니다.
 참고: 사용 가능한 위치는 멤버의 근무 일정 할당에 따라 달라집니다. 자세히 알아보기 일정에 위치 할당하기.
참고: 사용 가능한 위치는 멤버의 근무 일정 할당에 따라 달라집니다. 자세히 알아보기 일정에 위치 할당하기. - 필요한 경우, 활동, 프로젝트를 선택하고 노트를 추가합니다.
- 탭 저장 을 탭하여 출근합니다.

- 퇴근하려면 빨간색 정지 버튼을 클릭하고 사이드바에서 위치를 선택하세요.

- 탭 저장 을 탭하여 퇴근합니다.
시간 항목 검토하기
GPS 좌표 없이 추가된 위치에는 노란색 아이콘으로 태그가 표시되어 GPS에서 감지되지 않았음을 나타냅니다.
- 시간표로 이동합니다. 작업표 탭으로 이동합니다.
- 시간 항목을 볼 날짜를 선택합니다.
- 세부 시간 항목 보기에서 특정 시간 항목을 클릭하면 연결된 위치 세부 정보를 볼 수 있습니다.

위치 세부 정보 편집
필요한 경우 시간 항목과 연결된 위치를 수정할 수 있습니다. 편집한 시간 항목은 변경 내역에 기록되며 노란색 위치 아이콘으로 표시됩니다. 시간 항목 수정에 대해 자세히 알아보세요.
- 시간표로 이동합니다. 작업표 탭으로 이동하여 해당 날짜를 선택합니다.
- 세부 시간 항목에서 연필 아이콘을 클릭하여 조정할 수 있습니다.
 참고: 시간 입력 위치를 수정하려면 회원에게 적절한 권한이 필요합니다. 자세히 알아보기 출퇴근 시간 제한 관리.
참고: 시간 입력 위치를 수정하려면 회원에게 적절한 권한이 필요합니다. 자세히 알아보기 출퇴근 시간 제한 관리. - 드롭다운 목록에서 새 위치를 선택합니다.

- 를 클릭합니다. 저장 을 클릭하고 수정 이유를 입력합니다.
- 변경 사항은 변경 내역 섹션에 반영됩니다.