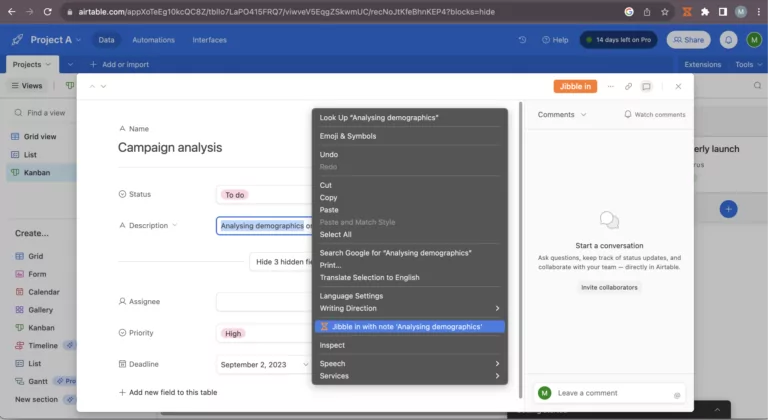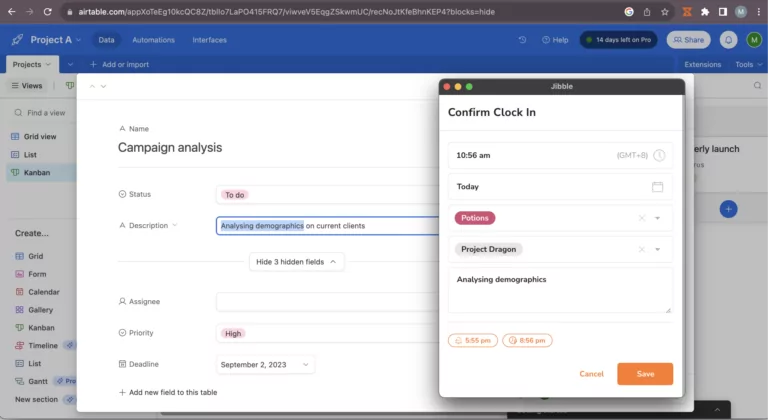كيف يمكنني تتبع الوقت في اير تابل؟
تتبع الوقت مباشرة في اير تابل باستخدام امتداد عداد جِبل للوقت
يعتبر تتبع الوقت بكفاءة أمرًا في غاية الأهمية لإدارة مهامك ومشاريعك بفعالية، ويقدم امتداد جبِل لتتبع الوقت في متصفح جوجل كروم وسيلة سهلة لتحقيق ذلك داخل واجهة اير تابل الخاصة بك.
في هذا المقال:
تثبيت امتداد جبِل في متصفح جوجل كروم
- افتح متصفح جوجل كروم وانتقل إلى متجر كروم الإلكتروني.
- ابحث عن متتبع جبِل للوقت “Jibble Time Tracker“.
- انقر على زر “أضف إلى كروم” لتثبيت الامتداد.
- بمجرد التثبيت، يجب أن تظهر أيقونة جبِل في شريط أدوات متصفح جوجل كروم الخاص بك.
- انقر على أيقونة (اللغز) الموجود في شريط أدوات متصفح جوجل كروم الخاص بك.
- اضغط على أيقونة الدبوس بجوار متتبع جبِل للوقت لتسهيل الوصول له.
ربط اير تابل وجبِل
- قم بتسجيل الدخول إلى حساب اير تابل الخاص بك.
- انقر على أيقونة جبِل في شريط أدوات متصفح جوجل كروم الخاص بك.
- قم بتسجيل الدخول إلى حساب جبِل الخاص بك أو إذا كنت جديدًا على جبِل، قم بإنشاء حساب.
- في الزاوية اليمنى العليا، ستجد ثلاث خطوط أفقية. انقر على هذه الخطوط.
- انقر على التكاملات “Integrations“.
- تأكد من وضع علامة في خانة الاختيار لـ اير تابل.
تتبع الوقت في اير تابل
الآن بعد أن تم دمج الامتداد، يمكنك بدء تتبع الوقت مباشرة من داخل اير تابل. تابع القراءة لاكتشاف طرق مختلفة لتتبع الوقت داخل منصة اير تابل.
-
استخدام عداد الوقت المُدمَج في جِبل
- افتح مساحة العمل الخاصة بك في اير تابل وانتقل إلى المهمة أو المشروع الذي ترغب في تتبع الوقت له.
- داخل واجهة المهمة، ستلاحظ زر “Jibble in“.
- انقر فوق زر “Jibble in“.
- ستظهر نافذة صغيرة منبثقة لاختيار النشاط والمشروع.
- ستكون الملاحظات معبأة مسبقًا استنادًا إلى عناوين مهامك أو مشاريعك في اير تابل.
- انقر فوق حفظ “Save“ لبدء تتبع وقت المهمة.
- بمجرد تسجيل الدخول، سيتم تحديث زر المؤقت تلقائيًا إلى “Jibble out“.
- لتسجيل الخروج، انقر فوق زر “Jibble out“ واضغط على حفظ “Save“ لإيقاف المؤقت.
-
استخدام اختصارات لوحة المفاتيح
- انقر فوق أيقونة جبِل في شريط أدوات متصفح جوجل كروم الخاص بك.
- اضغط على الخطوط الثلاث الأفقية في الزاوية اليمنى العليا.
- انقر على الإعدادات “Settings“.
- قم بتفعيل التبديل لاختصارات لوحة المفاتيح.
- بمجرد التفعيل، استخدم أمر اختصار (Ctrl+Shift+S) على ويندوز، أو (Command+Shift+S) على أبل ماك لتسجيل الدخول.
- استخدم نفس أوامر لوحة المفاتيح للخروج.
ملاحظة: عند استخدام اختصارات لوحة المفاتيح للدخول، سيتم وضع علامة على النشاط والمشروع السابقين المستخدمين (إن وجد). بالإضافة إلى ذلك، لن يتم إضافة ملاحظات.
-
استخدام النقر بزر الفأرة الأيمن
- انقر بالزر الأيمن للفأرة لتسجيل الدخول واختر “Jibble | Clock in“.
- لتسجيل الخروج، انقر بالزر الأيمن للفأرة مرة أخرى وحدد “Jibble | Clock out“.
ملاحظة: عند استخدام النقر بالزر الأيمن للفأرة للبداية، سيتم وضع علامة على النشاط والمشروع السابقين المستخدمين (إن وجد). لن يكون هناك أي إدخال للملاحظات.
-
استخدام تحديد النص
- قم بتحديد أي نص داخل اير تابل، انقر بالزر الأيمن للفأرة واختر “Jibble“ من القائمة.
- ستظهر شاشة البدء مع تضمين ملاحظاتك تلقائيًا.
- اختر نشاطًا ومشروعًا إذا لزم الأمر.
- انقر على حفظ “Save“ لبدء عداد الوقت.

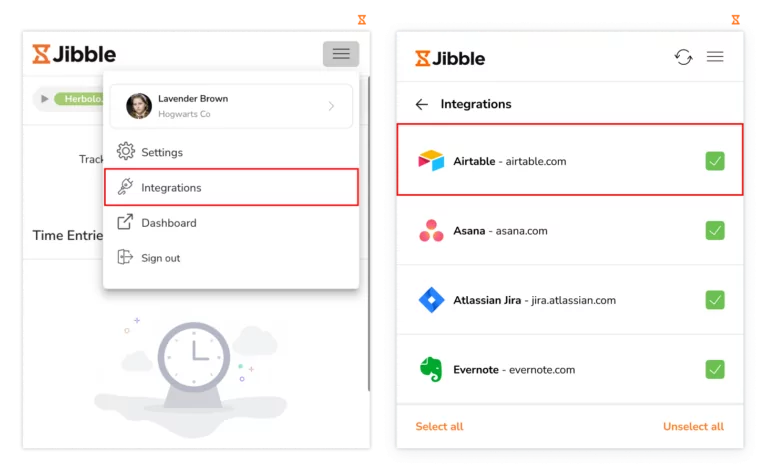
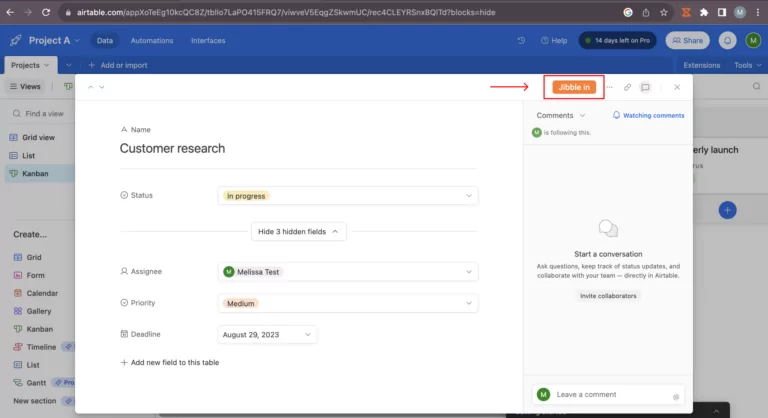
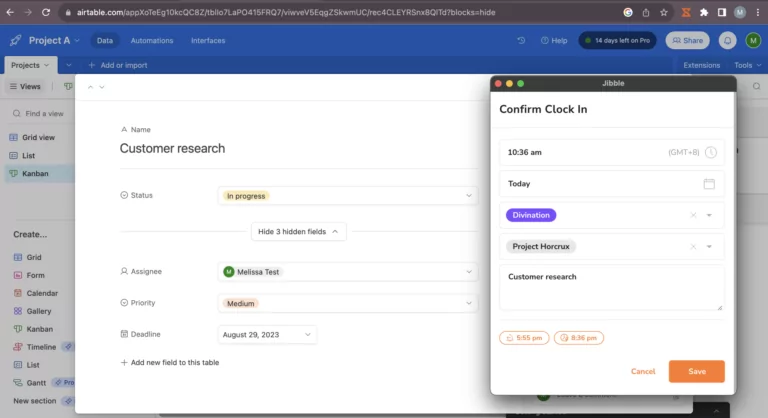
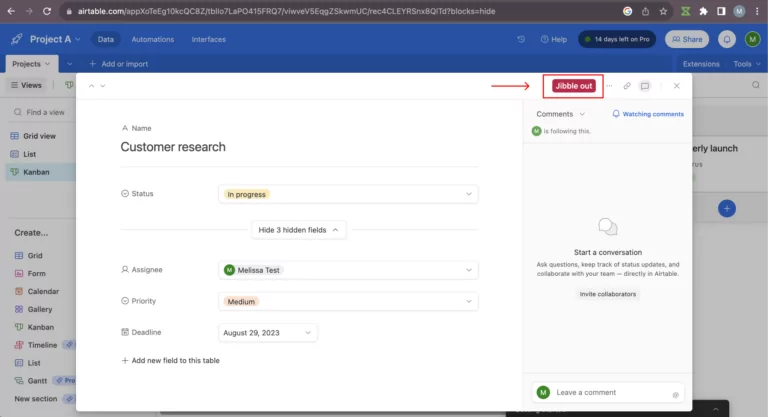

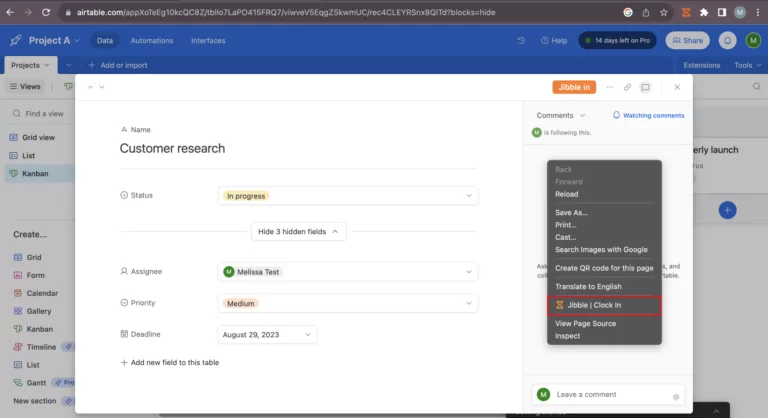
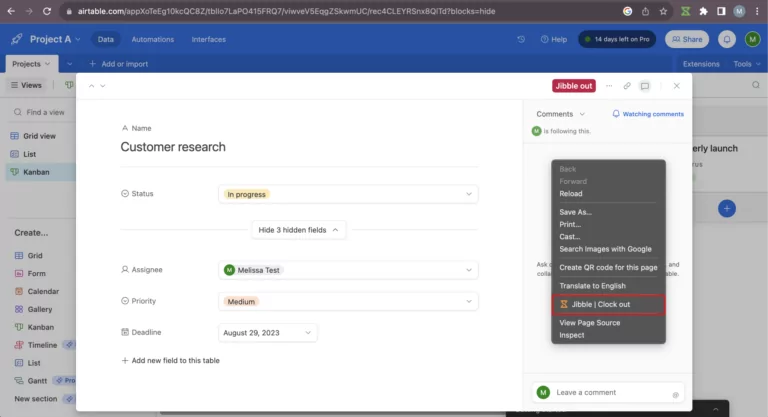 ملاحظة: عند استخدام النقر بالزر الأيمن للفأرة للبداية، سيتم وضع علامة على النشاط والمشروع السابقين المستخدمين (إن وجد). لن يكون هناك أي إدخال للملاحظات.
ملاحظة: عند استخدام النقر بالزر الأيمن للفأرة للبداية، سيتم وضع علامة على النشاط والمشروع السابقين المستخدمين (إن وجد). لن يكون هناك أي إدخال للملاحظات.