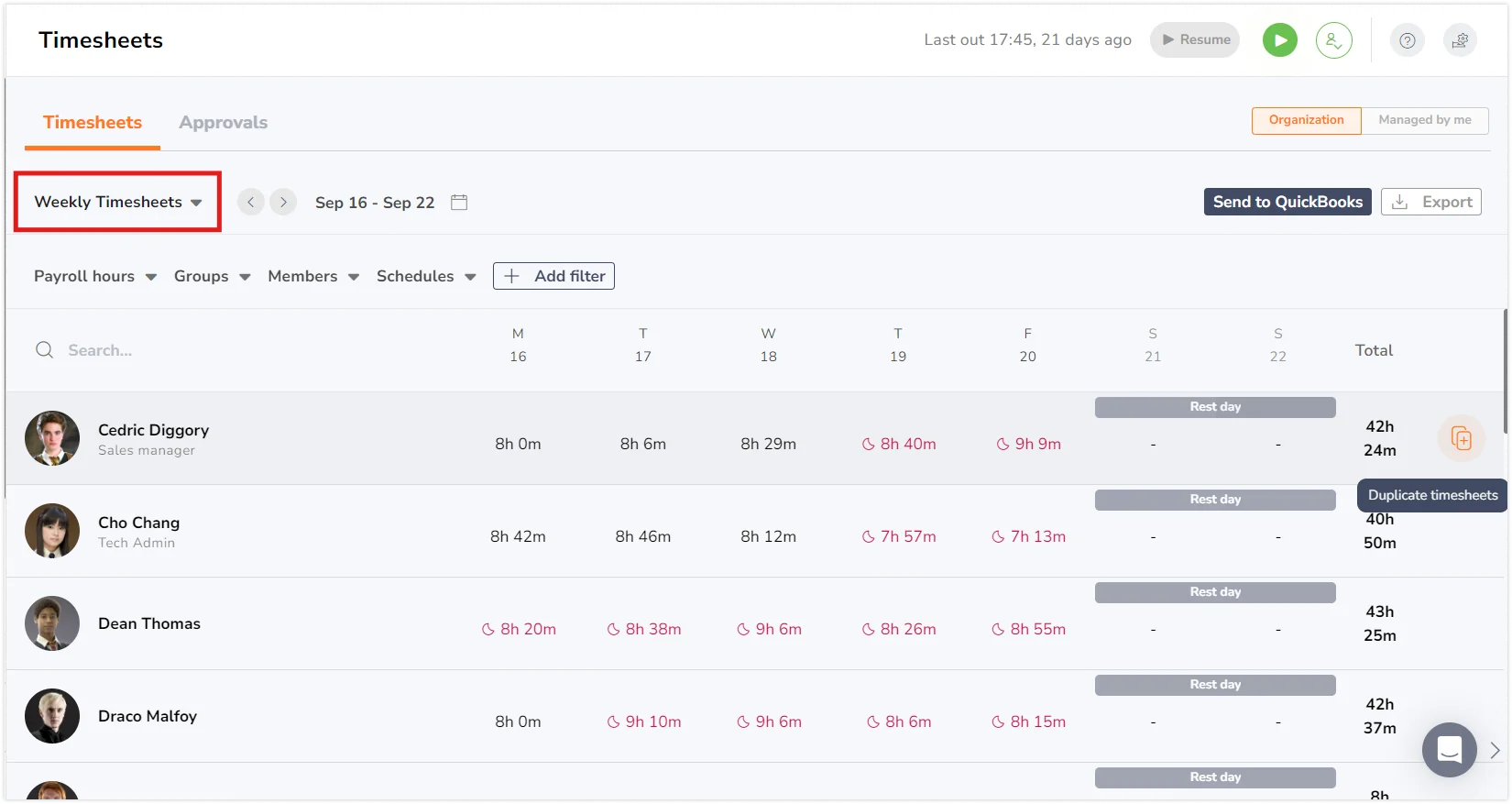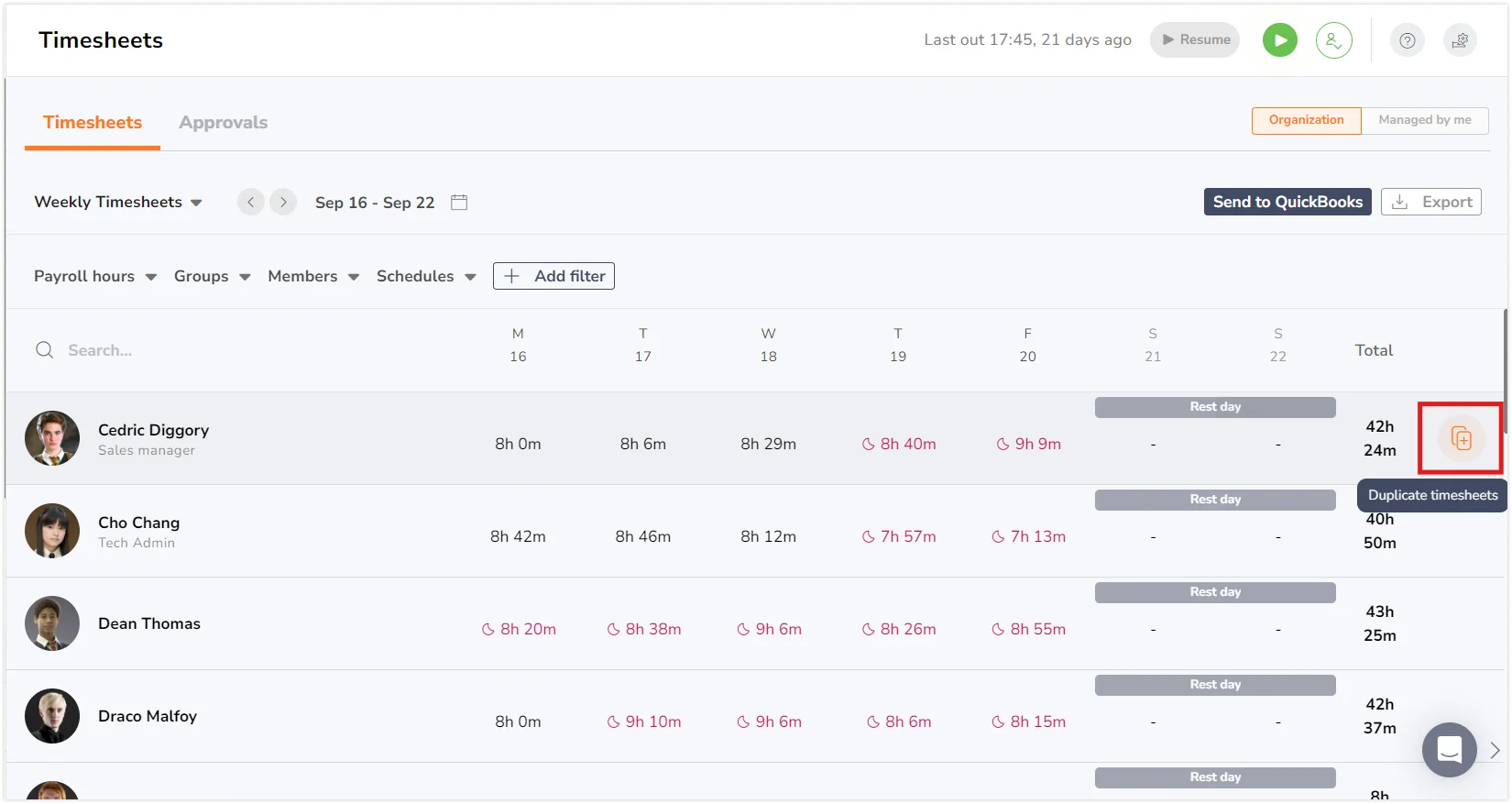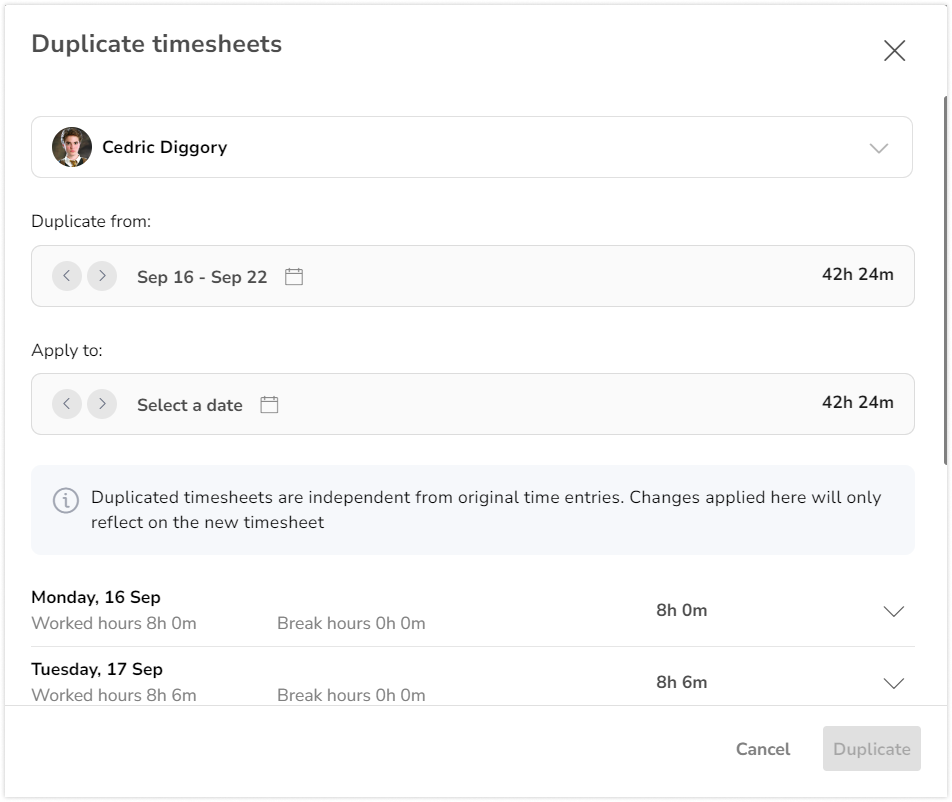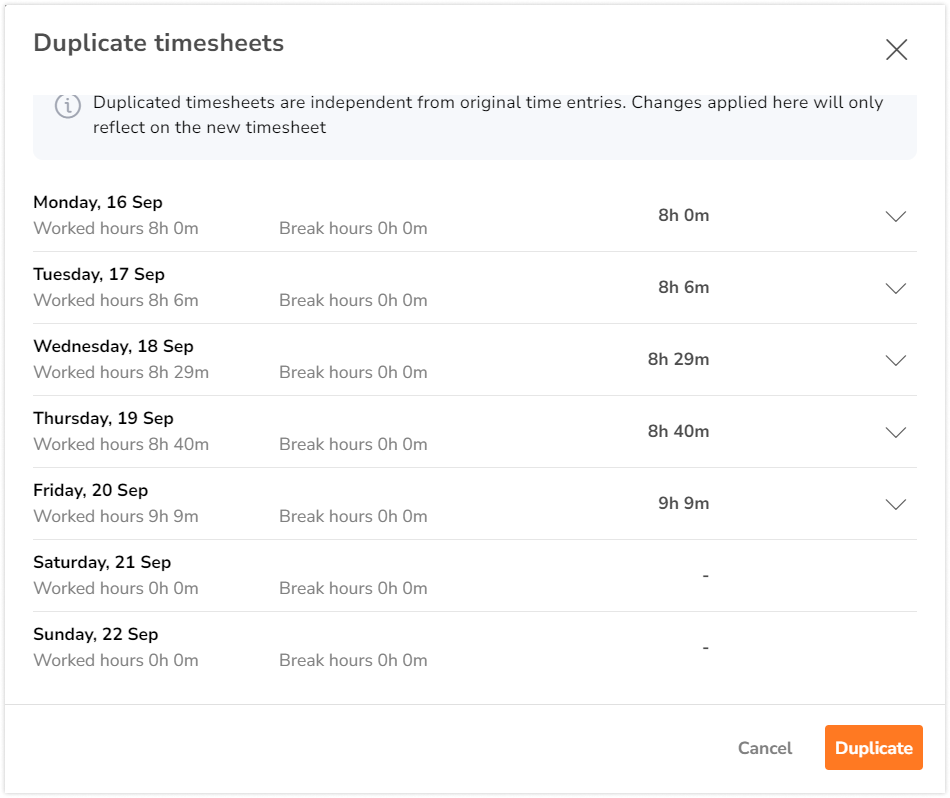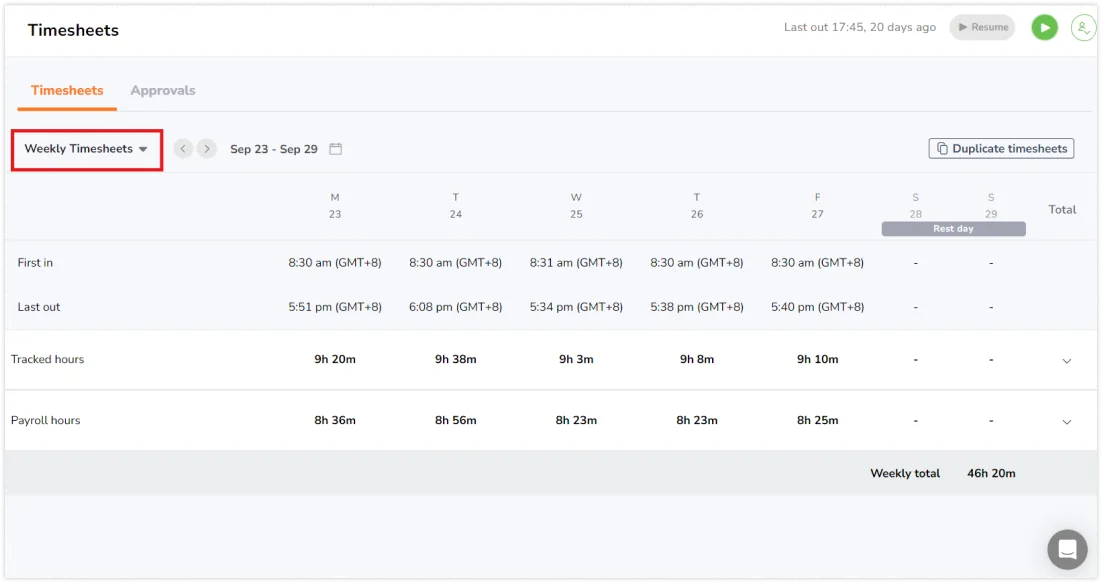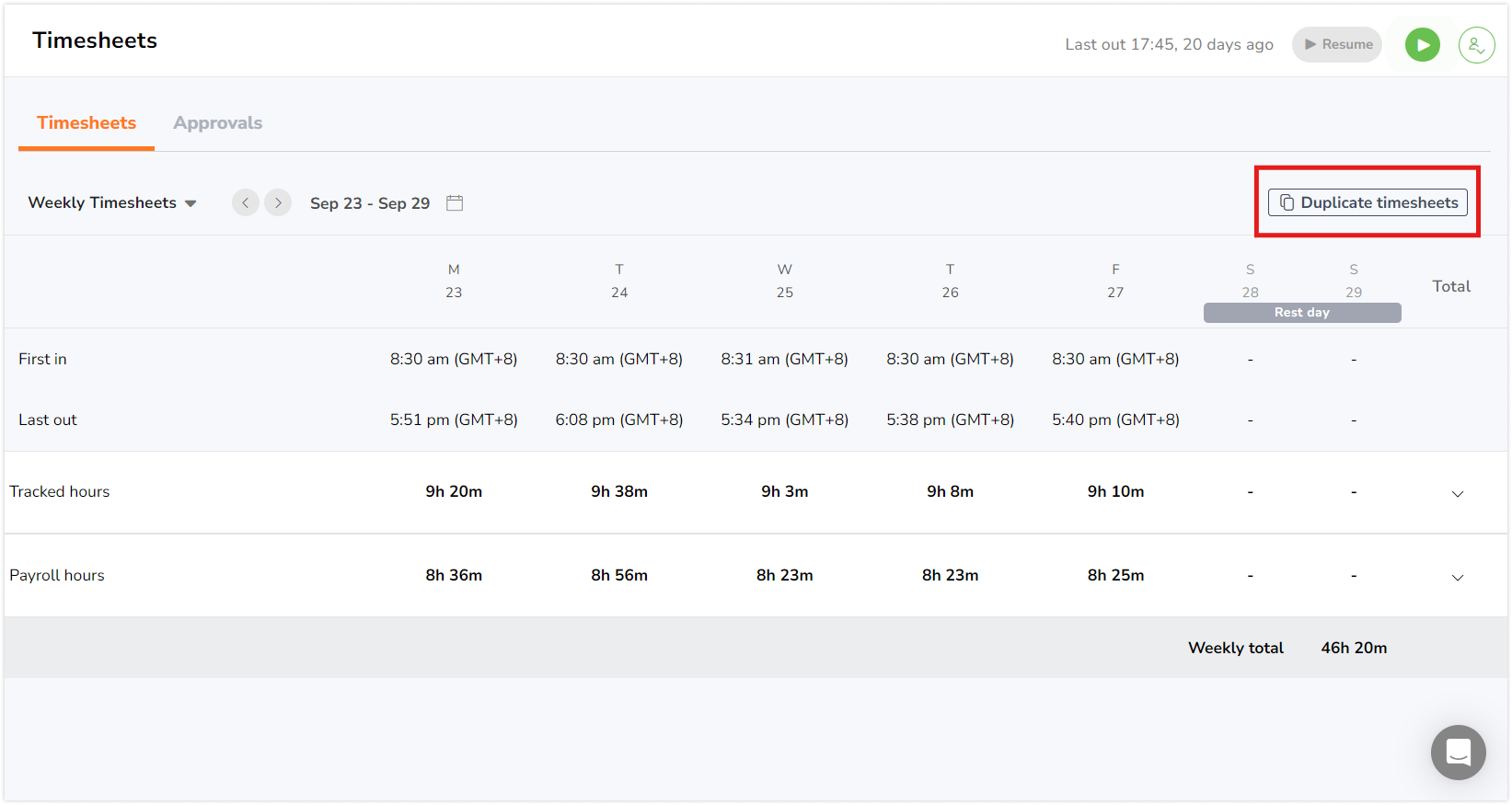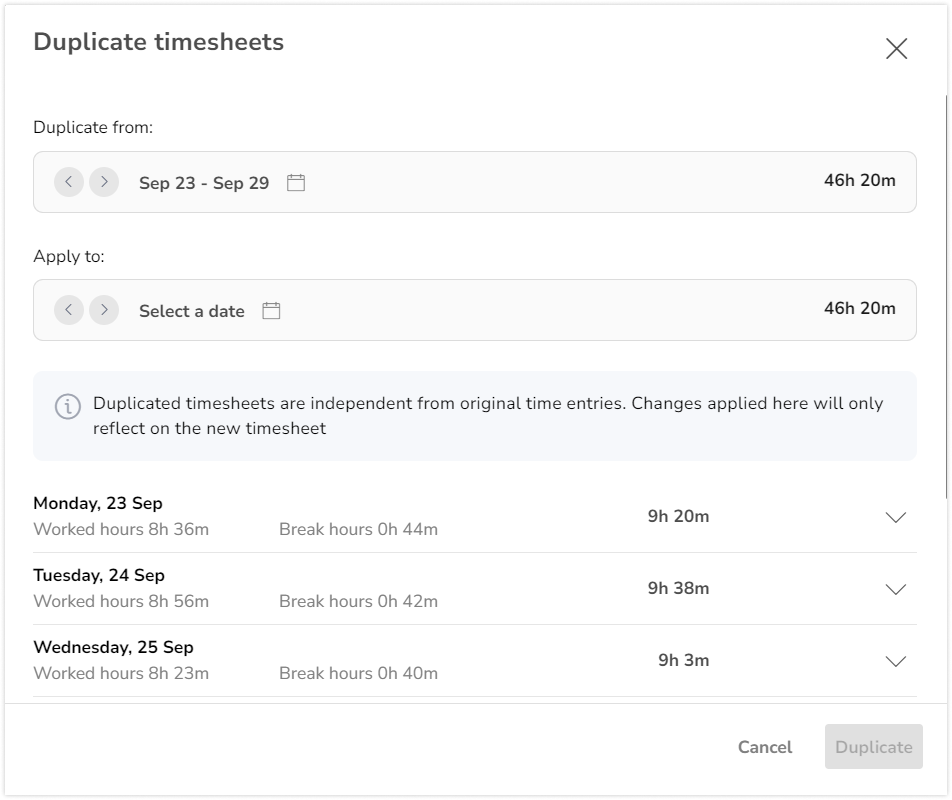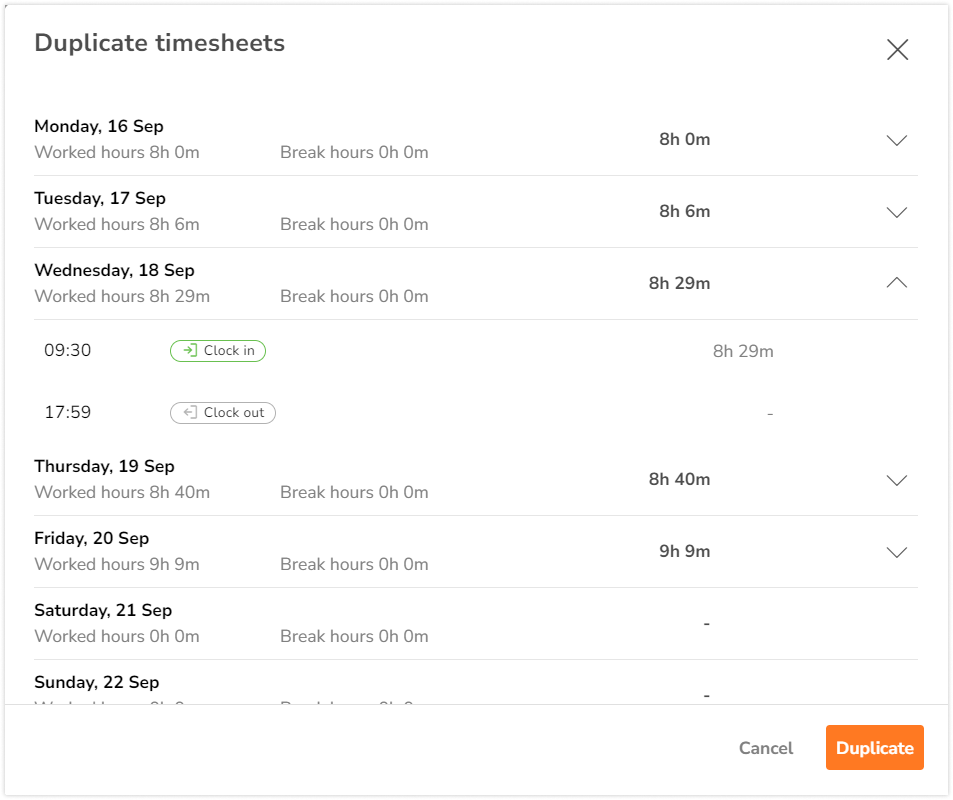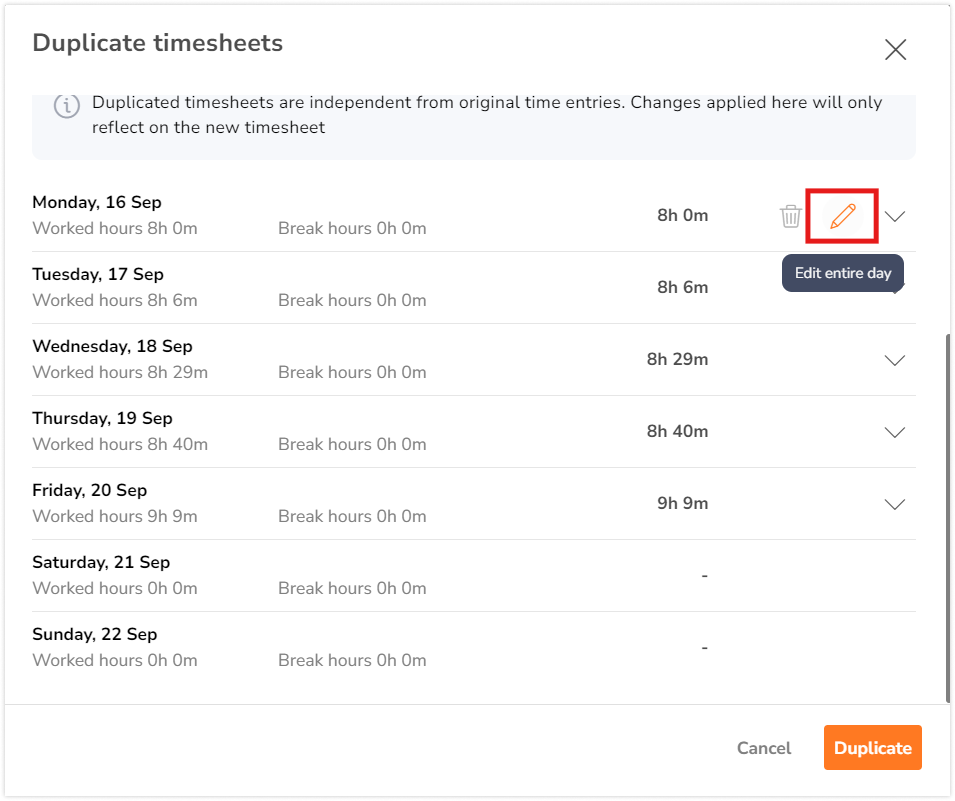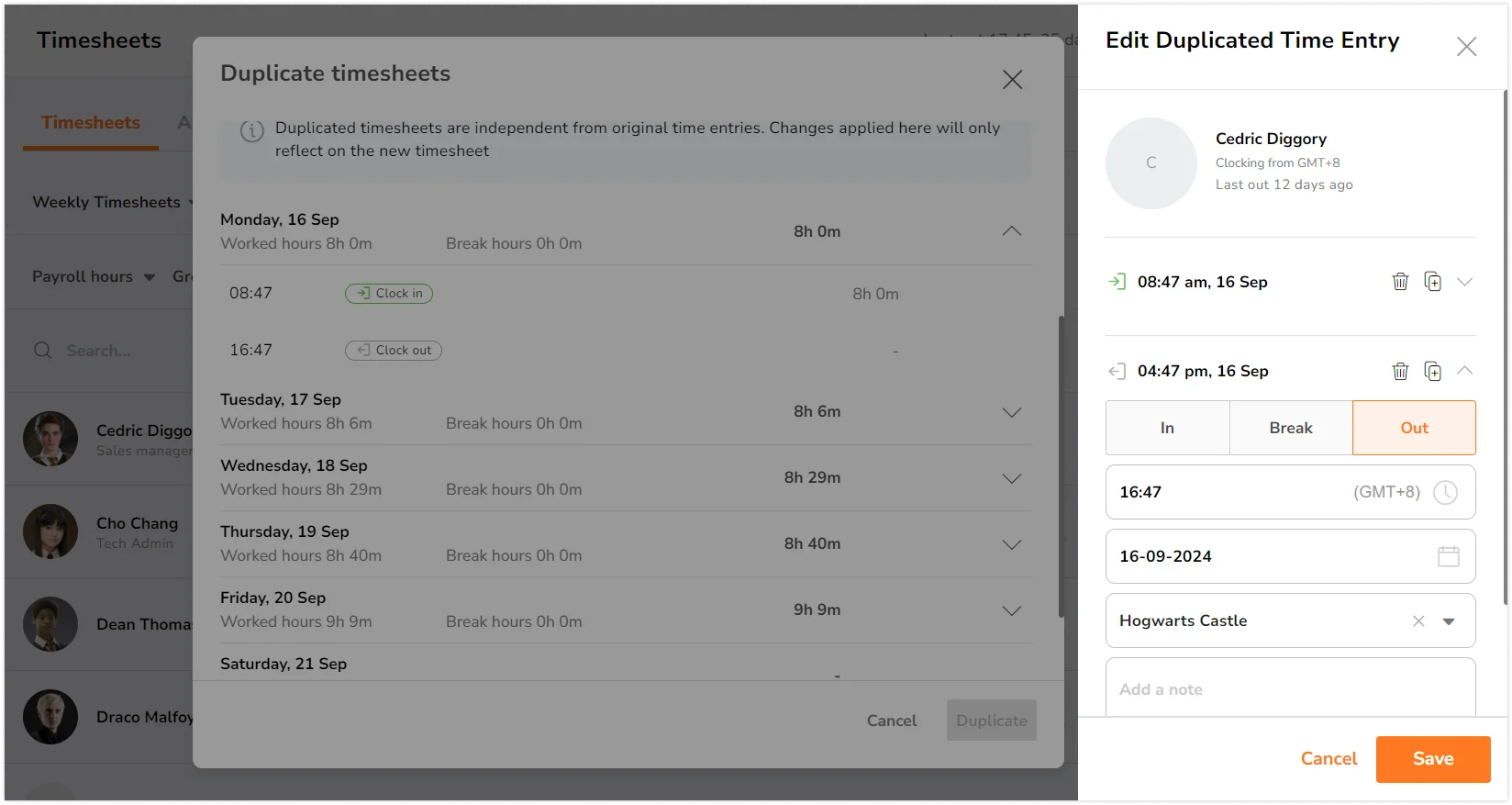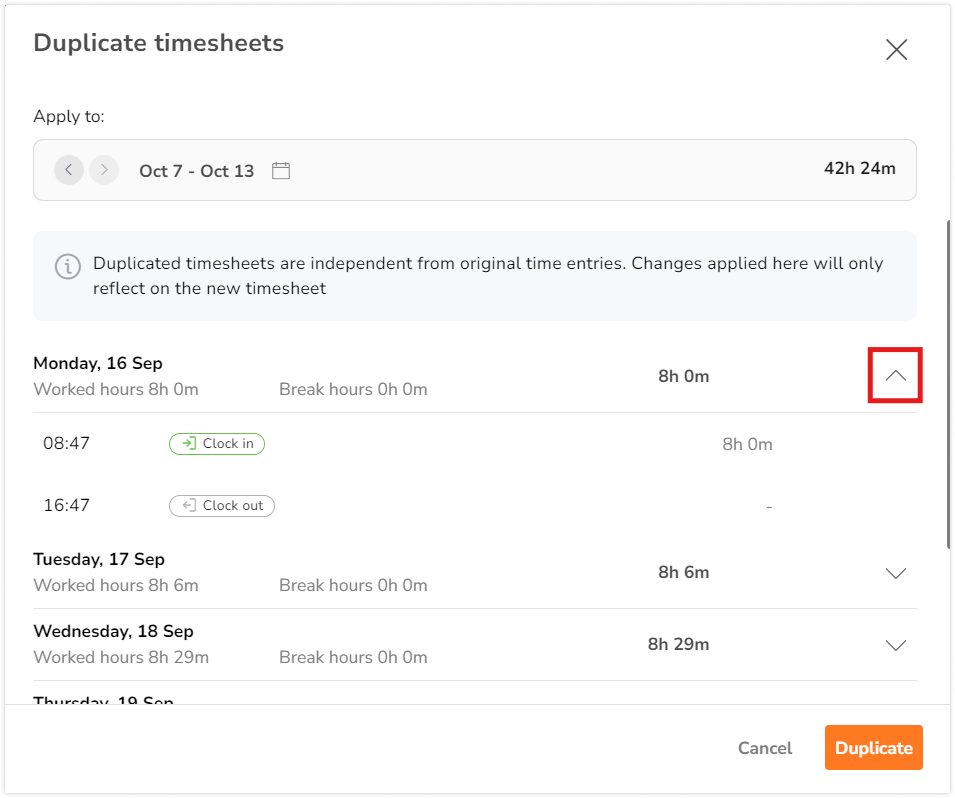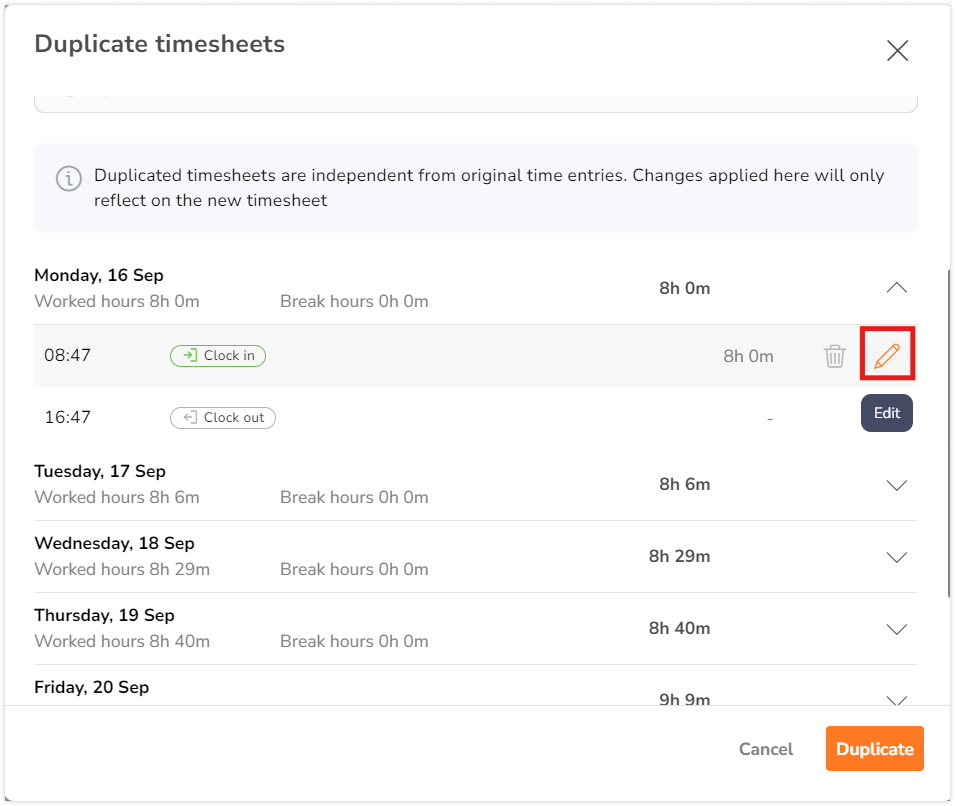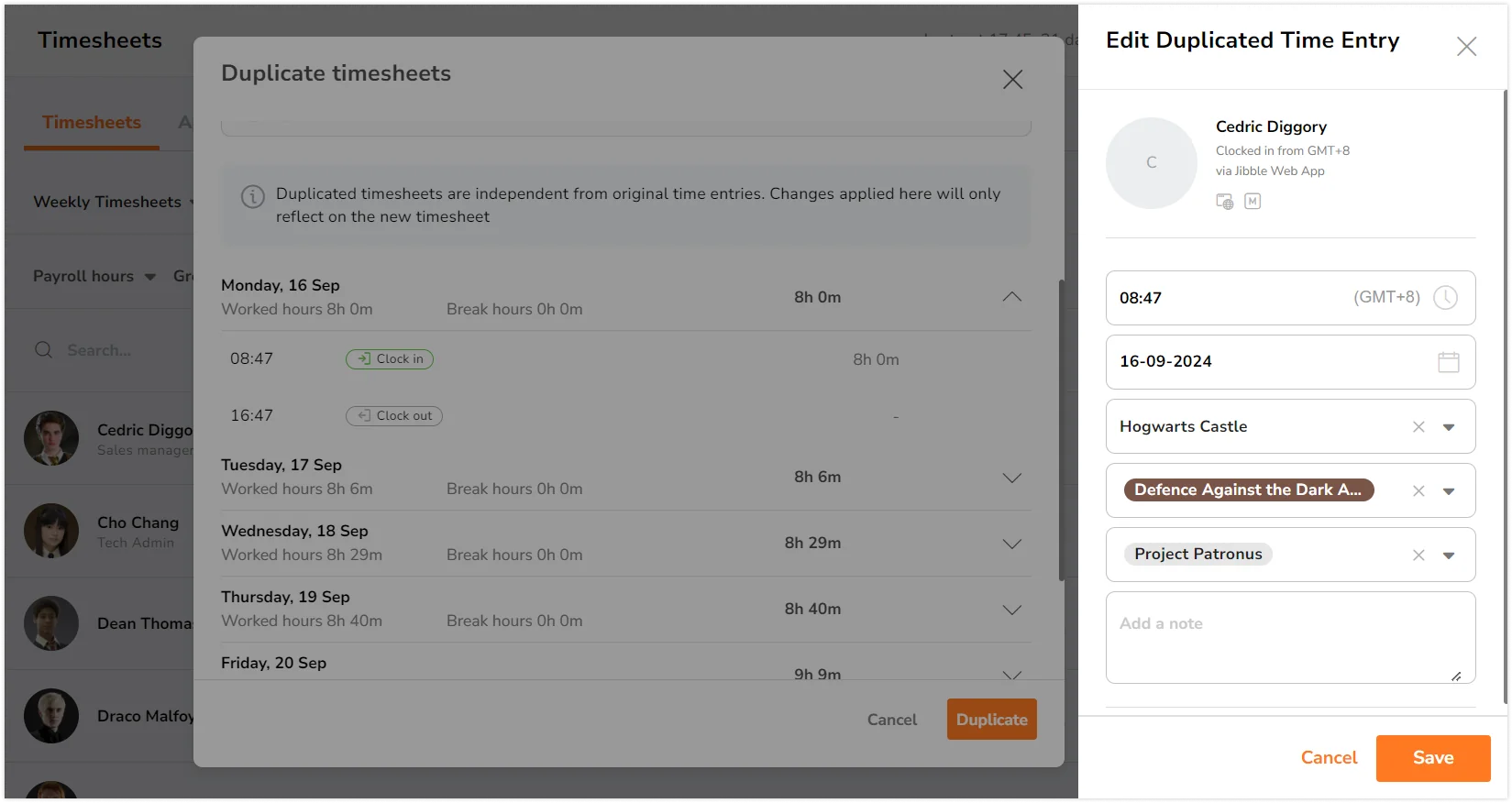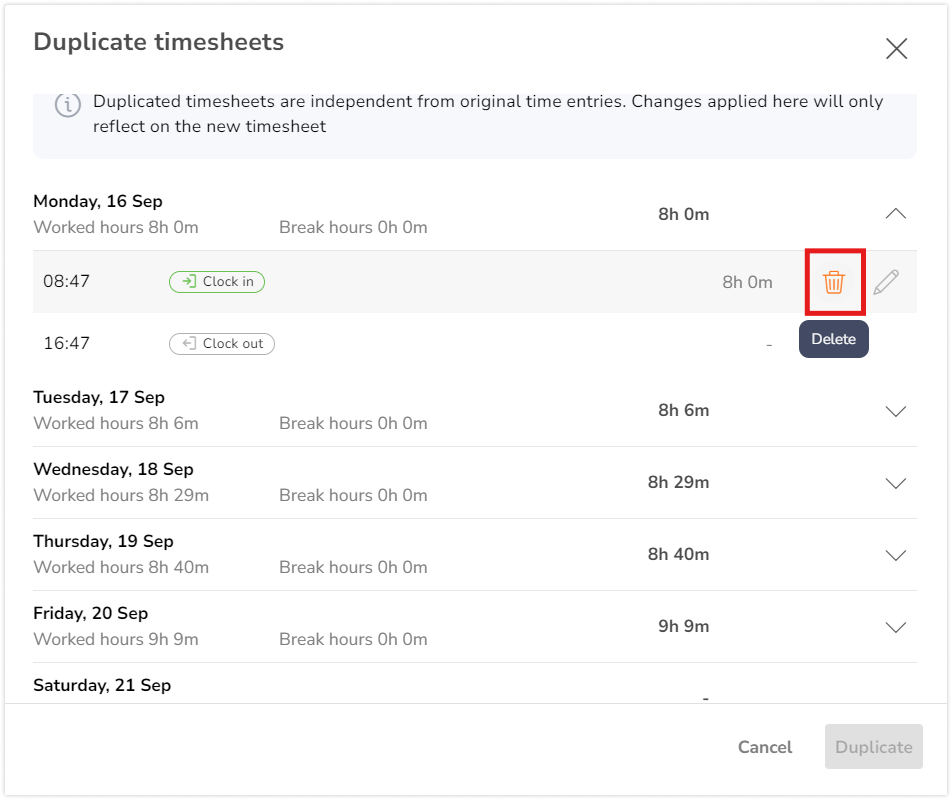출퇴근기록을 복제하는 방법은 무엇인가요?
몇 번의 클릭만으로 작업표를 복제하여 효율성과 정확성을 향상하세요.
지블의 작업표 앱에서 작업표 복제하기 작업표 앱에서 는 다양한 날짜 범위에 걸쳐 특정 멤버의 시간 항목을 복사하는 프로세스를 빠르고 효율적으로 간소화할 수 있는 방법입니다. 이 기능은 특히 반복적인 시간 추적을 관리하고 일관성을 유지하며 시간을 절약하는 데 유용합니다.
출퇴근 기록표에 대해 자세히 알아보려면 다음을 확인하세요. 작업표 작동 방식 또는 추적된 시간과 급여 시간을 구분하는 방법.
이 문서에서 다룹니다:
출퇴근 기록을 복제할 수 있는 사람
작업표 복제 기능은 사용자 역할, 권한 및 시간 추적 설정에 따라 정의되므로 조직의 계층 구조와 요구사항에 따라 액세스 권한이 적절하게 부여됩니다:
|
소유자 |
팀 소유자는 다른 사람의 작업표를 복제할 수 있습니다. |
|
관리자 |
기본적으로 관리자는 복제할 수 있습니다. 모든 사람의 출퇴근 기록표. 프로필에서 ‘모든 사용자의 시간 항목 및 출퇴근 기록 수정’ 권한을 비활성화하면 이 작업을 수행할 수 없습니다. |
|
관리자 |
|
|
회원 |
시간 추적 설정에서 권한이 활성화된 경우 회원은 자신의 출퇴근 기록을 복제할 수 있습니다. |
소유자, 관리자 또는 관리자로 작업표 복제하기
참고: 근무표 복제는 주간 근무표에만 사용할 수 있습니다.
- 시간표로 이동합니다. 작업표 탭으로 이동합니다.
- 주간 작업표를 보고 있는지 확인합니다.

- 달력에서 주를 선택하거나 왼쪽 및 오른쪽 화살표로 이동하여 작업표의 날짜 범위를 선택합니다.
- 날짜 범위가 선택되면 출퇴근기록을 복제하려는 구성원을 찾습니다.
- 를 클릭합니다. 중복 작업표 버튼을 클릭합니다. 총 시간 옆의 영역에 마우스를 갖다 대면 찾을 수 있습니다.

- 팝업 창이 나타납니다:

- 회원의 이름
- 복사할 날짜 범위
- 작업표를 복제하려는 날짜 범위
- 날짜 선택을 클릭하여 작업표를 복제할 날짜 범위를 선택합니다 .
- 그런 다음 원하는 날짜를 선택하면 시스템이 해당 날짜가 포함된 주를 자동으로 선택합니다.
- 그런 다음 복제를 위해 설정된 시간 항목 목록을 검토합니다.

- 모든 것이 올바른지 확인했으면 복제를 클릭하여 선택한 날짜 범위에 대한 작업표를 생성합니다.
참고: 시간 입력과 관련된 모든 위치, 활동 또는 프로젝트도 시간 입력 자체와 함께 복제됩니다.
멤버로 출퇴근 기록 복제하기
참고: 근무표 복제는 주간 근무표에만 사용할 수 있습니다.
- 시간표로 이동합니다. 작업표 탭으로 이동합니다.
- 주간 작업표를 보고 있는지 확인합니다.

- 달력에서 주를 선택하거나 왼쪽 및 오른쪽 화살표로 이동하여 작업표의 날짜 범위를 선택합니다.
- 날짜 범위를 선택하면 다음과 같은 메시지가 표시됩니다. 중복 작업표 버튼이 화면 오른쪽에 표시됩니다.

- 를 클릭한 후 복제 버튼을 클릭하면 팝업 창이 나타납니다:

- 복사할 날짜 범위
- 작업표를 복제하려는 날짜 범위
- 날짜 선택을 클릭하여 작업표를 복제할 날짜 범위를 선택합니다.
- 그런 다음 원하는 날짜를 선택하면 시스템이 해당 날짜가 포함된 주를 자동으로 식별합니다.
- 그런 다음 복제를 진행하기 전에 시간 항목 목록을 검토합니다.

- 모든 세부 정보가 정확한지 확인했으면 복제를 클릭하여 선택한 날짜 범위에 대한 작업표를 생성합니다.
참고: 시간 입력과 관련된 모든 위치, 활동 또는 프로젝트도 시간 입력 자체와 함께 복제됩니다.
중복된 작업표 편집
작업표를 복제할 때 편집은 두 가지 방법으로 할 수 있습니다:
하루 종일 시간 항목 편집
중복 출퇴근 기록표가 나타납니다:
-
- 총 시간 옆의 영역에 마우스를 가져가면 연필 아이콘이 나타납니다.

- 를 클릭하고 연필 아이콘을 클릭하여 사이드바를 열어 하루 전체에 대한 입력, 출력 또는 휴식 항목을 편집할 수 있습니다.

- 필요에 따라 변경하고 준비가 완료되면 저장 버튼을 클릭합니다.
- 또한 휴지통 아이콘을 클릭하여 하루 전체의 시간 항목이 중복되지 않도록 제거할 수도 있습니다.
- 총 시간 옆의 영역에 마우스를 가져가면 연필 아이콘이 나타납니다.
참고: 복제하려는 날짜 범위에 기존 시간 항목이 포함되어 있지 않아야 하며, 그렇지 않으면 복제에 실패합니다. 날짜 범위는 항목을 수정하기 전에 팝업에서 변경할 수 있습니다.
개별 시간 항목 편집
- 자세한 내용을 보려는 날짜의 행을 펼칩니다.

- 총 시간 옆의 영역에 마우스를 가져가면 연필 아이콘을 클릭하여 수정하려는 시간 항목을 선택합니다.

- 를 클릭하고 연필 아이콘을 클릭하여 사이드바를 열어 특정 시간 항목을 편집할 수 있습니다.

- 필요에 따라 변경하고 준비가 완료되면 저장 버튼을 클릭합니다.
- 또한 휴지통 아이콘을 클릭하여 시간 입력이 중복되는 것을 방지할 수 있습니다.

참고: 출퇴근 기록표에 시간 항목(총 시간만)과 시간 항목(특정 입/퇴근 시간)이 모두 포함된 경우에는 요일별로 편집할 수 없습니다. 대신 각 개별 시간 항목을 개별적으로 수정해야 합니다. .
출퇴근 기록표 복제에 대한 중요 참고 사항
|
향후 날짜 |
해당 기간의 항목 편집 또는 추가에 대한 시스템 제한으로 인해 향후 날짜에 대한 작업표 복제는 불가능합니다. |
|
기존 항목 |
선택한 날짜 범위에 이미 기존 시간 항목이 있는 경우 이 날짜로 복제가 불가능합니다. |
|
제한 사항 |
두 개의 연속된 출퇴근 항목은 중간 출퇴근 항목 없이 존재할 수 없습니다. 또한 정확한 시간 추적을 위해 퇴근 시간은 항상 출근 시간보다 늦어야 합니다. |