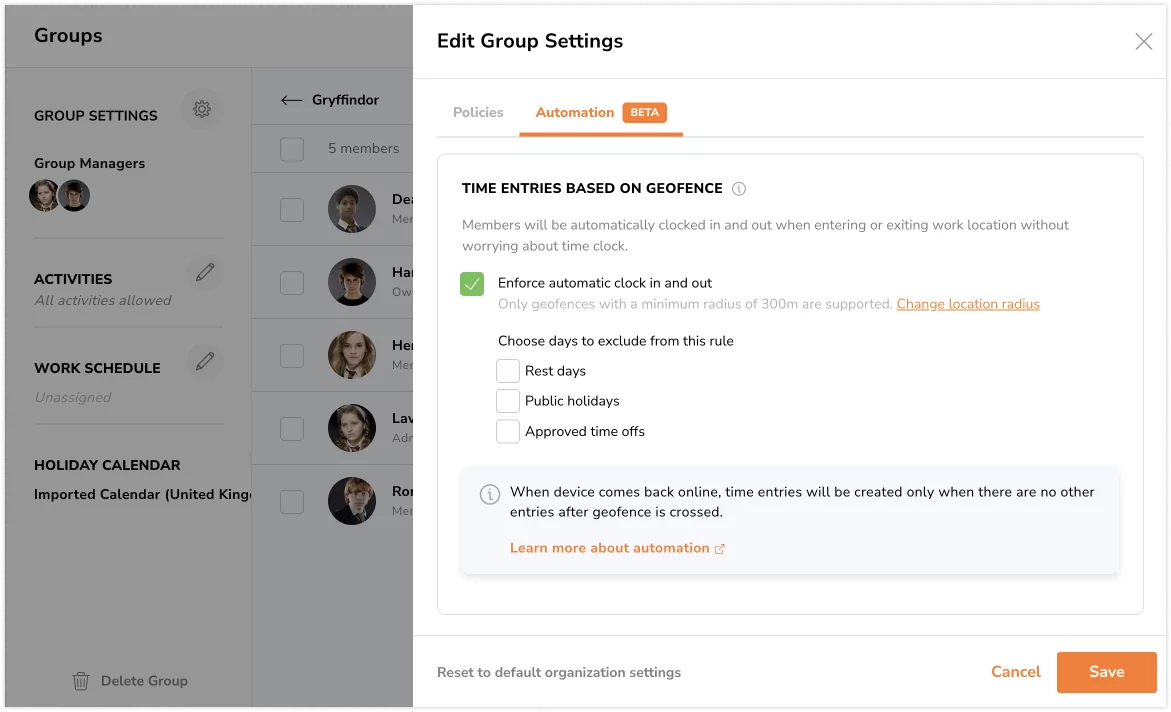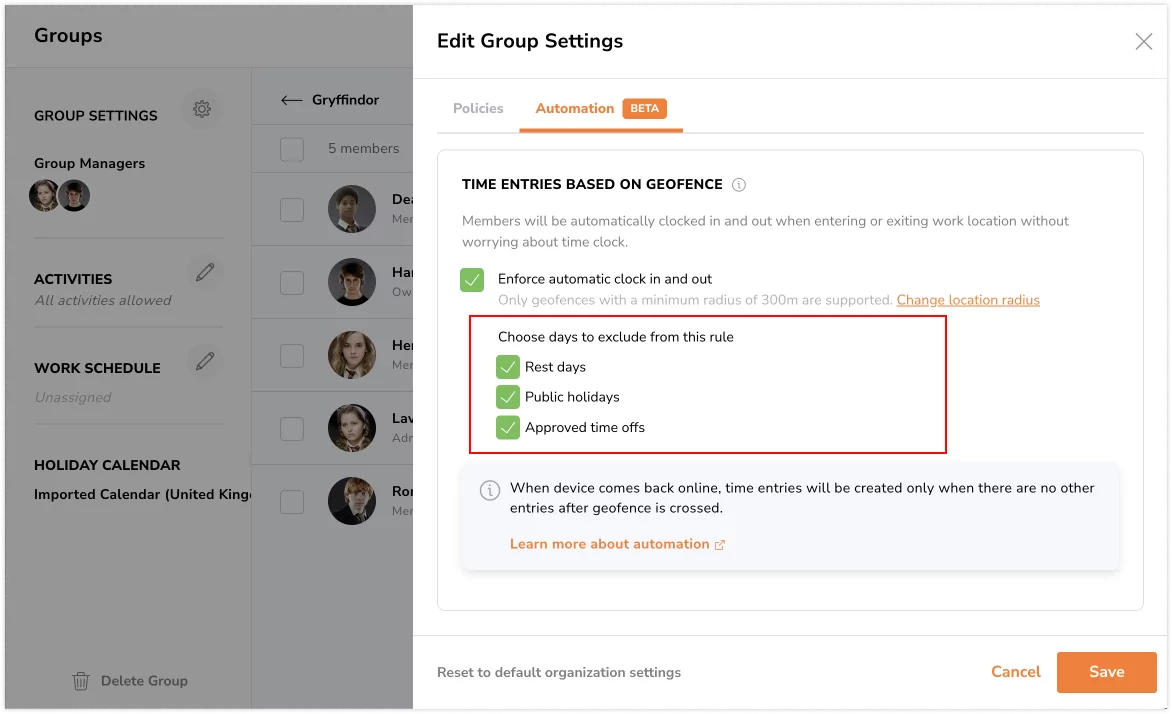كيفية إعداد تسجيل الحضور والانصراف باستخدام السياج الجغرافي؟
استمتع بتجربة تتبع الحضور بسهولة من خلال أتمتة السياج الجغرافي مع جبِل
مع نظام الحضور بتقنية السياج الجغرافي من جبِل، يتم استخدام مواقع أفراد فريقك بسلاسة لتسجيل الحضور والانصراف تلقائيًّا عند دخولهم أو خروجهم من المناطق المحددة بالسياجات الجغرافية. هذه العملية تنهي الحاجة لإدخال الوقت يدويًّا، مما يسهل عملية تتبع الحضور.
في هذا المقال:
المتطلبات الأساسية
قبل إعداد تسجيل الحضور والانصراف التلقائي بناءً على السياج الجغرافي، تأكد من تحقيق المتطلبات الأساسية التالية:
1. السياج الجغرافي
- يجب إنشاء سياج جغرافي واحد في جبِل كحد أدنى.
- يجب أن يكون السياج الجغرافي بنصف قطر لا يقل عن 300 متر أو 1000 قدم.
- لإدارة نصف قطر السياج الجغرافي بالكامل، يرجى الاطلاع على مقالنا عن تعديل المواقع.
2. إعدادات تتبع الوقت
- تأكد من فرض السياج الجغرافي لفريقك. يمكن القيام بذلك من خلال تحديد قيود تسجيل الحضور الصارمة “Strict Time Clock Restrictions” أو وضع علامة في خانة تفعيل السياج الجغرافي “Enable Geofencing“ ضمن القيود المخصصة لتسجيل الحضور “Custom Time Clock Restrictions“.
- يجب منح فريقك القدرة على تسجيل الوقت عبر تطبيقات الهاتف. ويمكن العثور على هذا الإعداد ضمن قيود الجهاز “Device Restrictions“.
3. إعدادات تشغيل الجهاز
- يجب ضبط إعدادات الموقع لتطبيق جبِل على هاتف كل عضو إلى مسموح دائمًا “Always allowed“.
- تأكد من تفعيل الإشعارات الفورية لتطبيق جبِل.
- بالنسبة لأجهزة أندرويد (Android)، عطل إعدادات توفير البطارية لتطبيق جبِل.
تفعيل تسجيل الحضور/الانصراف التلقائي
سيتمكن المالكون والمسؤولون من تفعيل هذا الإعداد إما لحساب المنشأة بأكملها (جميع الأعضاء) أو لمجموعات محددة عن طريق تخصيص إعدادات المجموعات.
ملاحظة مهمة❗: سيتم تحديد السياج الجغرافي المحدد الذي يستخدمه كل عضو في الفريق بناءً على المواقع المخصصة لجدول عمله. للمزيد من المعلومات يرجى الاطلاع على مقالنا عن تقييد المواقع باستخدام السياج الجغرافي.
تفعيل أتمتة السياج الجغرافي للمنشأة بأكملها:
- سجل الدخول إلى حسابك في جبِل على المنصة.
- اذهب إلى إعدادات تتبع الوقت “Time Tracking Settings“ ثم الأتمتة “Automation“.
- انقر على أيقونة القلم لضبط الإعدادات.
- ضع علامة في خانة فرض تسجيل دخول وخروج تلقائي “Enforce automatic clock in and out“.
- إذا لزم الأمر، حدد الأيام المستثناة من الأتمتة: أيام الراحة “Rest days“، والعطلات الرسمية “Public Holidays“، والإجازات المعتمدة “Approved time off“.
ملاحظة: لن يتم تسجيل حضور وانصراف أعضاء الفريق تلقائيًّا عند دخولهم أو خروجهم من السياج الجغرافي في هذه الأيام المستثناة.
- انقر على حفظ “Save“.
- إذا كانت لديك مواقع أقل من الحد الأدنى المطلوب لنصف القطر، سترى نافذة حول المواقع غير المدعومة.
- يمكنك اختيار تحديث هذه المواقع إلى نصف قطر 300 متر عن طريق وضع علامة في خانة تعيين السياجات الجغرافية غير المتوافقة إلى نصف قطر 300 متر “Set non-compliant geofences to a 300m radius“.
- انقر على المتابعة “Continue” لتحديث نصف قطر السياجات الجغرافية.
- إذا لم يكن هذا مطلوبًا، اترك الخانة غير محددة وانقر على المتابعة “Continue“.
ملاحظة: لن يتم دعم السياجات الجغرافية التي يقل نصف قطرها عن الحد الأدنى المطلوب لهذه الميزة.
تفعيل أتمتة السياج الجغرافي لمجموعات محددة:
إذا كنت تحتاج إلى هذه الميزة لأفراد محددين داخل منشأتك فقط، يمكنك تعيينهم إلى مجموعة وتفعيل إعدادات المجموعة المتقدمة، بدلًا من تطبيق الإعدادات الافتراضية للمنشأة بأكملها.
إعدادات تتبع الوقت للمجموعة تتجاوز الإعدادات الافتراضية للمنشأة وهي إلزامية لجميع أعضاء المجموعة عند تسجيل الحضور والانصراف.
- اذهب إلى الأشخاص “People“ ثم المجموعات “Groups“.
- انقر على المجموعة التي ترغب في تفعيل الأتمتة لها.
- اضغط على أيقونة الترس للوصول إلى إعدادات المجموعة.
- انقر على علامة التبويب الخاصة بالأتمتة “Automation“.
- ضع علامة في خانة فرض تسجيل الحضور والانصراف تلقائيًّا “Enforce automatic clock in and out“.
- إذا لزم الأمر، حدد الأيام المستثناة من الأتمتة: أيام الراحة “Rest days“، والعطلات الرسمية “Public Holidays“، والإجازات المعتمدة “Approved time off“.
- انقر على حفظ “Save“.
ملاحظات:
- بعد تفعيل هذه الميزة، يجب إغلاق التطبيق (إغلاق إجباري) وإعادة فتحه ليتم تفعيل التغييرات.
- سيتم تسجيل حضور وانصراف أعضاء الفريق تلقائيًّا عند الدخول أو الخروج من منطقة السياج الجغرافي. وسيتم إرسال إشعارات إلى هواتف أعضاء الفريق، وستتم الإشارة إلى تسجيلات الوقت لتظهر أنها تمت بشكل تلقائي باستخدام السياج الجغرافي.
ملاحظات مهمة
-
- هذه الميزة تقوم بإنشاء تسجيلات حضور وانصراف فقط؛ تسجيلات فترات الراحة غير قابلة للتطبيق.
- لا يتم دعم تسجيلات الحضور المتعددة. إذا قمت بتسجيل الحضور بالفعل، فلن يتم تسجيل حضورك مرة أخرى حتى لو دخلت في سياج جغرافي آخر.
- يتم التسجيل التلقائي عندما يعبر أعضاء الفريق حدود السياج الجغرافي (دخولًا أو خروجًا) فقط.
- ستكون الأتمتة أولوية، وسيتم تجاهل عمليات التحقق مثل التعرف على الوجه، والصور الذاتية، والمشاريع والأنشطة المفروضة.
- سيتم تجاهل قيود جداول العمل، مثل تقييد تسجيل الحضور قبل أوقات البدء المجدولة.
- إذا دخل عضو الفريق السياج الجغرافي قبل الوقت المسموح به، فسيتم تسجيل حضوره.
- إذا تم إيقاف تشغيل الهواتف، أو كانت في وضع الطائرة، أو لم تكن هناك إشارة جيدة لتحديد الموقع الجغرافي، فلن يتم إنشاء تسجيل حضور تلقائي.
- إذا تم السماح لأعضاء الفريق بتتبع الوقت عندما لا يكونون متصلين بالإنترنت، فسيستمر النظام في إنشاء تسجيل الحضور والانصراف تلقائيًّا عندما لا يكون هناك اتصال بالإنترنت. وستتم مزامنة هذه التسجيلات وإضافتها إلى سجلات الدوام بمجرد معاودة الأجهزة الاتصال بالإنترنت.