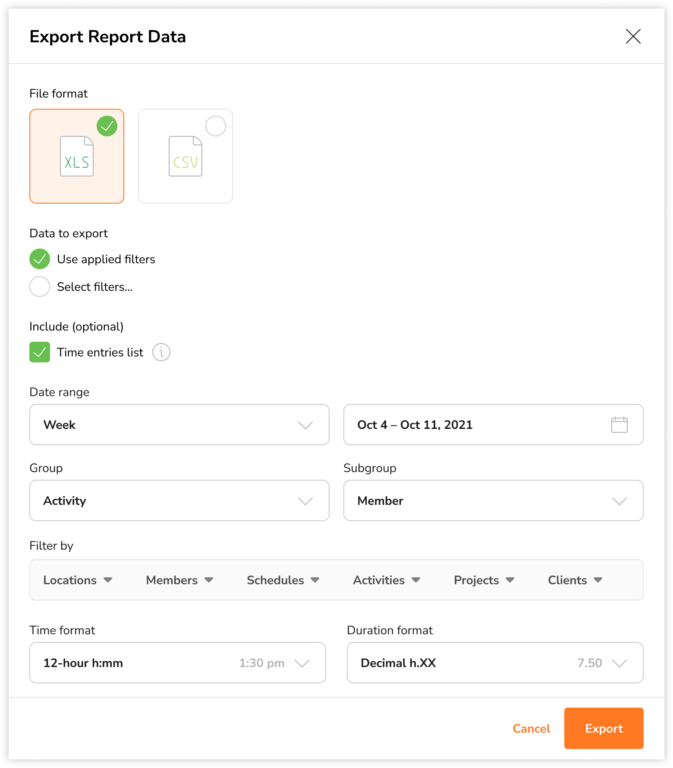Exportar relatórios de tempo rastreado
Exporte relatórios de tempo rastreado para análises mais detalhadas sobre o tempo gasto em atividades, projetos e clientes
Exportar relatórios de tempo rastreado é uma tarefa essencial para empresas e indivíduos que buscam gerenciar seu tempo de forma eficaz, analisar produtividade e gerar faturas ou relatórios para clientes.
Com o software de rastreamento de tempo do Jibble, você pode gerar relatórios de tempo rastreado que fornecem uma visão detalhada das horas controladas e dos totais faturáveis de cada atividade, projeto ou clientes.
Esta funcionalidade pode ser encontrada aba de Reports (Relatórios) tanto no aplicativo web quanto no aplicativo móvel do Jibble. Para saber mais sobre a exportação de relatórios no aplicativo móvel, confira nosso guia sobre como exportar relatórios através do aplicativo móvel. As exportações estão disponíveis para proprietários, administradores e gerentes, nos planos Premium e Ultimate.
Este artigo aborda:
Como exportar relatórios de tempo rastreado
- Vá a Reports (Relatórios).

- Selecione Tracked Time Report (Relatório de Tempo Rastreado).

- Na visão geral do relatório, você pode especificar um intervalo de datas, escolher opções de grupo e subgrupo e aplicar filtros para detalhes específicos.

- Selecione o botão Export (Exportar).
 Nota: Os filtros aplicados na visão geral do relatório serão transferidos para a tela de exportação. Você pode manter essas seleções ou limpar e ajustar os filtros antes de exportar o relatório.
Nota: Os filtros aplicados na visão geral do relatório serão transferidos para a tela de exportação. Você pode manter essas seleções ou limpar e ajustar os filtros antes de exportar o relatório.
- Na barra lateral de exportação, selecione um formato de arquivo. Isso pode ser em formato CSV ou XLS.

- Na seção de dados a serem exportados, você verá duas opções – “Use applied filters” (Usar filtros aplicados) e “Select filters” (Selecionar filtros).
- Selecione “Use applied filters” se desejar transferir os filtros da visão geral do relatório para a exportação. Ainda é possível modificar os filtros antes de finalizar a exportação.
- Se preferir começar do zero com novas seleções de filtro, selecione “Select filters“.
- Selecione a opção Time entries list (Lista de Entradas de Tempo) na caixa de seleção para exportar entradas de tempo brutos como um arquivo adicional.
- Se você escolheu “Select filters” no passo 8, poderá então selecionar o intervalo de datas para o qual deseja exportar os dados de tempo.
- Escolha entre as opções “Group by” (Agrupar por) e “Subgroup by” (Subgrupo por). Por padrão, a exportação é agrupada por Data e subagrupada por Membro.
- Filtre para tipos específicos de dados, se necessário. Se nenhum filtro for selecionado, todos os dados serão exportados.
- Selecione um formato de hora e formato de duração que esteja alinhado com suas necessidades.
- Quando selecionar tudo o que pretende, selecione Export (Exportar).
Nota: O arquivo padrão exportado é o resumo do relatório de tempo rastreado da equipe. Se você deseja incluir dados opcionais adicionais na exportação, pode escolher as opções disponíveis.
Análise de relatórios de tempo rastreado
Dependendo dos dados selecionados na exportação, você receberá um ou mais dos seguintes arquivos. Por padrão, você receberá o resumo do relatório de tempo rastreado da equipe, que exibe uma análise das horas rastreadas por toda a sua equipe em uma única planilha.
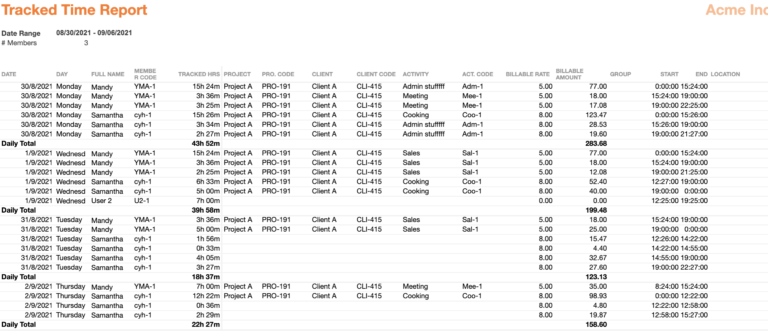
Você também tem a flexibilidade de selecionar um tipo específico de grupo e subgrupo para organizar dados e obter uma visão mais clara sobre as relações entre os vários fatores. Para obter mais informações, confira a análise de horas com relatórios de tempo rastreado.
Além disso, ao exportar relatórios de tempo rastreado, você pode optar por incluir o arquivo opcional:
-
Lista de Entradas de Tempo (Entradas de tempo brutos)
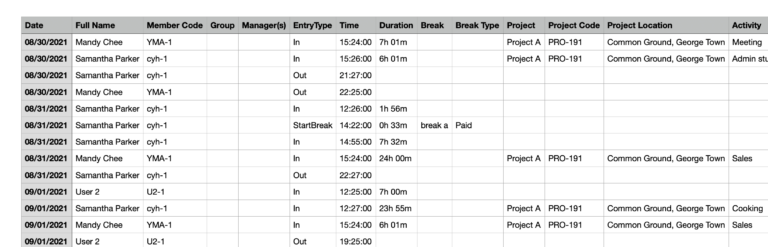
Este arquivo detalhado oferece informações sobre cada entrada de tempo individual do funcionário, incluindo dados sobre projetos, atividades, observações, dispositivos de entrada, locais de entrada e muito mais. Para uma descrição abrangente do que está incluído na lista de entradas de tempo, confira nosso artigo sobre os diferentes tipos de relatórios que podem ser exportados.

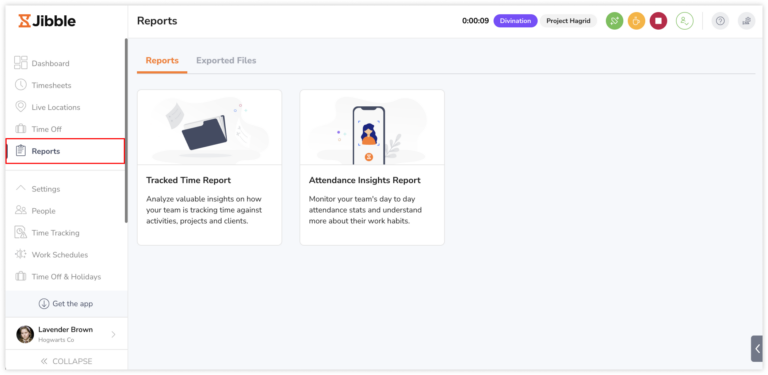
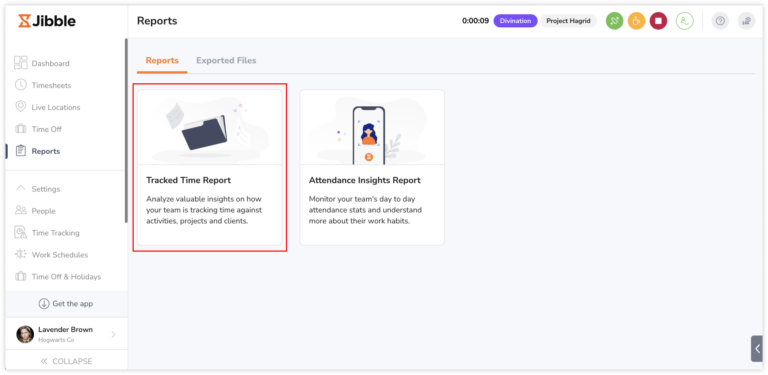
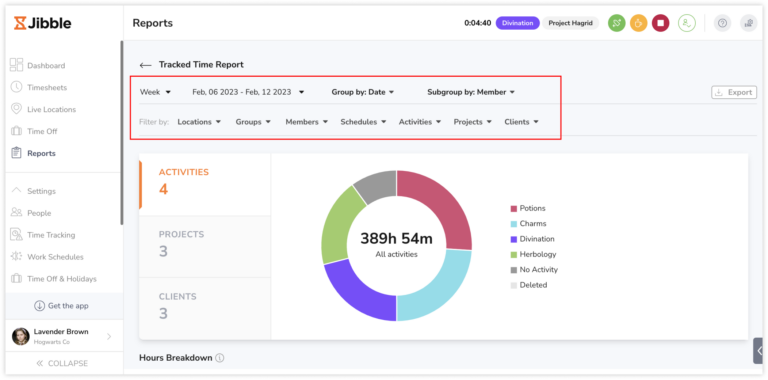
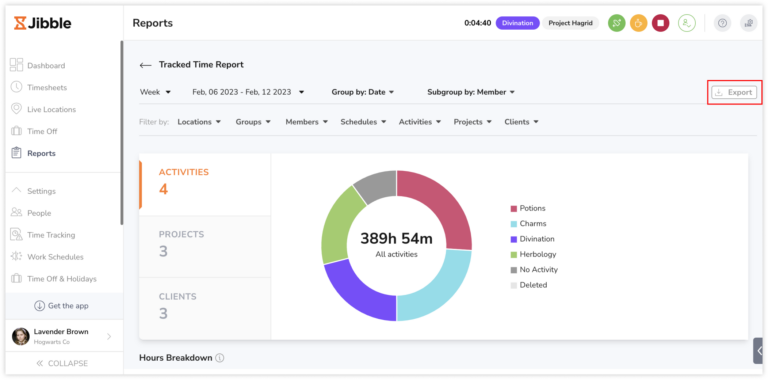 Nota: Os filtros aplicados na visão geral do relatório serão transferidos para a tela de exportação. Você pode manter essas seleções ou limpar e ajustar os filtros antes de exportar o relatório.
Nota: Os filtros aplicados na visão geral do relatório serão transferidos para a tela de exportação. Você pode manter essas seleções ou limpar e ajustar os filtros antes de exportar o relatório.