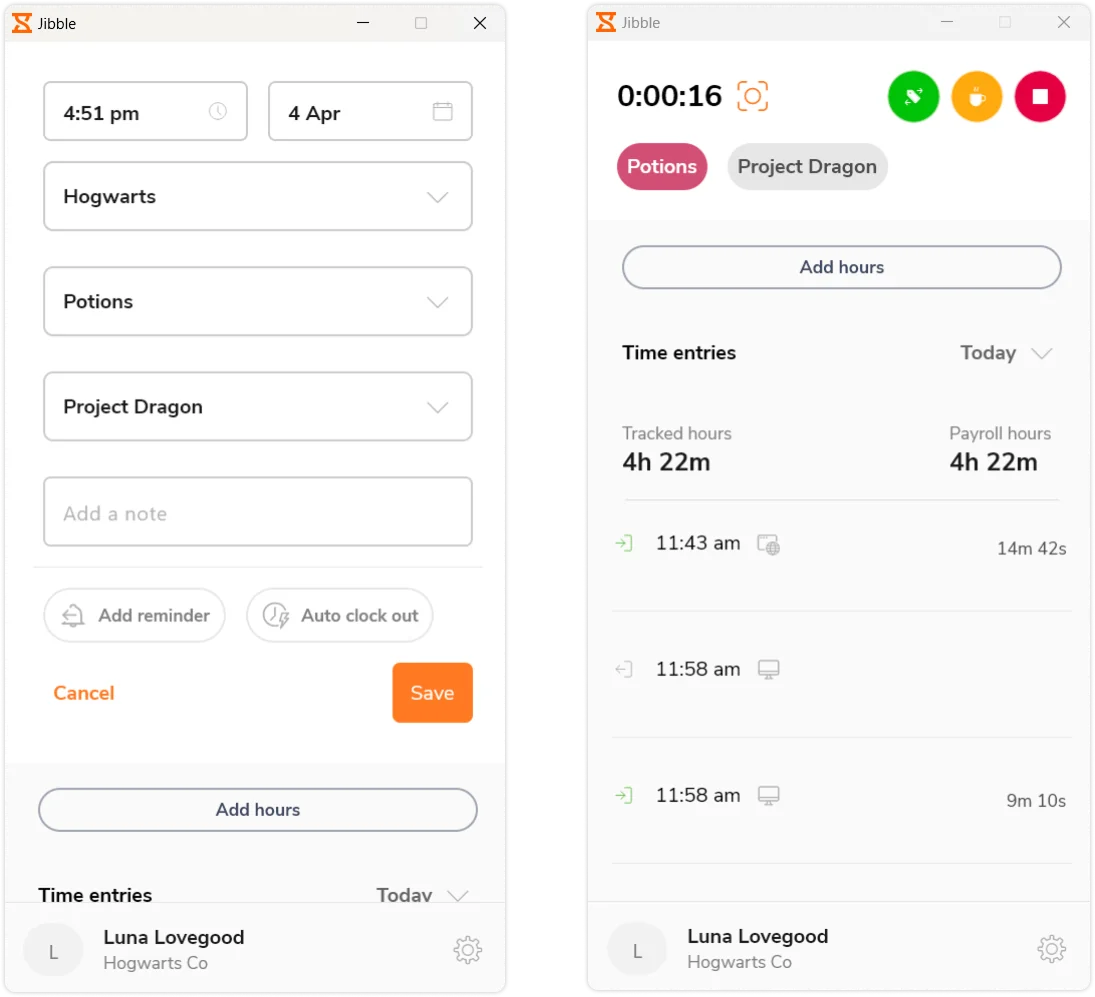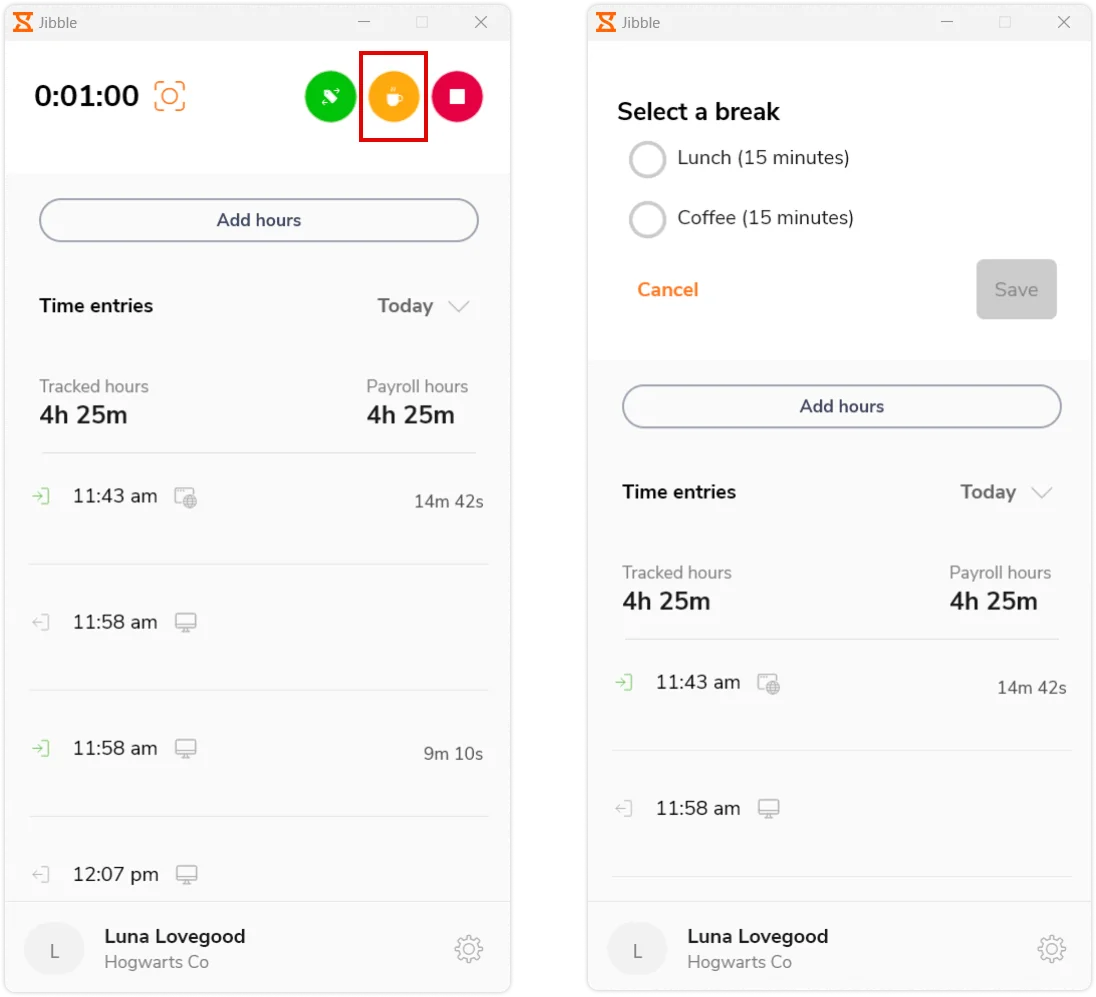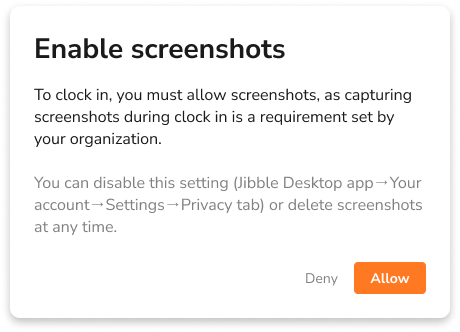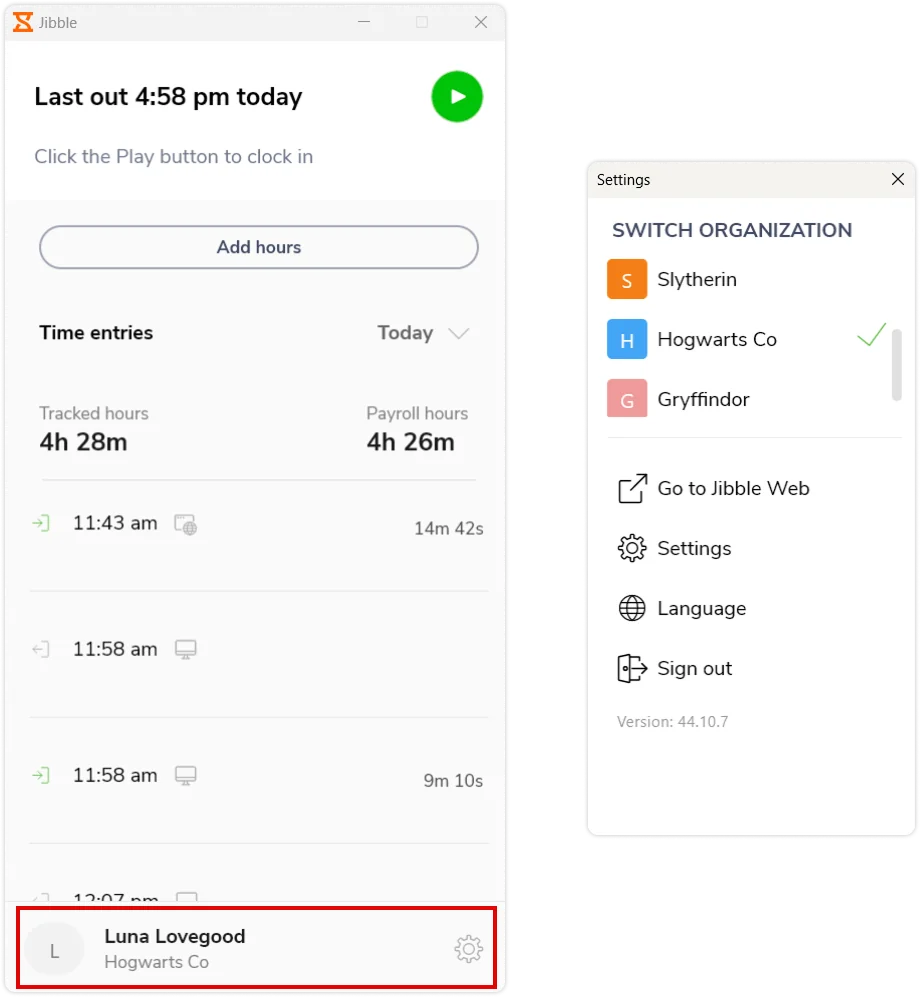Windows용 Jibble 시간 관리기 시작하기
Windows 데스크탑에서 바로 활동, 프로젝트, 고객별로 시간을 관리하세요
지블의 Windows 시간 관리기를 사용하면 개인과 기업이 윈도우 데스크탑에서 직접 근무 시간을 효율적으로 관리할 수 있어 생산성을 높이고 시간 활용에 대한 유용한 인사이트를 제공합니다. 이 가이드는 Windows에서 지블 시간 관리기를 다운로드하고 사용하는 방법을 안내합니다.
Windows용 지블 시간 관리기는 Windows 10 이상에서 사용 가능합니다. Mac 데스크탑을 사용 중이라면 Mac용 지블 시간 관리기 시작하기를 참고하세요.
이 글에서 다루는 내용은 다음과 같아요.
Windows 시간 관리기 설치
- 지블 웹사이트(https://www.jibble.io/ko)를 방문하세요. 아직 가입하지 않았다면 계정을 만드세요.
- Microsoft Store로 이동하여 Jibble: 근태관리를 검색하세요.
- 설치 버튼을 클릭하세요.
- 화면의 안내에 따라 설치를 완료하세요.
Windows 시간 관리기 사용 방법
-
출퇴근 기록
지블 Windows 시간 관리기 앱을 설치하고 계정에 로그인한 후, 초록색 재생 버튼을 클릭해 출근 기록을 시작하세요. 출근 기록 중에도 다른 활동이나 프로젝트로 전환할 수 있습니다. 근무를 마치려면 빨간색 정지 버튼을 클릭해 퇴근 기록을 남기세요.
-
휴식 기록
출근 기록을 시작한 후, 노란색 휴식 버튼을 클릭해 휴식을 시작할 수 있습니다. 여러 휴식 옵션을 설정한 경우, 원하는 휴식 유형을 선택할 수 있습니다. 별도의 휴식 유형을 설정하지 않았다면 휴식 세션이 즉시 시작됩니다.
-
스크린샷 캡처
관리자나 운영자가 스크린샷 캡처를 활성화한 경우, 기기에서 스크린 캡처를 허용하기 전까지는 데스크탑 앱에서 시간 기록을 할 수 없습니다.
기기에서 권한이 허용되면, 조직 설정에 따라 다음 간격으로 모든 활성 화면의 스크린샷이 캡처됩니다.
- 무료 요금제: 10분 간격 중에 한 번씩 무작위로 스크린샷 촬영
- 프리미엄 요금제: 5분 또는 10분 간격 중에 한 번씩 무작위로 스크린샷 촬영
- 얼티미트 요금제: 2분, 5분, 10분 간격 중에 한 번씩 무작위로 스크린샷 촬영
스크린샷 캡처는 데스크탑 앱에서 출근 기록을 시작할 때 활성화되며, 휴식 중, 퇴근 기록 후, 또는 데스크탑 앱 종료 시 중지됩니다.
자세한 내용은 스크린샷 캡처 작동 방식의 도움말을 참조하세요.
캡처된 모든 스크린샷은 웹 앱에서 확인할 수 있으며, 자신이 찍은 스크린샷을 삭제할 수도 있습니다. 스크린샷 확인 및 삭제 방법에 대한 자세한 내용도 확인해 보세요.
-
대시보드
Windows 시간 관리기 대시보드에서는 오늘의 시간 항목, 기록된 근무 시간, 급여 계산용 근무 시간을 확인할 수 있습니다.
자세한 내용은 기록된 근무 시간과 급여 계산용 근무 시간의 차이에 대한 도움말에서 참고하세요.
-
계정 설정
계정 설정에 접근하려면 화면 하단 탭에서 자신의 이름을 클릭하세요.
다음은 확인할 수 있는 옵션 목록입니다.
1. 조직 정보
여러 조직에 속해 있는 경우, 원하는 조직으로 쉽게 전환할 수 있습니다. 전환하려는 조직을 클릭하면 됩니다.
2. 지블 웹
보다 자세한 보고 기능을 이용하고 캡처된 스크린샷을 확인하려면 지블 웹으로 이동하기 버튼을 클릭하여 지블 웹 앱 대시보드로 이동하세요.
3. 설정
설정 탭에는 일반과 개인정보 보호 두 가지 섹션이 있습니다.
- 일반: 자동 출퇴근 기록을 활성화하고 기본 활동, 프로젝트, 위치를 설정하여 원활하게 시간을 관리하도록 시간 관리 환경을 맞춤 설정할 수 있습니다.
- 개인정보 보호: 데스크탑 앱 사용 중 기기가 화면 이미지를 캡처할 수 있도록 스크린샷 기능을 활성화할 수 있습니다. 스크린샷 캡처가 강제된 경우, 이 설정을 활성화하기 전까지는 데스크탑 앱에서 시간 기록을 할 수 없습니다.
4. 언어
지원되는 언어 중에서 선택해 데스크탑 앱의 언어를 변경할 수 있습니다. 자세한 내용은 지원되는 언어 관련 도움글을 참고하세요.
5. 로그아웃
로그아웃을 클릭하여 Windows용 지블 시간 관리기에서 계정을 종료할 수 있습니다.
-
보고서 생성
지블 웹 앱을 사용해 종합적인 보고서를 생성하고 시간 사용에 대한 유용한 인사이트를 얻을 수 있습니다. 보고서 기능은 소유자, 운영자, 관리자에게 제공됩니다.
다양한 보고서 유형과 지블 웹 앱을 통해 보고서를 내보내는 방법에 대해 자세히 알아보려면 내보낼 수 있는 보고서 유형 관련 도움글을 참고하세요.