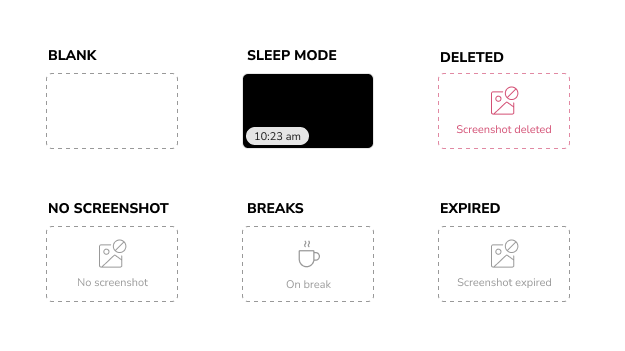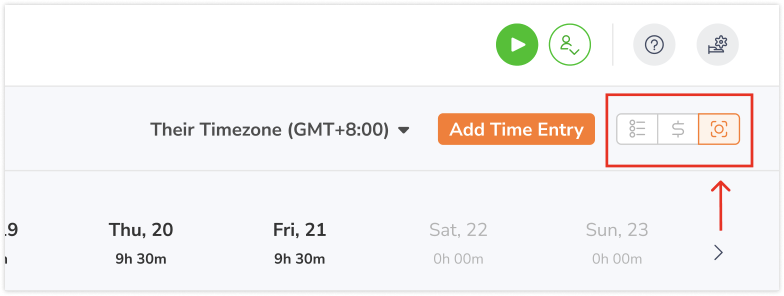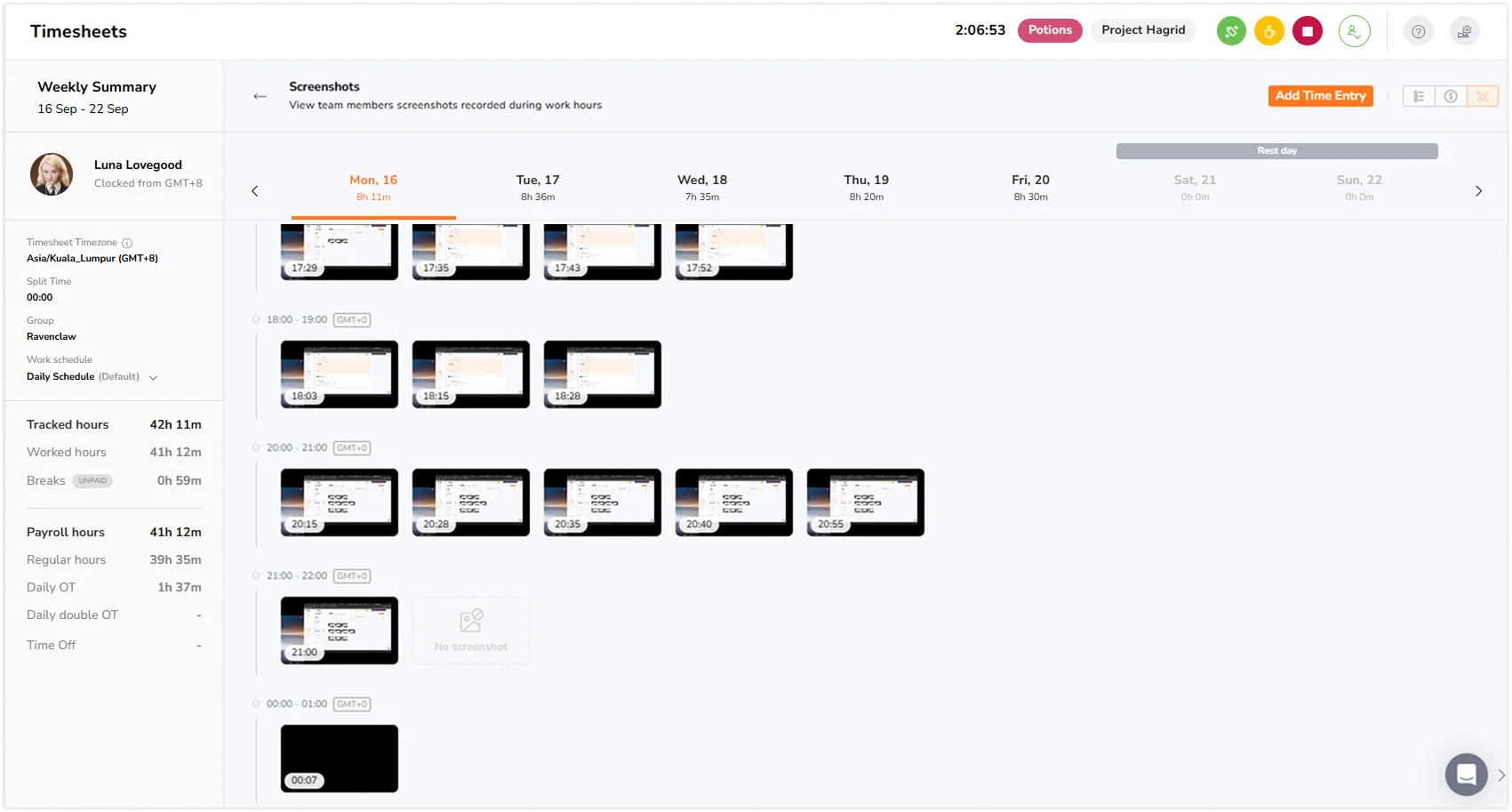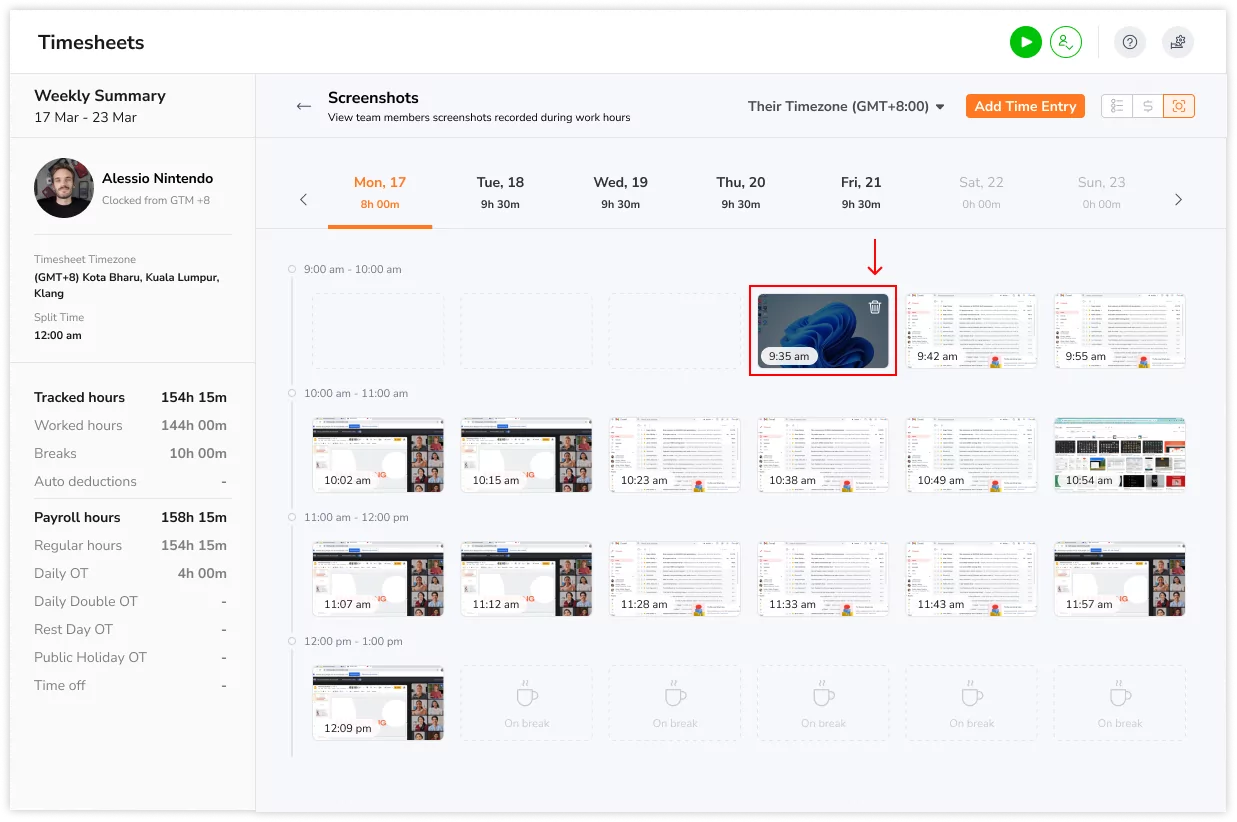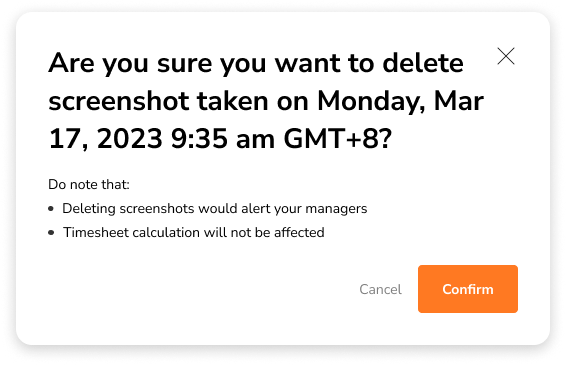스크린샷 보기 및 삭제
캡처된 스크린샷을 확인하고 삭제하여 데이터 개인정보를 보호하고 규정을 준수하세요
지블에서는 데스크탑 시간 관리 기능으로 캡처된 스크린샷을 웹 앱에서 간편하게 확인하고 관리할 수 있어 효율적인 모니터링이 가능합니다. 이 기능은 모든 요금제(무료, 프리미엄, 얼티미트)에서 사용할 수 있습니다.
자세한 기능 작동 방식은 스크린샷 캡처 작동 방식에 대한 도움 글을 참고하세요.
이 글에서 다루는 내용은 다음과 같아요.
스크린샷 표시 이해하기
웹 앱에서 스크린샷을 확인할 때, 다음과 같이 직원 활동에 대한 정보를 제공하는 다양한 표시 아이콘을 볼 수 있습니다.
- 빈 화면: 구성원이 출근 기록을 하지 않아 스크린샷 캡처가 시작되지 않은 상태를 나타냅니다.
- 절전 모드 (검은 화면): 구성원의 데스크탑이 절전 모드에 들어간 상태를 나타냅니다.
- 삭제된 스크린샷: 이전에 캡처된 스크린샷이 구성원에 의해 삭제되었음을 나타냅니다.
- 스크린샷 없음: 구성원이 출근 상태에서 로그아웃하거나 데스크탑 앱을 종료했거나, 구성원 기기에서 스크린샷 캡처가 비활성화된 경우를 나타냅니다.
- 휴식 시간: 구성원이 휴식을 취하는 동안 스크린샷 캡처가 일시 중지되었음을 나타냅니다.
- 만료됨: 캡처된 스크린샷이 저장 설정에 따라 만료되었음을 나타냅니다. 자세한 내용은 스크린샷 저장소를 참고하세요.
캡처된 스크린샷 확인하기
스크린샷 캡처가 활성화되면, 모든 구성원은 웹 앱에서 자신의 스크린샷을 확인할 수 있습니다. 자세한 내용은 스크린샷 캡처 활성화하기를 참고하세요.
소유자와 운영자는 조직 내 모든 구성원의 스크린샷을 확인할 수 있으며, 관리자는 기본적으로 자신이 관리하는 구성원의 스크린샷만 확인할 수 있습니다. 만약 관리자의 ‘모든 구성원의 근무시간표 보기’ 권한이 활성화되어 있다면, 관리자는 조직 내 모든 구성원의 스크린샷을 확인할 수 있습니다.
- 지블 웹 앱으로 이동하세요.
- 계정에 로그인하세요.
- 근무시간표로 이동하세요.
- 특정 날짜의 시간을 클릭하여 확인하려는 스크린샷을 선택하세요.
- 상세 근무시간표 화면의 오른쪽 상단에 있는 스크린샷 아이콘을 클릭하세요.
- 스크린샷은 사용자가 출근한 시간에 해당하는 구간만 표시되며, 시간별 타임라인 형식으로 확인할 수 있습니다.
- 스크린샷을 클릭하면 갤러리 뷰로 열립니다.
- 여러 스크린샷이 있는 경우, 이전/다음 버튼을 통해 스크린샷을 이동하며 확인할 수 있습니다.
- 스크린샷 상단에는 캡처된 날짜와 시간이 표시됩니다.
캡처된 스크린샷 삭제하기
스크린샷은 구성원 본인만 삭제할 수 있으며, 소유자, 운영자, 관리자도 다른 구성원의 스크린샷을 대신 삭제할 수 없습니다.
중요❗: 스크린샷 삭제는 영구적이며 되돌릴 수 없습니다. 실행 취소 기능은 제공되지 않습니다.
- 지블 웹 앱에 로그인하세요.
- 근무시간표로 이동하세요.
- 특정 날짜의 시간을 클릭하여 삭제하려는 스크린샷을 선택합니다.
- 상세 근무시간표 화면 오른쪽 상단의 스크린샷 아이콘을 클릭하세요.
- 스크린샷을 삭제하려면, 제거하려는 스크린샷 위에 마우스를 올려 놓으세요.
- 스크린샷을 삭제하려면 휴지통 아이콘을 누르세요.
- 작업을 확정하려면 확인 버튼을 클릭하세요.
스크린샷이 삭제되면 해당 날짜의 근무시간표에는 ‘스크린샷 삭제됨’ 아이콘이 표시됩니다.
원래 스크린샷이 있던 구간은 빨간색으로 표시되어 삭제된 스크린샷임을 나타냅니다.