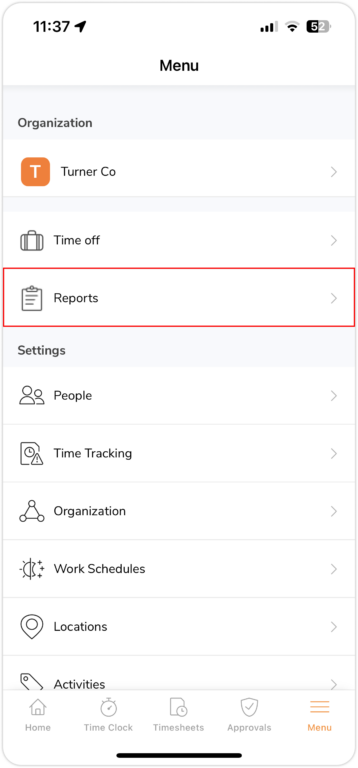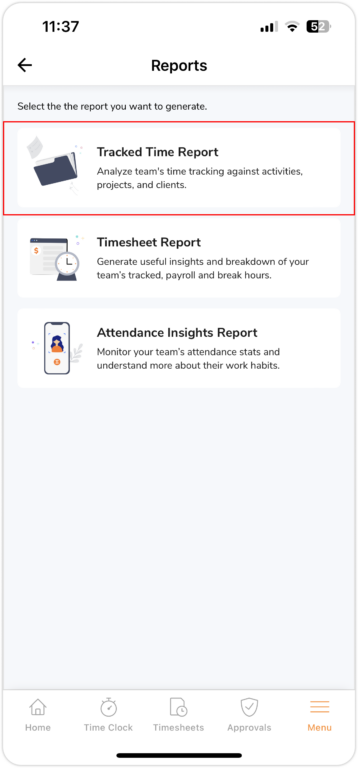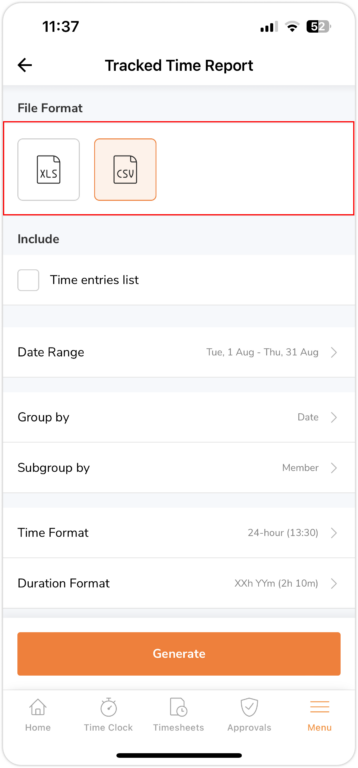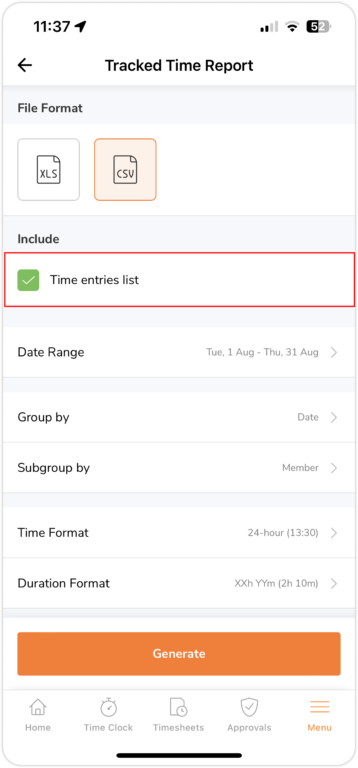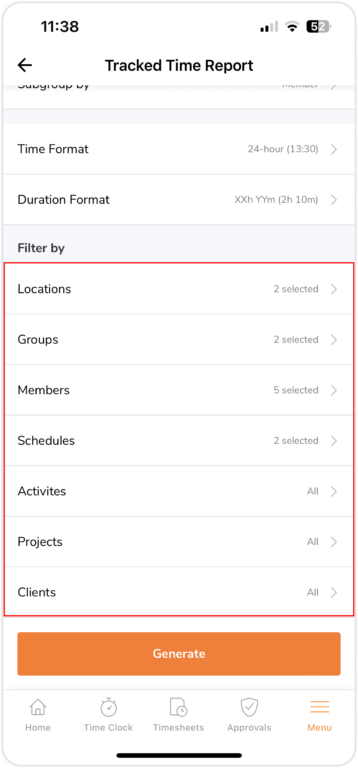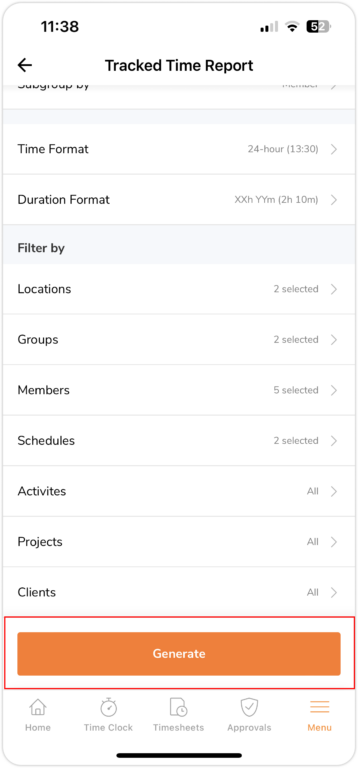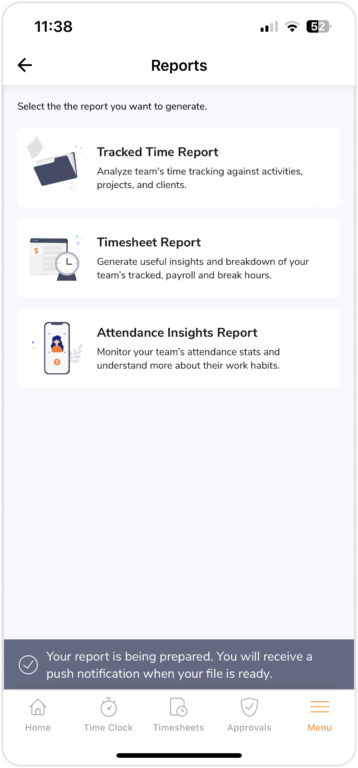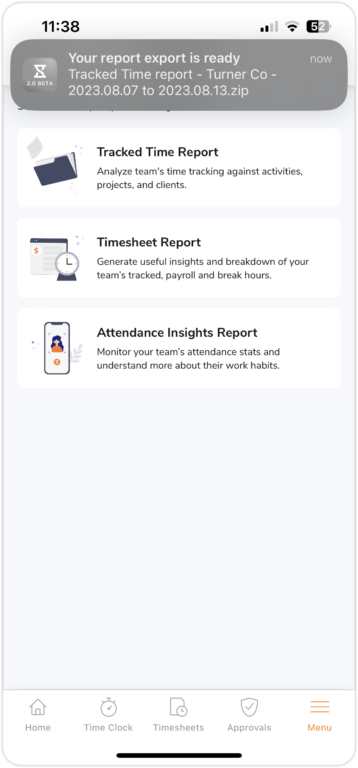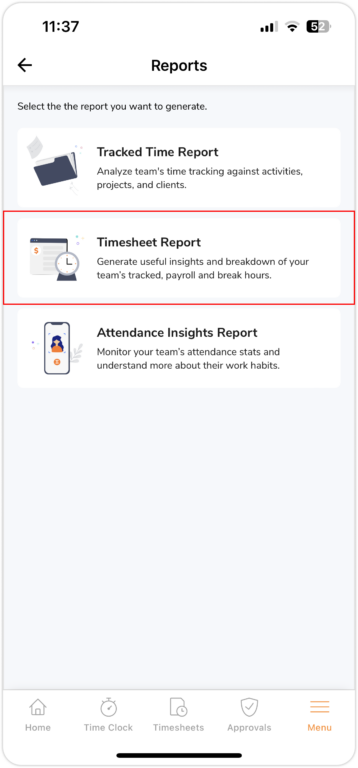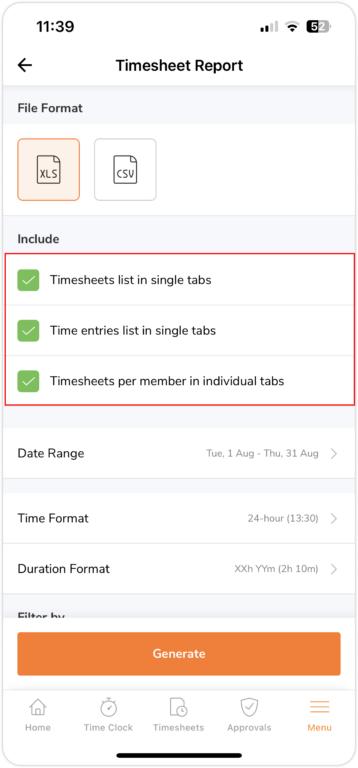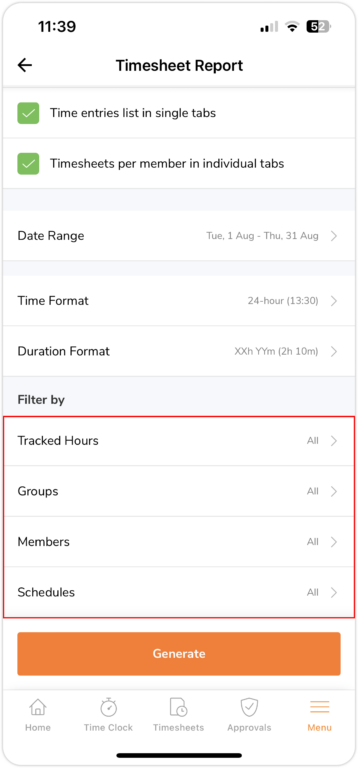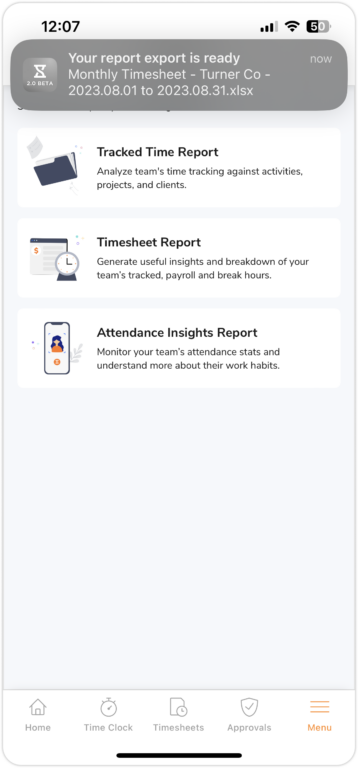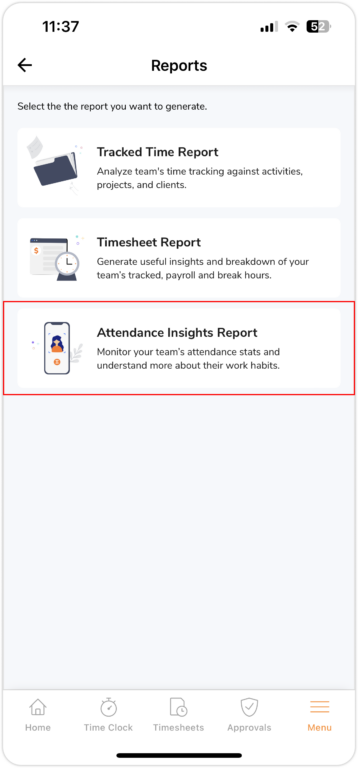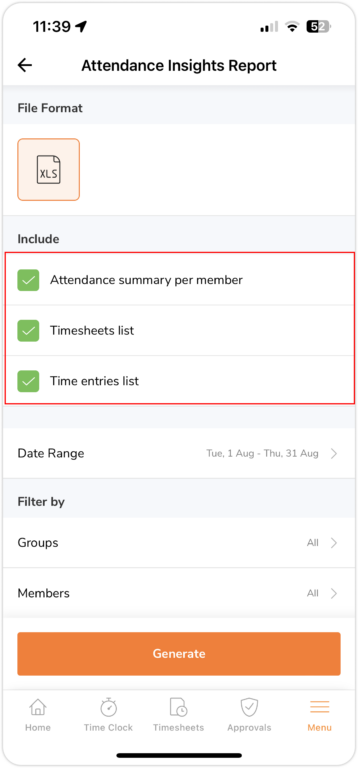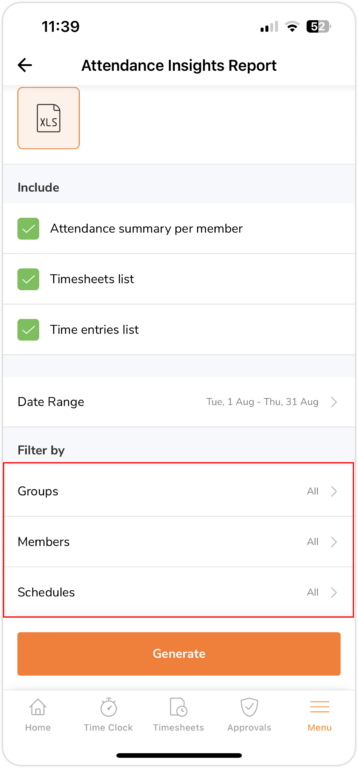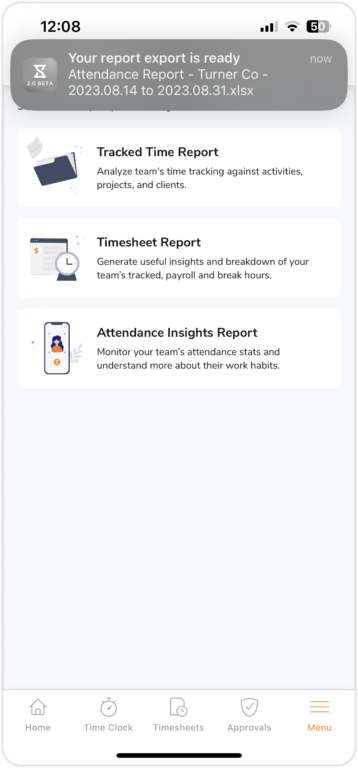كيف يمكنني تصدير التقارير عبر تطبيق الهاتف؟
قم بتصدير وتحليل ومشاركة البيانات الهامة أثناء التنقل من خلال تطبيق جبِل لتتبع الوقت
بالإضافة إلى تصدير التقارير من خلال تطبيق منصة جبِل، يمكنك الآن الاستفادة من سهولة تصدير التقارير عبر تطبيق جبِل على الهاتف. تجعل هذه الميزة مشاركة البيانات الحاسمة مع فريقك أو عملائك، في منتهى السهولة خاصةً عندما تكون في حالة تنقل.
في هذا المقال:
أنواع التقارير المتاحة للتصدير
يمكن للمالكين والمسئولين والمديرين على الخطط المميزة والمتقدمة القيام بعمليات التصدير. سيكون بإمكان المديرين فقط تصدير بيانات أعضاء الفريق الذين يديرونهم أو المجموعات التي يديرونها، في حين سيكون بإمكان أصحاب العمل والمسؤولين تصدير بيانات لجميع أعضاء المنشأة. تابع القراءة لمعرفة المزيد حول أنواع التقارير المتاحة للتصدير.
- تقرير الوقت المتتبع
يقدم تقرير الوقت المتتبع نظرة شاملة على الوقت الذي يتم إنفاقه في أنشطة ومشاريع مختلفة. يعتبر هذا التقرير مثاليًا لمديري المشاريع وقادة الفرق والأفراد الذين يرغبون في تحليل إنتاجيتهم وتخصيص الموارد بفعالية. لمعرفة المزيد حول المعلومات المدرجة في تقارير الوقت المتتبع، راجع تصدير تقرير الوقت المتتبع.
- تقرير سجلات الدوام
يعتبر تقرير سجلات الدوام سجلًا مفصلًا لساعات عمل كل عضو في الفريق خلال فترة محددة. يكون هذا التقرير مفيدًا بشكل خاص لمعالجة الرواتب، وتتبع العمل الإضافي، وضمان تحديد الفواتير بدقة للعملاء. لمزيد من المعلومات راجع تصدير سجلات الدوام.
- تقرير رؤية الحضور
يقدم تقرير رؤية الحضور رؤى حول أنماط حضور الموظفين، مما يساعد مديري الموارد البشرية والمشرفين في مراقبة توجهات الحضور ومعالجة أي قضايا متعلقة بالحضور. لمزيد من المعلومات حول البيانات المدرجة في تقارير رؤية الحضور، راجع تصدير تقارير الحضور.
تصدير أنواع مختلفة من التقارير
مهم💡: تأكد من تفعيل إشعارات تطبيق جبِل. سيضمن ذلك استلام إشعارات فورية عند إنشاء تقاريرك في الوقت المناسب.
تقرير الوقت المتتبع
- افتح تطبيق جبِل على هاتفك أو جهازك اللوحي.
- انتقل إلى القائمة “Menu“.
- اضغط على التقارير “Reports“.

- انقر على تقرير الوقت المتتبع “Tracked Time Report“.

- اختر تنسيق الملف، يمكن أن يكون إما سي إس في “CSV”، أو إكسل “XLS”.

- اضغط على مربع الاختيار الخاص بقائمة إدخالات الوقت “Time entries list“ لتصدير الملفات الإضافية.

- اختر تنسيق الوقت وتنسيق المدة الذي يتناسب مع احتياجاتك.
- حدد خيار التجميع حسب “Group by“، والمجموعة الفرعية حسب “Subgroup by“ (في الإعدادات الافتراضية يتم تجميع عملية التصدير حسب التاريخ ويتم تجميعها فرعيًا حسب العضو).
- اختر نطاق التاريخ الذي ترغب في تصدير بيانات الوقت له.
- قم بتصفية أنواع معينة من البيانات، إذا لزم الأمر. إذا لم يتم اختيار أي ترشيحات (تصفيات)، سيتم تصدير جميع البيانات.

- بمجرد تأكيد اختياراتك، اضغط على إنشاء “Generate“.

- ستظهر رسالة تأكيد تخبرك بأن التصدير قيد الإعداد.

- بمجرد الإنشاء، ستتلقى إشعارًا فوريًا بجاهزية تصديرك.

- اضغط على الإشعار.
- اختر تطبيقًا أو منصة لفتح أو مشاركة تقريرك.
ملحوظة: اعتمادًا على إعدادات جهازك والخيارات المتاحة، سيتم عرض طرق مختلفة لفتح أو مشاركة التقرير الذي تم تصديره. قد تشمل ذلك البريد الإلكتروني، وتطبيقات الرسائل، وخدمات التخزين السحابية، أو أي تطبيقات أخرى تدعم مشاركة الملفات.
تقرير سجل الدوام
- افتح تطبيق جبِل على هاتفك أو جهازك اللوحي.
- انتقل إلى القائمة “Menu“.
- اضغط على التقارير “Reports“.

- انقر على تقرير سجل الدوام “Timesheet Report“.

- اختر تنسيق الملف، يكون إما سي إس في “CSV”، أو إكسل “XLS”.
- اضغط على مربعات الاختيار لتصدير ملفات إضافية.

- اختر نطاق تاريخ ترغب في تصدير بيانات الوقت له.
- اختر تنسيق الوقت وتنسيق المدة الذي يتناسب مع احتياجاتك.
- قم بتصفية لأنواع معينة من البيانات، إذا لزم الأمر. إذا لم يتم اختيار أي ترشيحات (تصفيات)، سيتم تصدير جميع البيانات.

- بمجرد تأكيد اختياراتك، اضغط على إنشاء “Generate“.
- ستظهر رسالة تأكيد تخبرك بأن التصدير قيد الإعداد.

- بمجرد الإنشاء، ستتلقى إشعارًا فوريًا بجاهزية تصديرك.

- اضغط على الإشعار.
- اختر تطبيقًا أو منصة لفتح أو مشاركة تقريرك.
ملحوظة: اعتمادًا على إعدادات جهازك والخيارات المتاحة، ستتاح لك طرق متنوعة لفتح أو مشاركة التقرير المصدر. يمكن أن تشمل ذلك البريد الإلكتروني، وتطبيقات الرسائل، وخدمات التخزين السحابية، أو أي تطبيقات أخرى تدعم مشاركة الملفات.
تقرير إحصاءات الحضور
مهم💡: تقارير رؤية الحضور متاحة فقط على خطة المتقدمة.
- افتح تطبيق جبِل على هاتفك أو جهازك اللوحي.
- انتقل إلى القائمة “Menu“.
- اضغط على التقارير “Reports“.

- انقر على تقرير إحصاءات الحضور “Attendance Insights Report“.

- تم تحديد نوع واحد فقط من تنسيقات الملفات حاليًا، وهو تنسيق إكسل “XLS”.
- اضغط على مربعات الاختيار لتصدير ملفات إضافية.

- اختر نطاق تاريخ ترغب في تصدير بيانات الوقت له.
- قم بتصفية لأنواع معينة من البيانات، إذا لزم الأمر. إذا لم يتم اختيار أي ترشيحات (تصفيات)، سيتم تصدير جميع البيانات.

- بمجرد تأكيد اختياراتك، اضغط على إنشاء “Generate“.
- ستظهر رسالة تأكيد تخبرك بأن التصدير قيد الإعداد.

- بمجرد الإنشاء، ستتلقى إشعارًا فوريًا بجاهزية تصديرك.

- اضغط على الإشعار.
- اختر تطبيقًا أو منصة لفتح أو مشاركة تقريرك.
ملحوظة: اعتمادًا على إعدادات جهازك والخيارات المتاحة، ستتاح لك طرق متنوعة لفتح أو مشاركة التقرير المصدر. يمكن أن تشمل ذلك البريد الإلكتروني، وتطبيقات الرسائل، وخدمات التخزين السحابية، أو أي تطبيقات أخرى تدعم مشاركة الملفات.