Setting up Projects & Clients
Members can track time on specific projects and clients for reporting, invoicing or billing purposes
Jibble is a great project time tracker, if we may say so ourselves! Projects are used to track time against projects and clients together. It is a feature that is not tied to activities
Clients are part of projects and they can be assigned to more than one project. When a member is clocking in with a project, the client attached to the project is also tracked along with the project.
Note: Projects and clients are only available on the Ultimate paid plan.
This article covers:
Adding projects
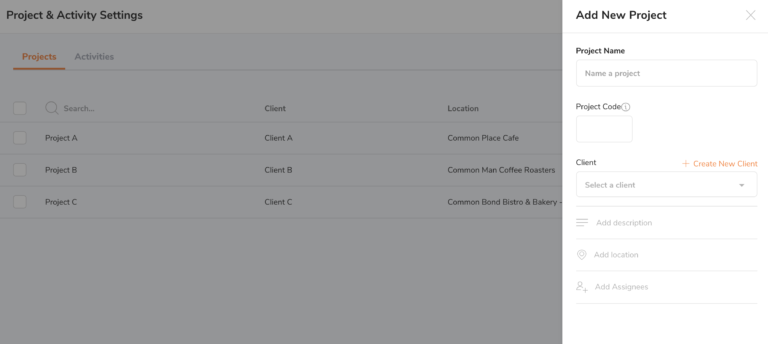
To add a project:
-
Go to Activities & Projects > Projects > Add Projects
-
Type in Project name
-
Add Project code (optional). This code can be alphanumeric (e.g., 3A)
-
Assign a client to the project (optional)
-
Add a description (optional)
-
Assign a location to the project (optional)
-
Assign either individual members or groups to the project (optional)
-
Click Save
By default, all projects are visible to all team members and groups. You can assign individual members or groups if you have set up groups. Or find out how to create and manage groups.
When people (or groups) are assigned to a project:
-
The project is only available to those people assigned to it
-
People who aren’t assigned to it will not have access to this project anymore
At the moment, it is not mandatory to force members to clock in with a project.
When a location is assigned to a project:
-
People who are assigned to a project will have the location tied to their tracked time. You are able to export to view this under Tracked Time Report.
Adding clients
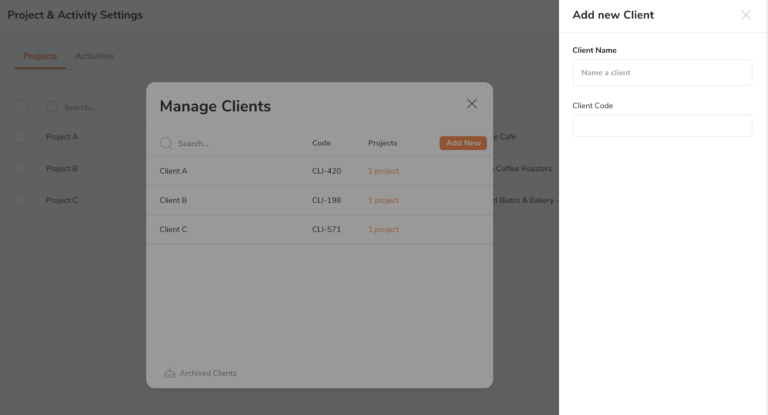
To add a client:
-
Go to Activities & Projects > Projects > Clients > Add Client
-
Type the Client name
-
Add a Client Code (if applicable). This code can be alphanumeric (e.g., 3A)
-
Click Save
Assigning Clients to Projects
Once you’ve added a client, you can associate projects with them. You can do this by going into a specific project and assign a client to it. You can do it either in an existing project or create a new project.
The only way you can assign members to a client is when you assign members to a project since clients are now part of projects.
Tracking time against a client
If you need to track time against clients, make sure you assign the client to your project. So that when your team tracks time against a project, it also tracks the client.
Projects in Timesheets and Reports
Once your team members start to track time against projects, you will have more detailed information about their time spent.
There are two useful areas where you can view this information:
Project Breakdown from Your Team’s Detailed Daily Timesheets
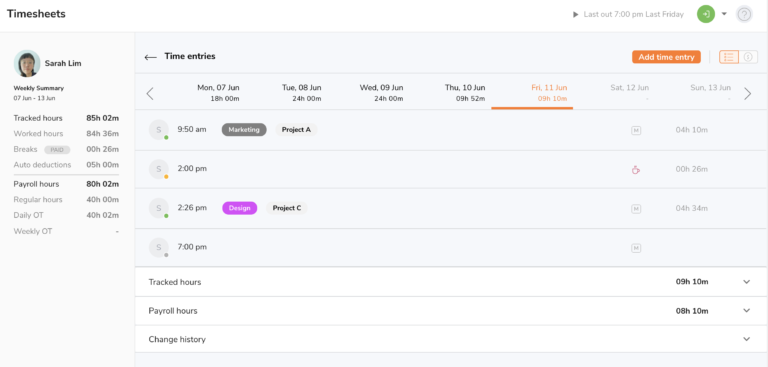
-
Go to Timesheets > Click on the team members’ time > See their detailed daily timesheet.
-
From this page (screenshot above), you can view their time entries with the activity and project clocked.
Tracked Time Report
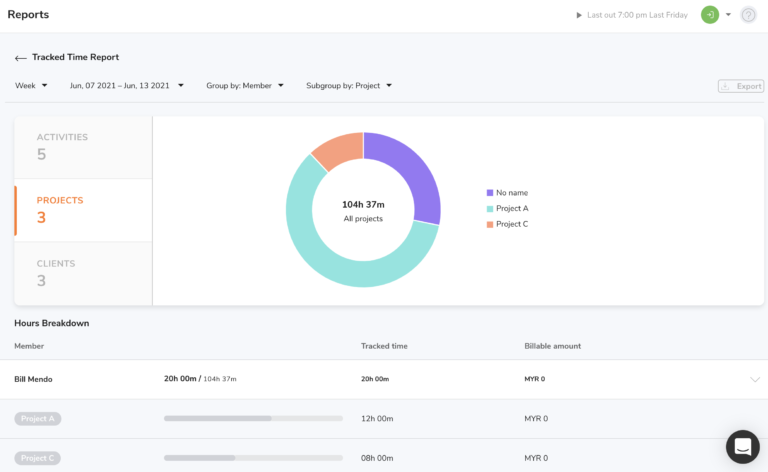
Essential at the end of the month when you need to generate reports for clients. This report helps to provide valuable insights on how your team is tracking time against projects, clients and also activities.
-
Go to Reports
-
Go to Tracked Time Report
-
To see your breakdown of projects or clients in hours, click on the tab on the left
-
You can also see a more detailed breakdown below using group filters
To filter by group or subgroup:
-
Select if you want to group by Date, Member, Activity, Project, or Client
-
Select your subgroup: Project, Client, Activity, or Members
-
See the table breakdown change at the bottom.
To export:
-
You are able to export the tracked time report to view the list of time entries with the breakdown of activities, projects, and client.
-
At the moment, only CSV files are available. We will introduce excel and PDF formats later in the future.
Read more about setting up activities.
